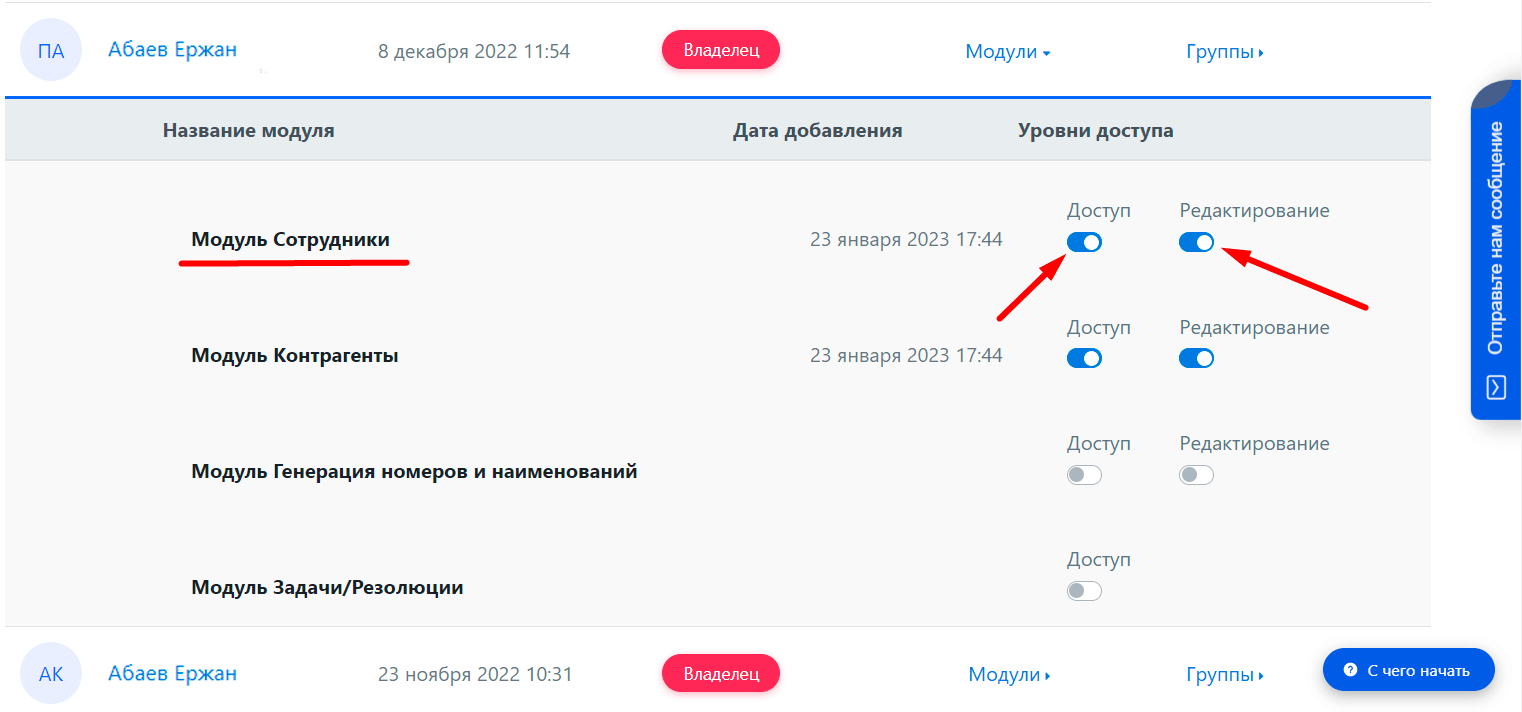Для чего нужен кабинет компании и чем отличается от личного кабинета
Для обеспечения сохранности личных данных пользователей и конфиденциальных данных юридических лиц мы создали два типа рабочих пространств на нашем сервисе:
- Личный кабинет — личное рабочее пространство пользователя, в котором он может хранить личные документы, например трудовые договоры с организациями, в которых он работал или договоры с компаниями, которые он заключает будучи физическим лицом. К этому пространству доступ имеет только сам владелец пространства (пользователь). Все документы подписанные личным ЭЦП (физ. лица) будут автоматически сохраняться в Личное пространство («Мое пространство»).
- Кабинет компании — это общее рабочее пространство для работы со всей документацией Вашей компании. В отличие от Личного кабинета, доступ к Кабинету Компании может иметь неограниченное количество пользователей, но сами доступы при этом регулируются с помощью уровней доступа и ролей. Все документы, подписанные ЭЦП Вашей компании (юр. лица), автоматически будут сохраняться в Кабинет компании.
Как создать кабинет для компании
1. Для того, чтобы создать кабинет компании, сначала зарегистрируйтесь как физическое лицо. Затем авторизуйтесь и нажмите на Настройки кабинетов в левой стороне экрана.
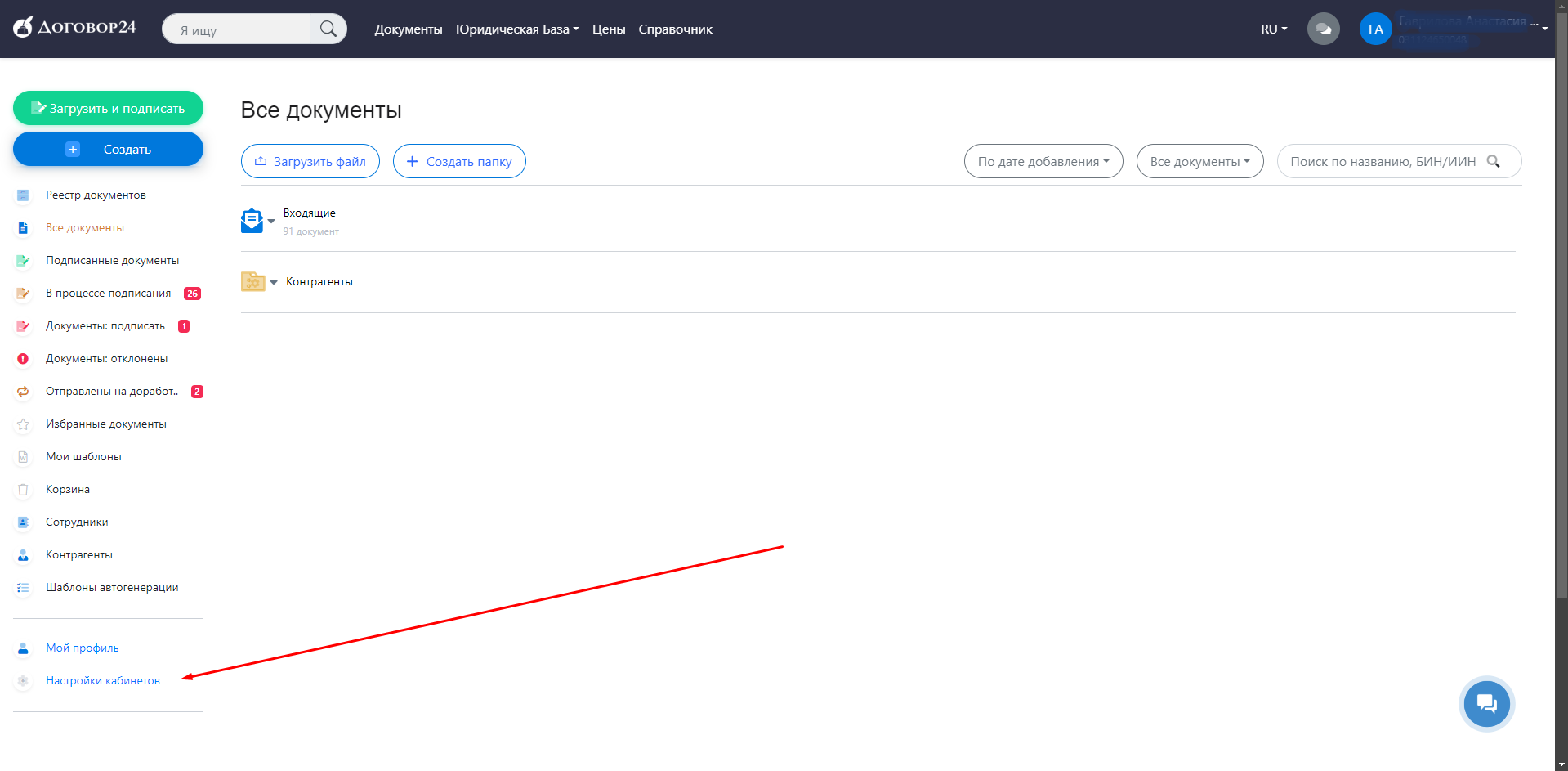
2. После того как вы перейдете на новую страницу нужно будет нажать на Создать кабинет компании.
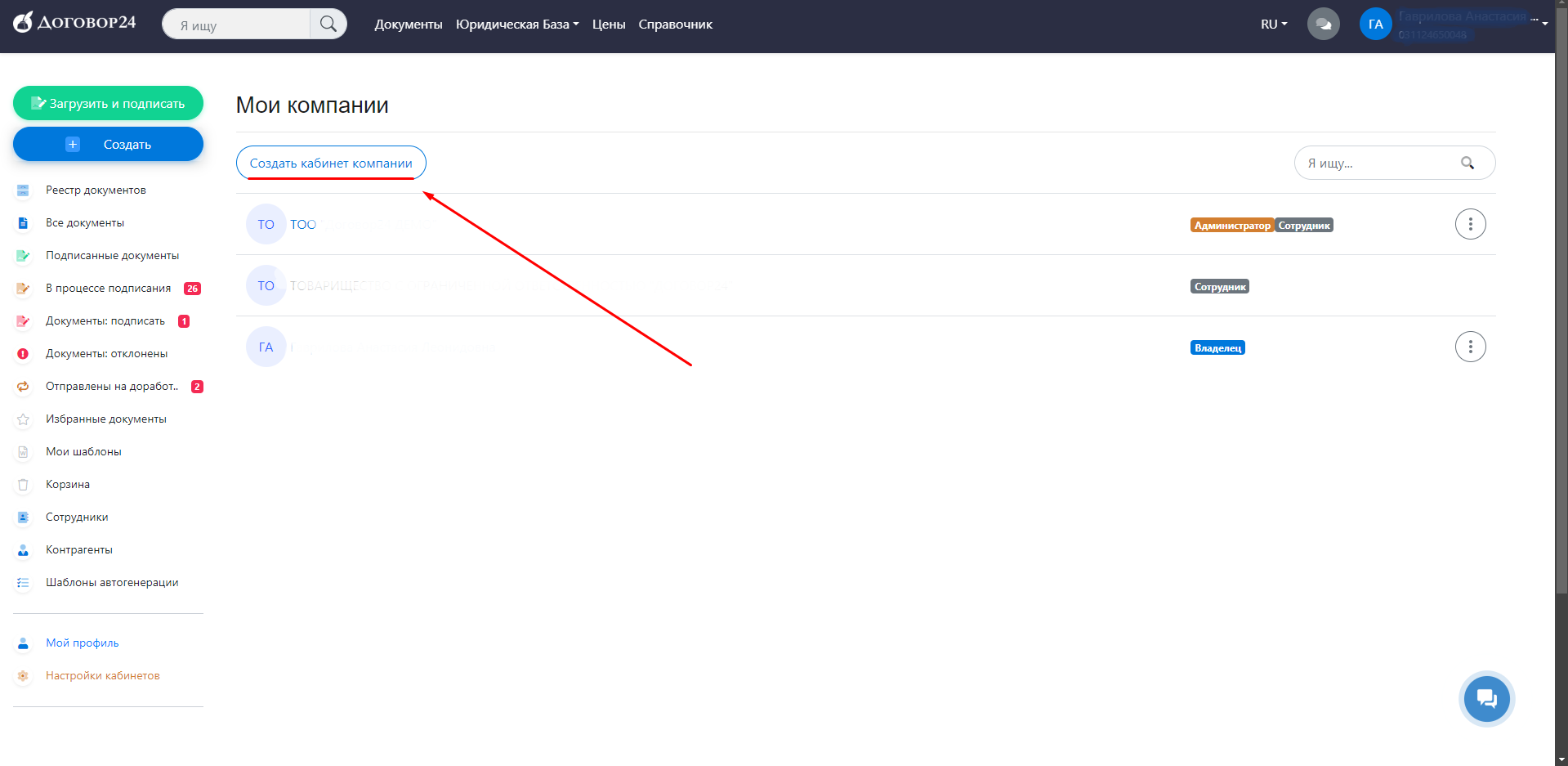
3. В открывшемся окне, Вам необходимо выбрать, кем Вы являетесь ИП или юридическим лицом.
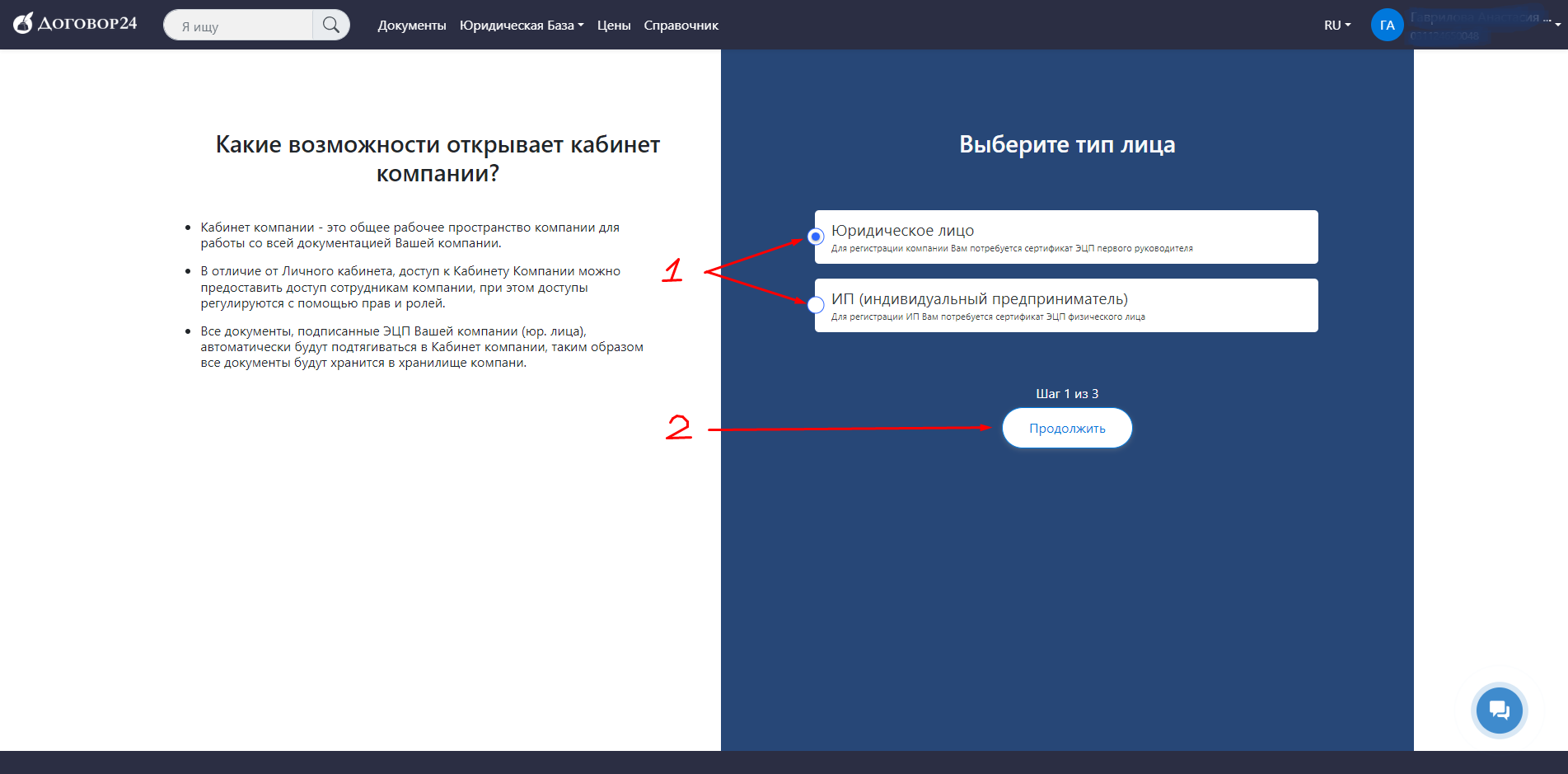
4. По нажатию «Продолжить«, выберите, кто является владельцем подписи юридического лица/ владельцем ИП.
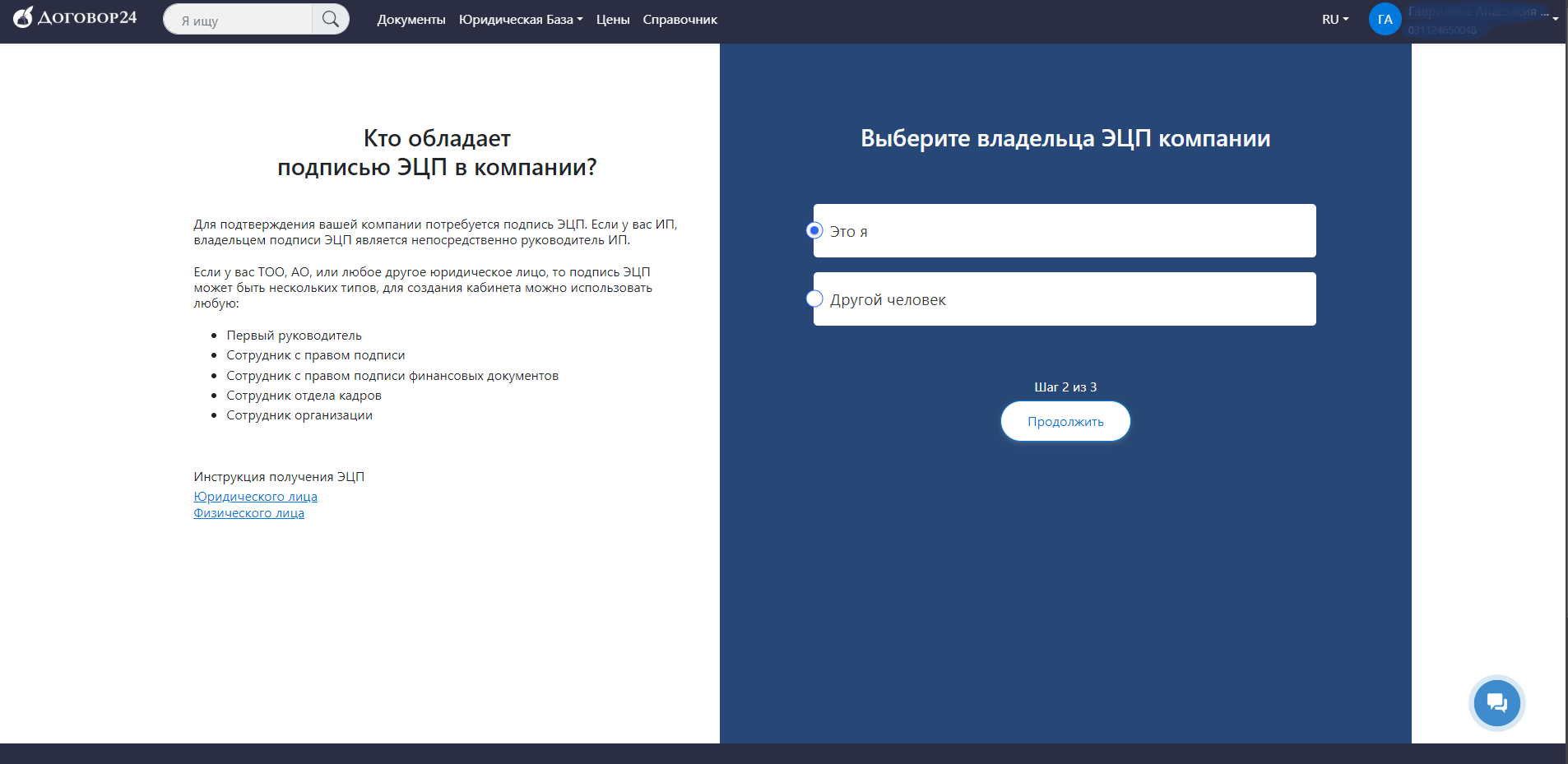
| Примечание! Если у вас ТОО, АО, или любое другое юридическое лицо, то подпись ЭЦП может быть нескольких типов, для создания кабинета можно использовать любую: Первый руководитель, Сотрудник с правом подписи, Сотрудник с правом подписи финансовых документов, Сотрудник отдела кадров, Сотрудник организации |
5. Выберите свой ЭЦП ключ, нажав «Выбрать сертификат» или отсканируйте Egov QR в приложении Egov mobile/Egov buisness.
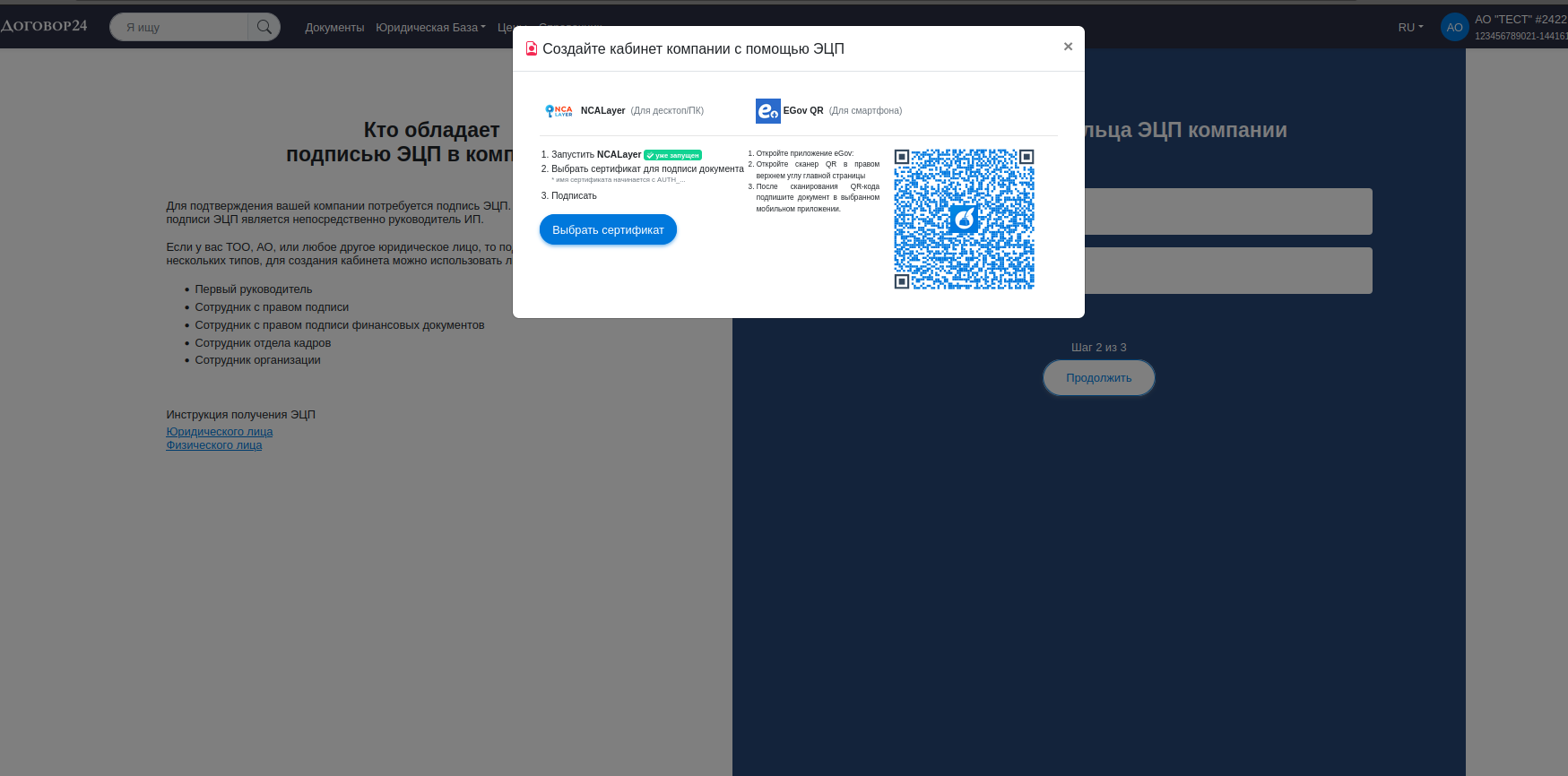
6. Выберите сертификат, введите свой пароль от ЭЦП ключа и нажмите Подписать.
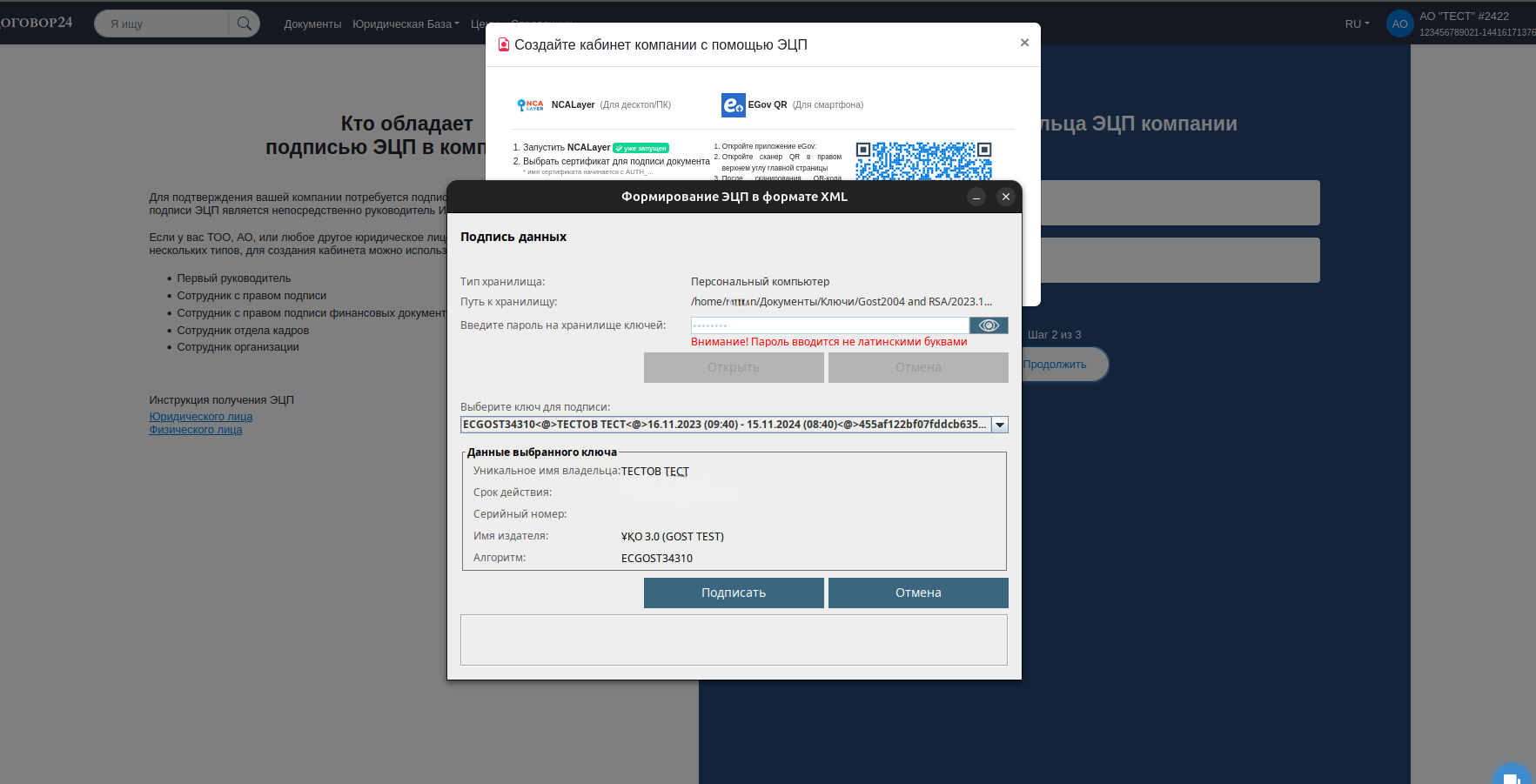
7. После этих действий, кабинет компании будет создан. Вы можете пригласить по email администраторов для совместной работы или пропустить этот шаг.
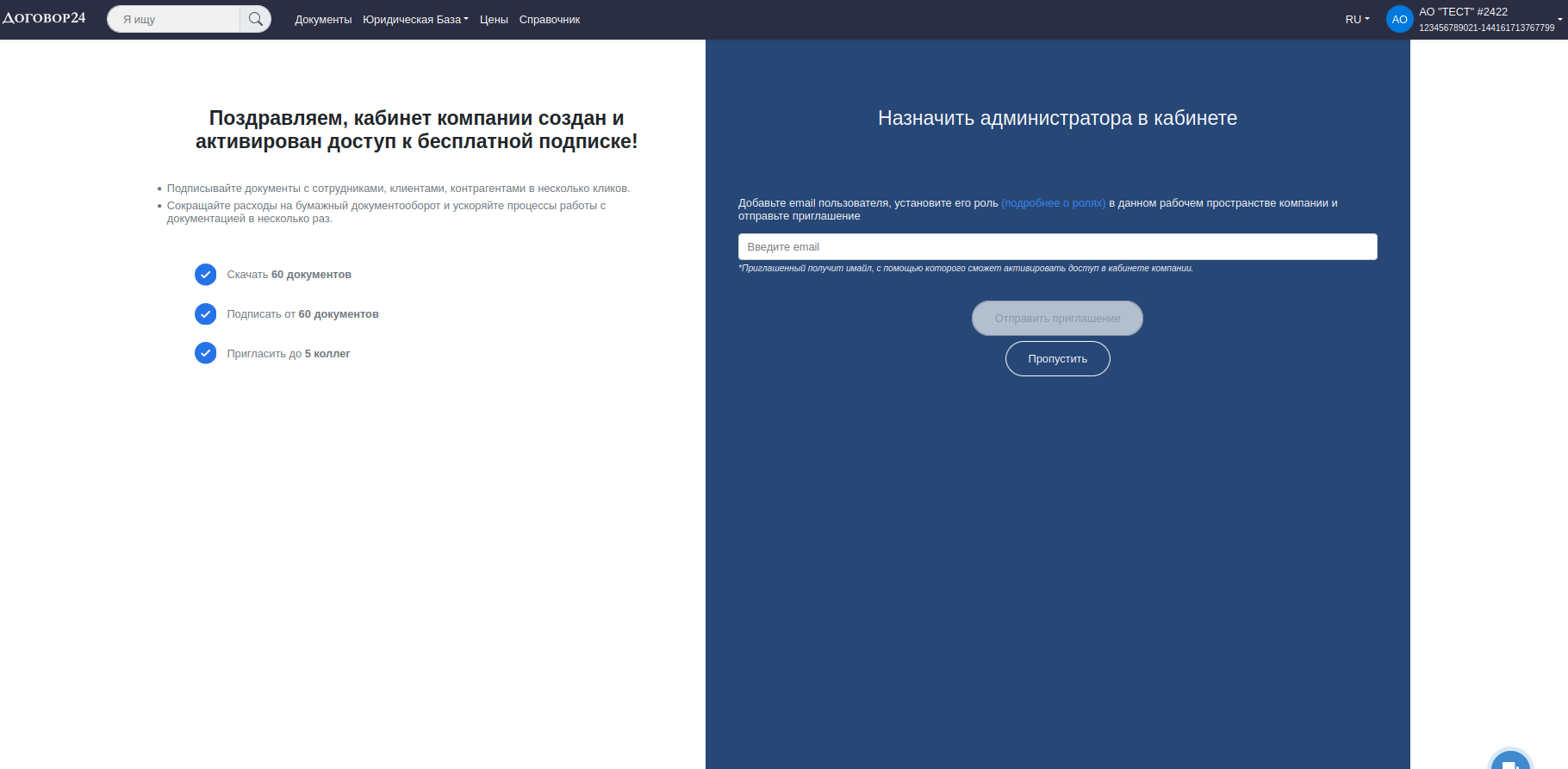 8. Название компании должно появиться в правом верхнем углу. Там же Вы можете переключаться между компаниями. ( На экране 1 — текущий кабинет, 2 — доступные кабинеты).
8. Название компании должно появиться в правом верхнем углу. Там же Вы можете переключаться между компаниями. ( На экране 1 — текущий кабинет, 2 — доступные кабинеты).
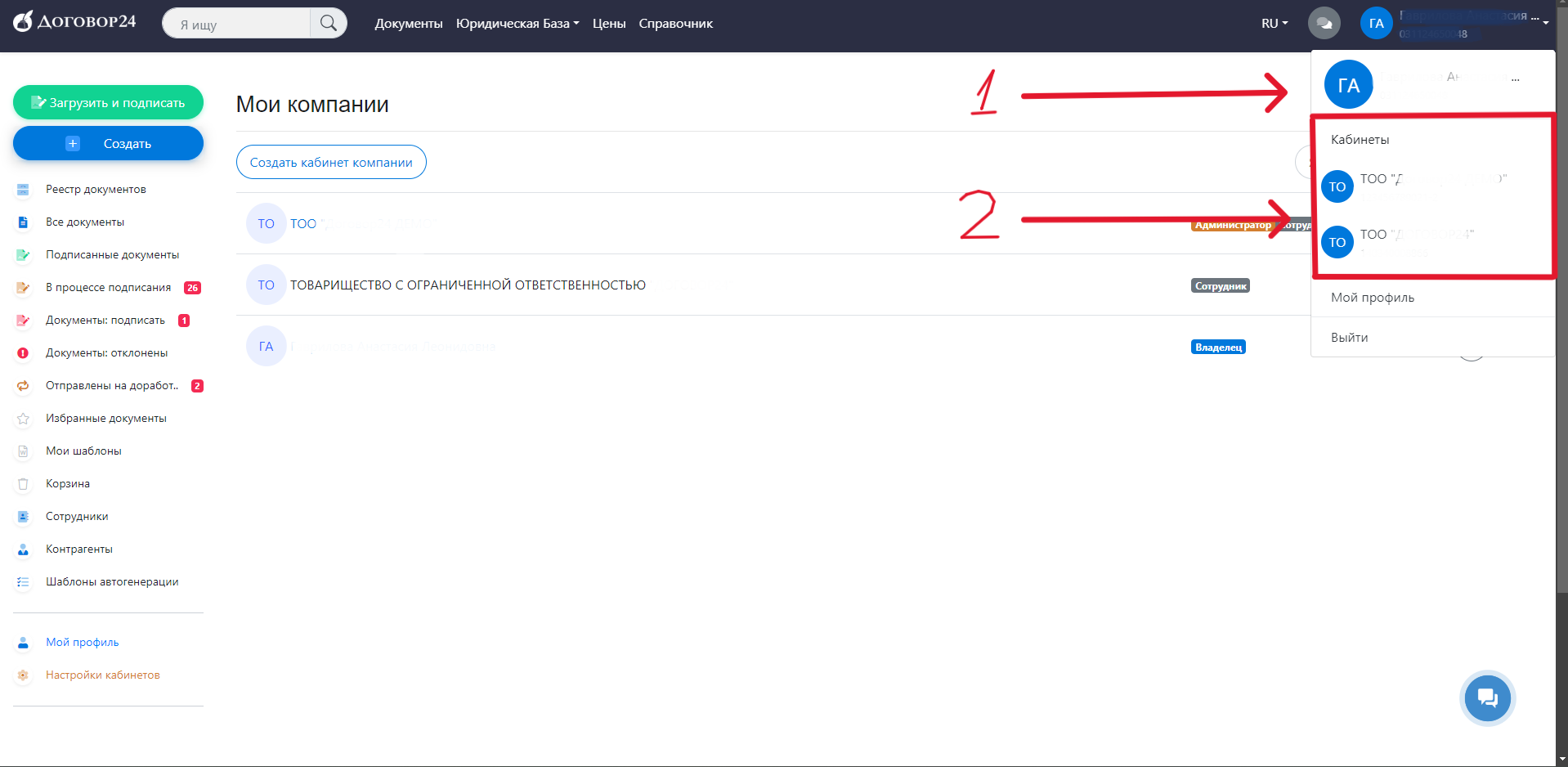
Чтобы переключиться на другой кабинет, кликните на его название!
Как приглашать сотрудников для совместной работы?
- Авторизуйтесь на сайте с тем email, который уже есть в кабинете компании. Перейдите в «Настройки кабинетов«.
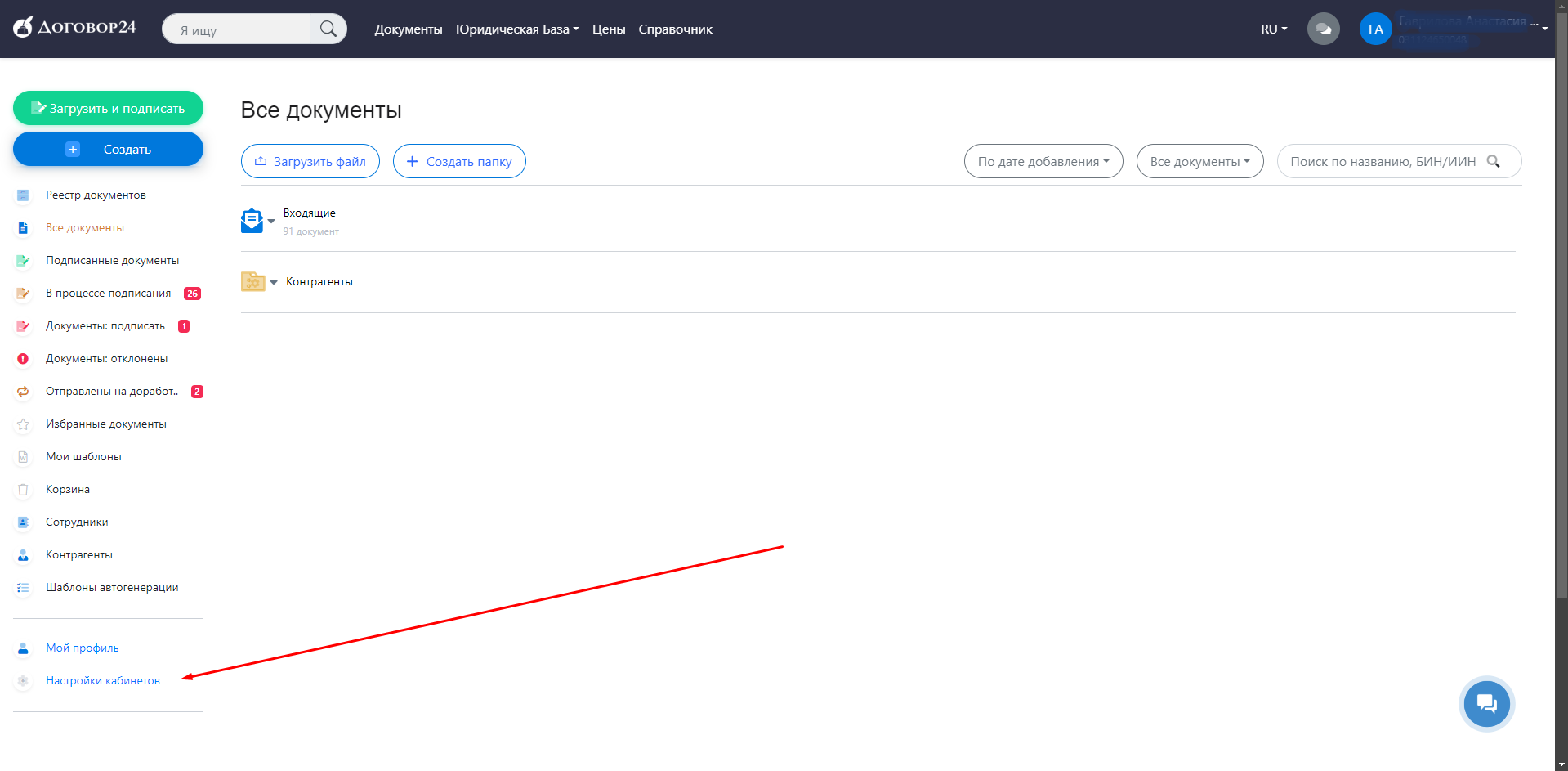
- Если около названия кабинета у Вас указана роль «Владелец» или «Администратор«, вы можете нажать на название компании и перейти в её настройки.
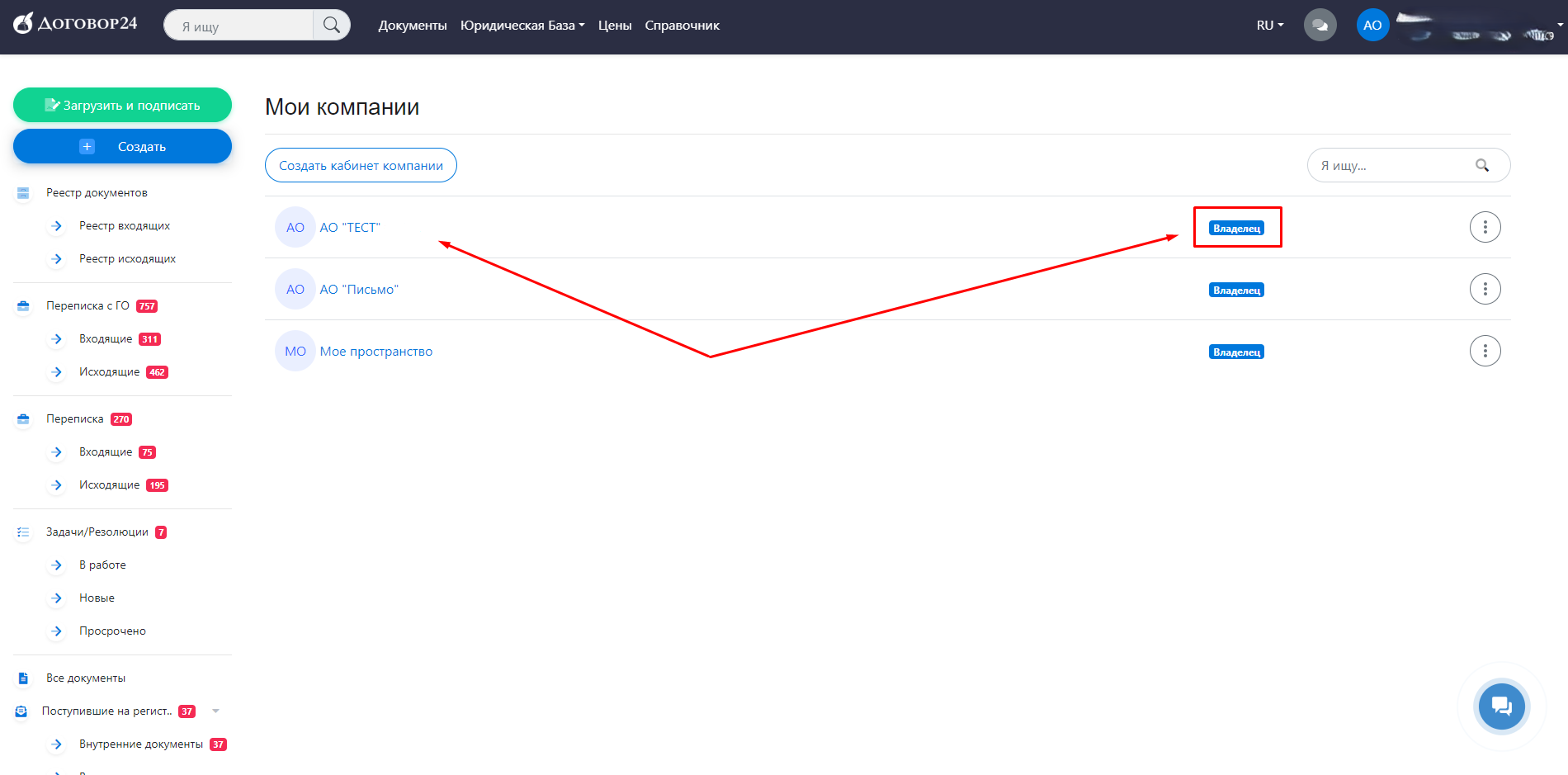
- Нажмите на «Пригласить пользователя» , чтобы открыть окно с формированием приглашения.
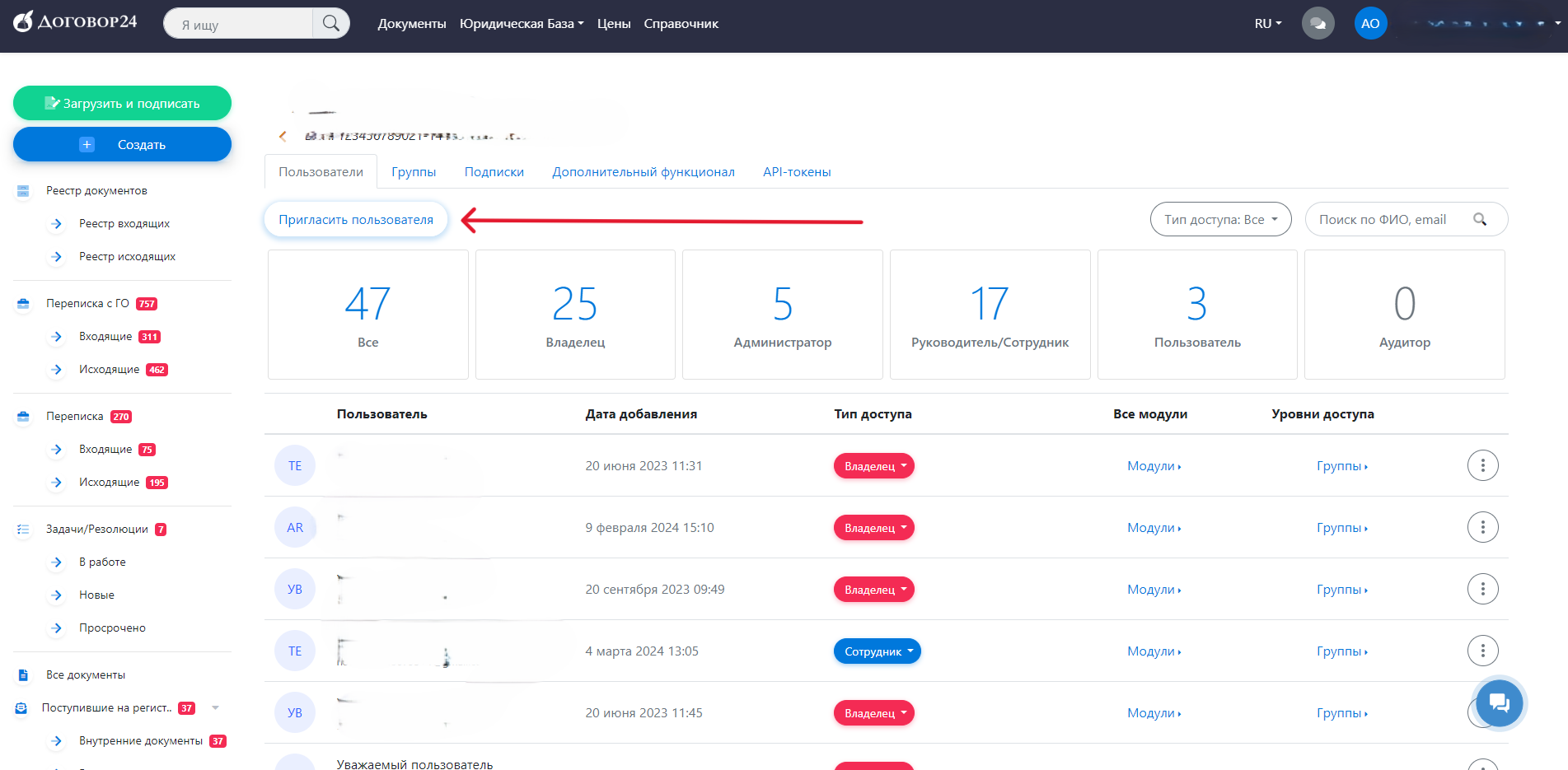
- Установите уровень доступа (подробнее о доступах), необходимый для пользователя, нажав на серую кнопку. Введите e-mail сотрудника в строку и нажмите «Добавить пользователя».
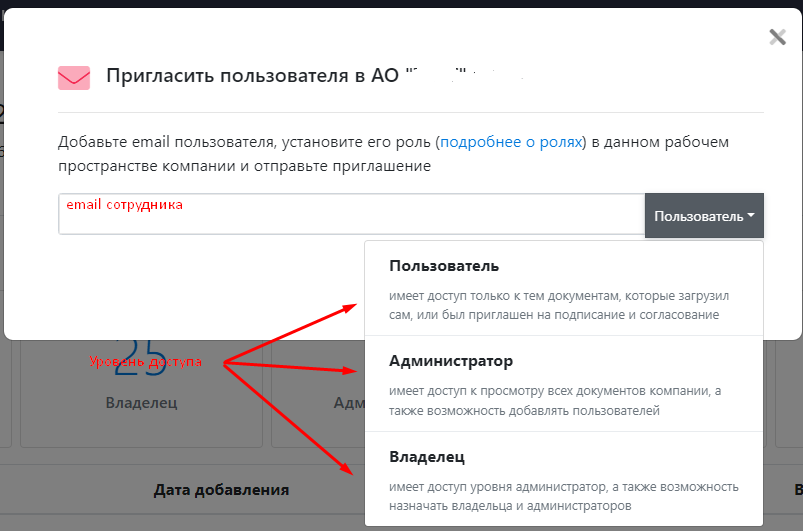
- Добавьте таким образом необходимое количество сотрудников и нажмите «Отправить приглашение».
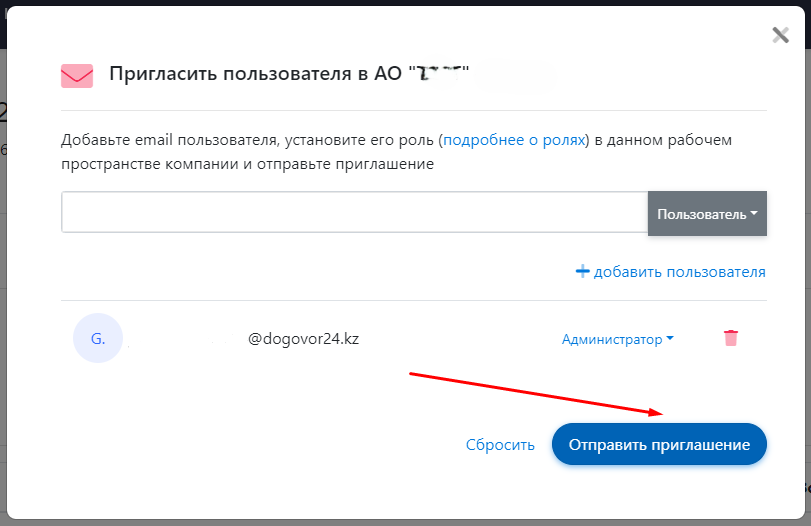
После этого, сотрудник получит на указанный вами email приглашение в компанию, которое необходимо принять, нажав на кнопку.
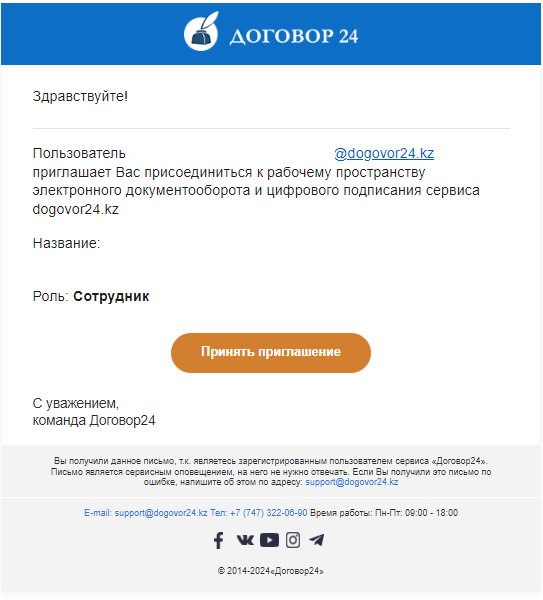
| Примечание! У Вас может быть несколько компаний в одном аккаунте, в которых Вы можете иметь совершенно разные уровни доступа. |
Какие роли и уровни доступа существуют
На данный момент существуют 3 уровня доступа для пользователей в пространстве компании: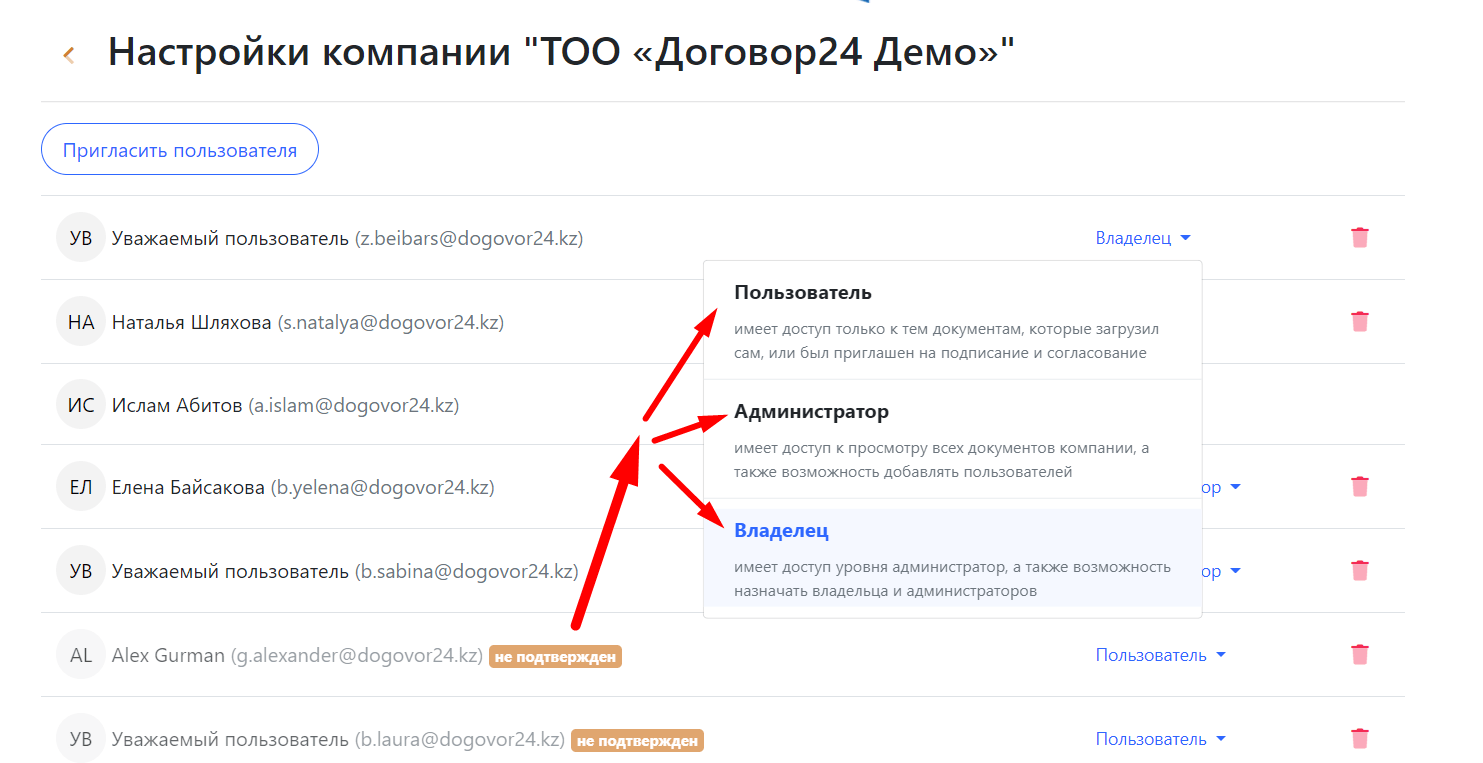
- Пользователь — имеет доступ только к тем документам, которые загрузил сам, или был приглашен на подписание и согласование.
- Администратор — имеет доступ к просмотру всех документов компании, а также возможность добавлять пользователей.
- Владелец — имеет доступ уровня администратор, а также возможность назначать владельца и администраторов.
Внутри групп, пользователи также могут иметь один из трех уровней доступа:
- Руководитель — имеет доступ ко всем папкам и документам в группе, может редактировать документы и состав группы.
- Сотрудник — видит все папки в группе, но видит только те документы, которые загрузил сам или был приглашен к подписанию, не может редактировать состав группы и не видит его.
- Аудитор — видит все документы, но ничего не может редактировать.
Как поменять владельца компании?
1. Если у Вас в компании сменился владелец, то предыдущий владелец (или пользователь с ролью владелец), должен пригласить (назначить) владельцем компании нового сотрудника. Как пригласить сотрудника в кабинет компании и назначить ему доступ читайте здесь.
2. После того, как новому сотруднику будет предоставлен уровень доступа «Владелец», он сможет со своего аккаунта в «Настройках кабинета» удалить предыдущего владельца.

Настройка доступа к модулям для пользователей
Если Вы уже подключили дополнительный функционал (как это сделать?) и Вам нужно выдать к нему доступ кому-то, помимо администраторов и владельцев, проследуйте по инструкции. Пример ошибки, которую можно решить подключением модуля пользователю:
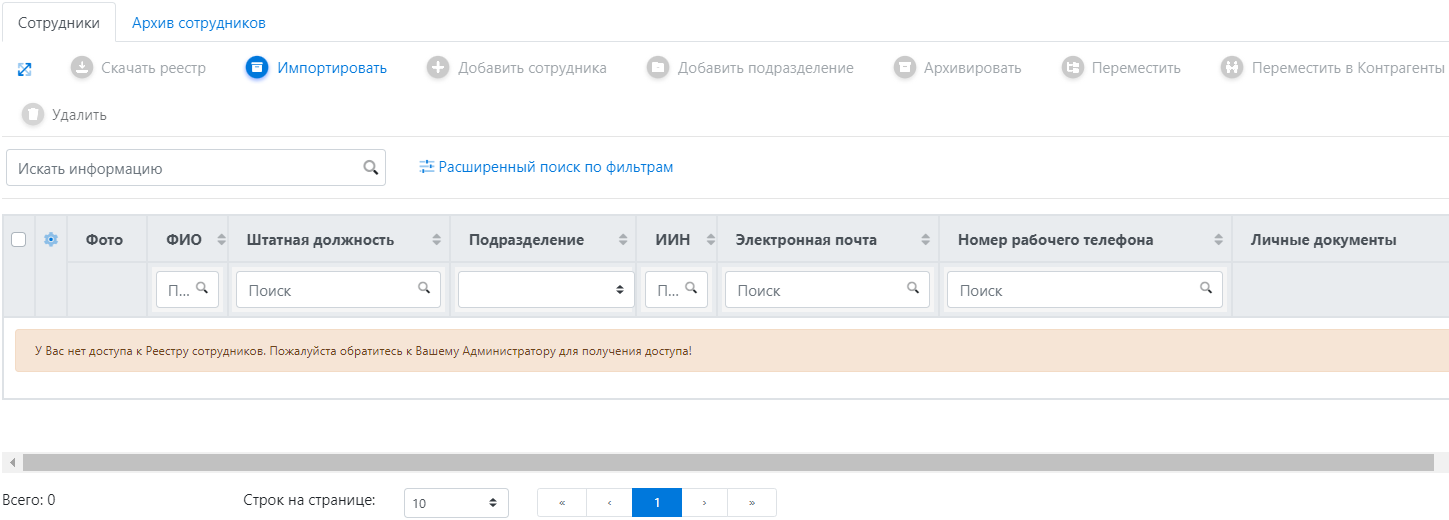
Для настройки доступа к модулям пользователям необходимо перейти «Настройки кабинетов» > Название кабинета > «Пользователи», выбрать пользователя и нажать «Модули».
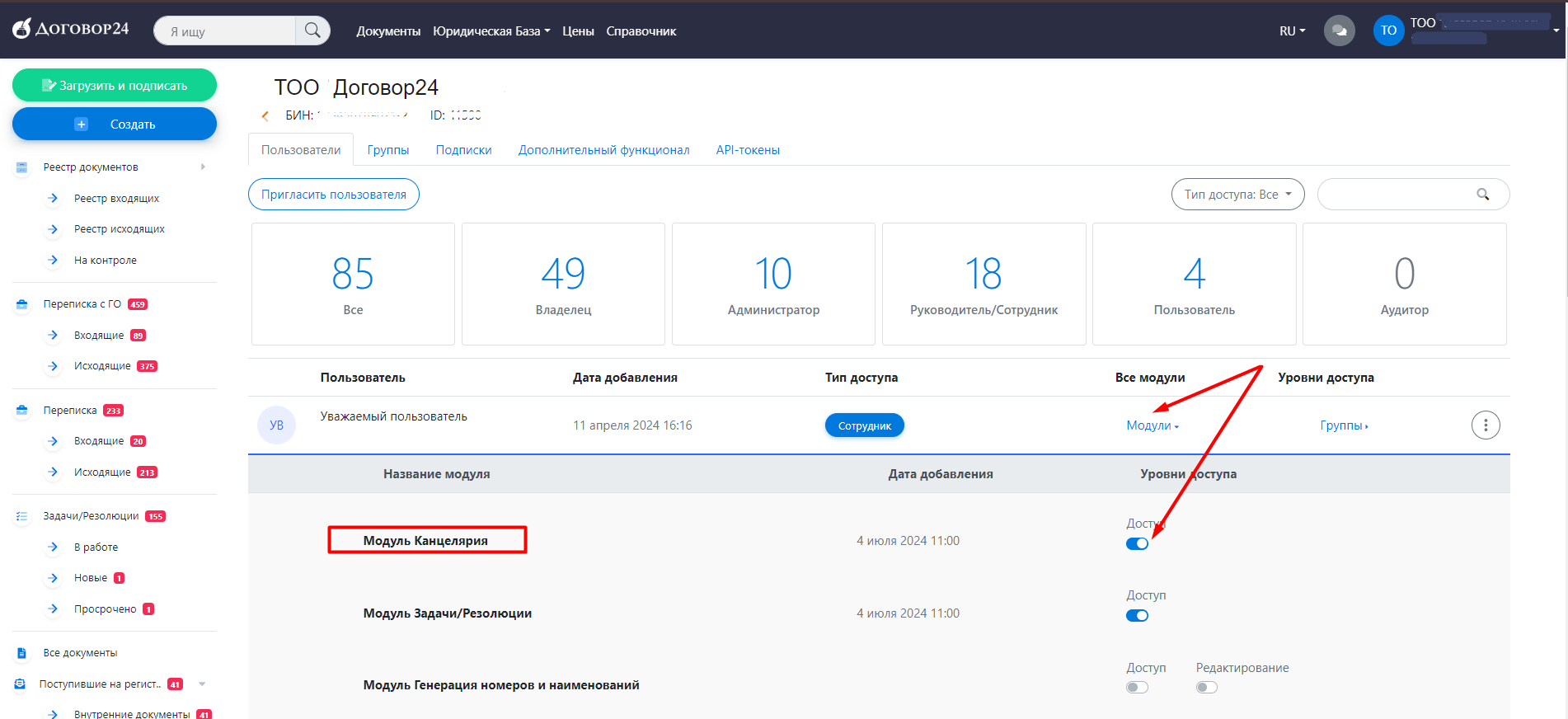
Для включения доступа нажать на кнопку переключателя.