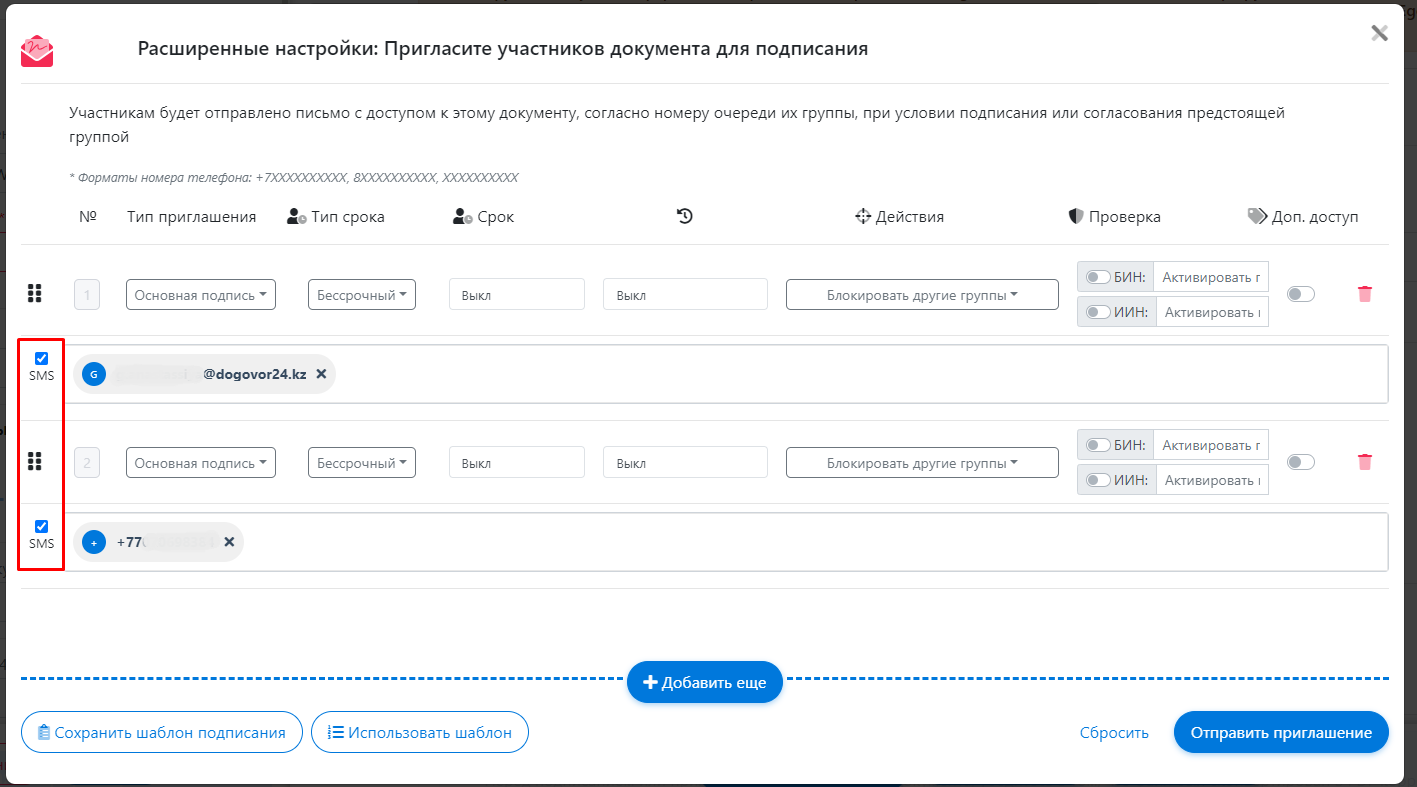Как загрузить документ?
- На сайте Договор 24, чтобы получить доступ к загрузке документа, необходимо создать кабинет компании или состоять в кабинете компании.
- Чтобы убедиться, что Вы в кабинете компании, обратите внимание на правый верхний угол. Там должно быть расположено название компании.
- Далее, Вы можете нажать «Загрузить и подписать», чтобы загрузить готовый документ или нажать «Создать», чтобы создать документ по шаблону.
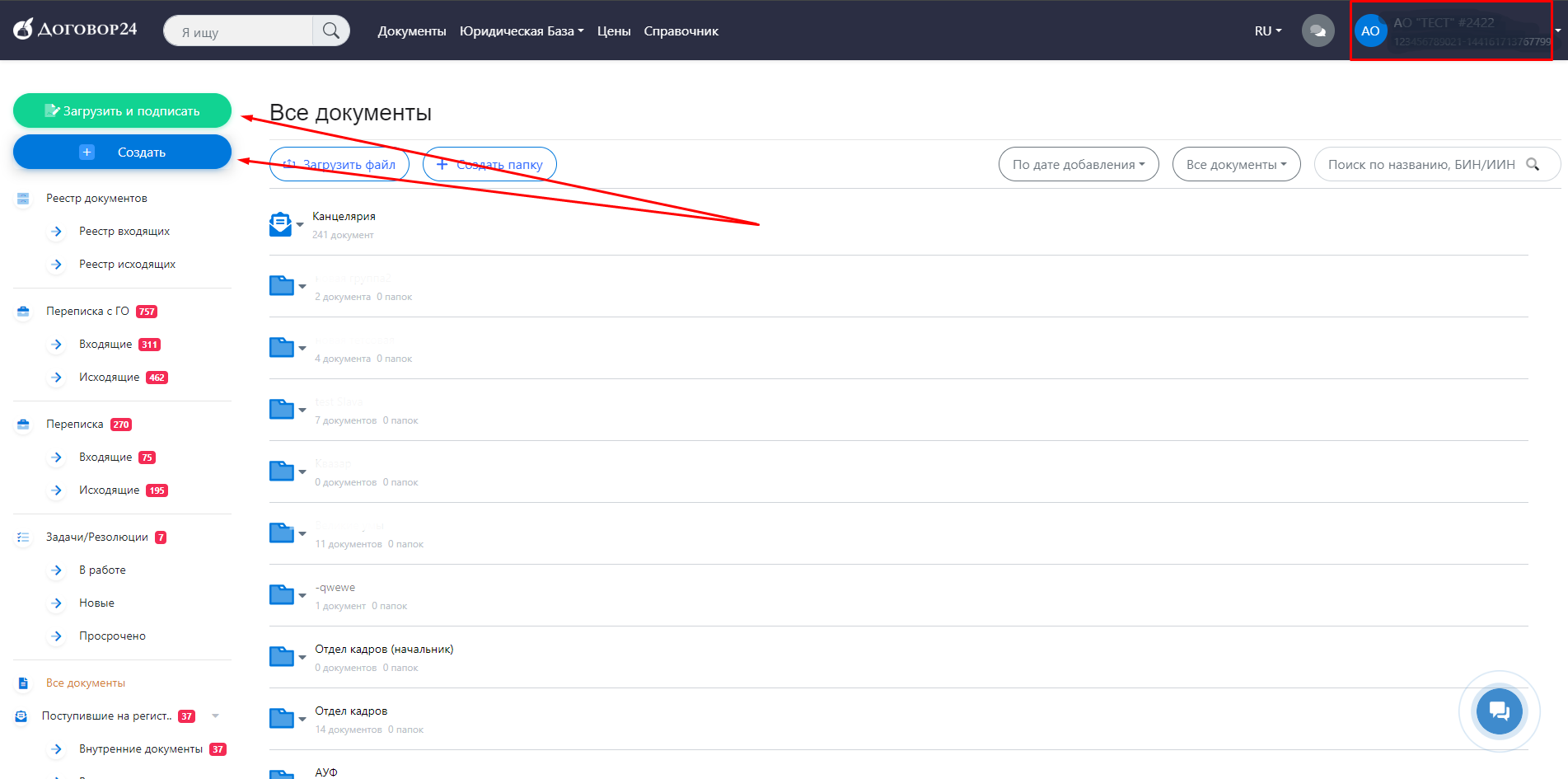
Примечание! Рекомендуемый объем файла для загрузки — не более 10 мб. Мы также рекомендуем загружать файлы в формате pdf для возможности предпросмотра в egov mobile при подписании. - Когда Вы отредактируете шаблон и перейдёте к подписанию, или когда выберите документ с компьютера, у Вас откроется окно с документом для его настройки.
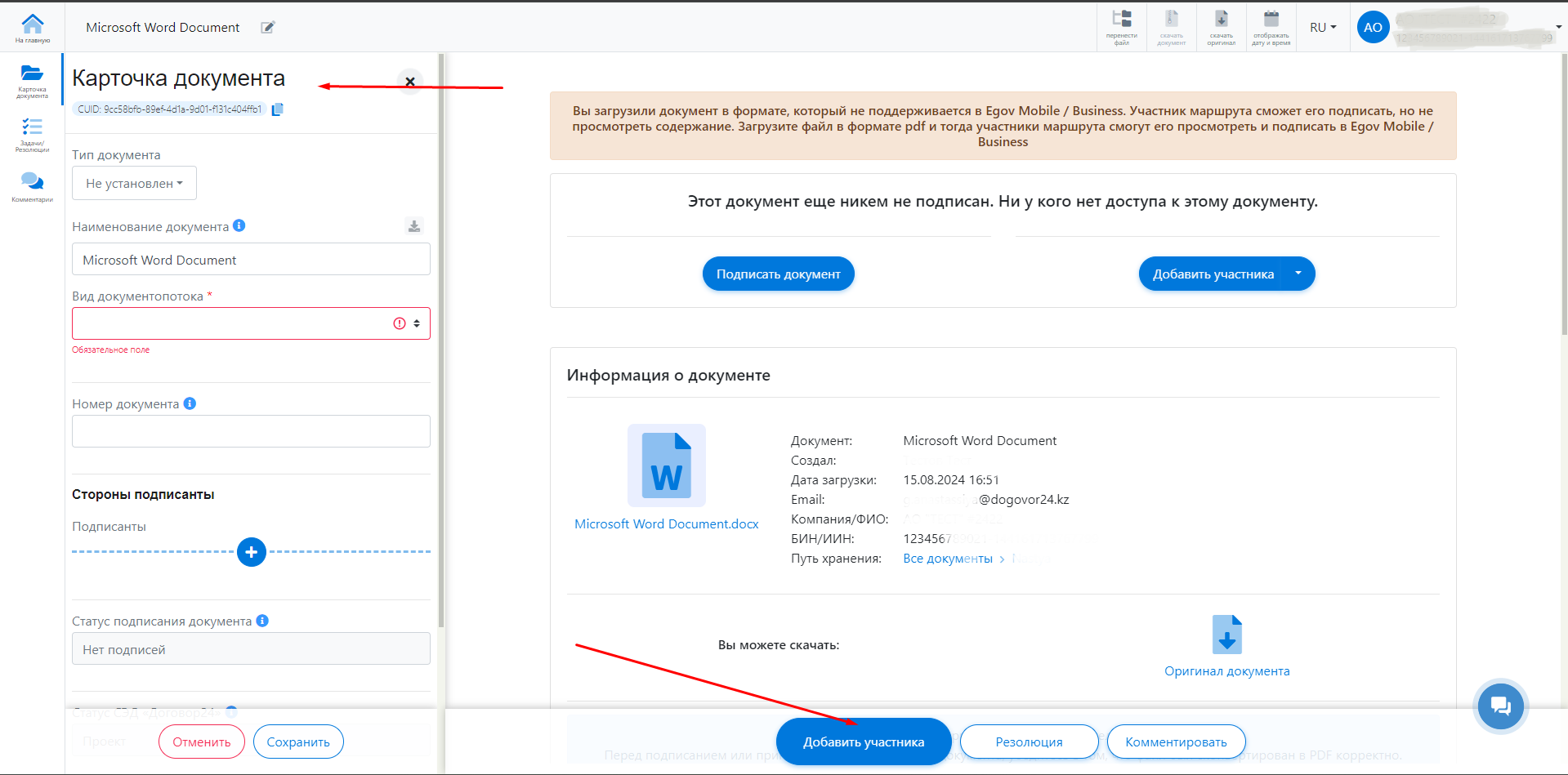
- Заполните карточку документа, а затем можно отправить документ на подписание по маршруту, нажав «Добавить участника«, или для начала подписать самому, нажав «Подписать документ«.
Что такое «Маршруты согласования»?
Это настройка процесса подписания документа: Вы составляете план подписания, а система будет следовать этой программе и пошагово направлять документ для подписи в каждой группе.
Как создать маршрут согласования?
- Вам необходимо авторизоваться и загрузить документ.
- После загрузки документа, нажать на “Добавить участника”.
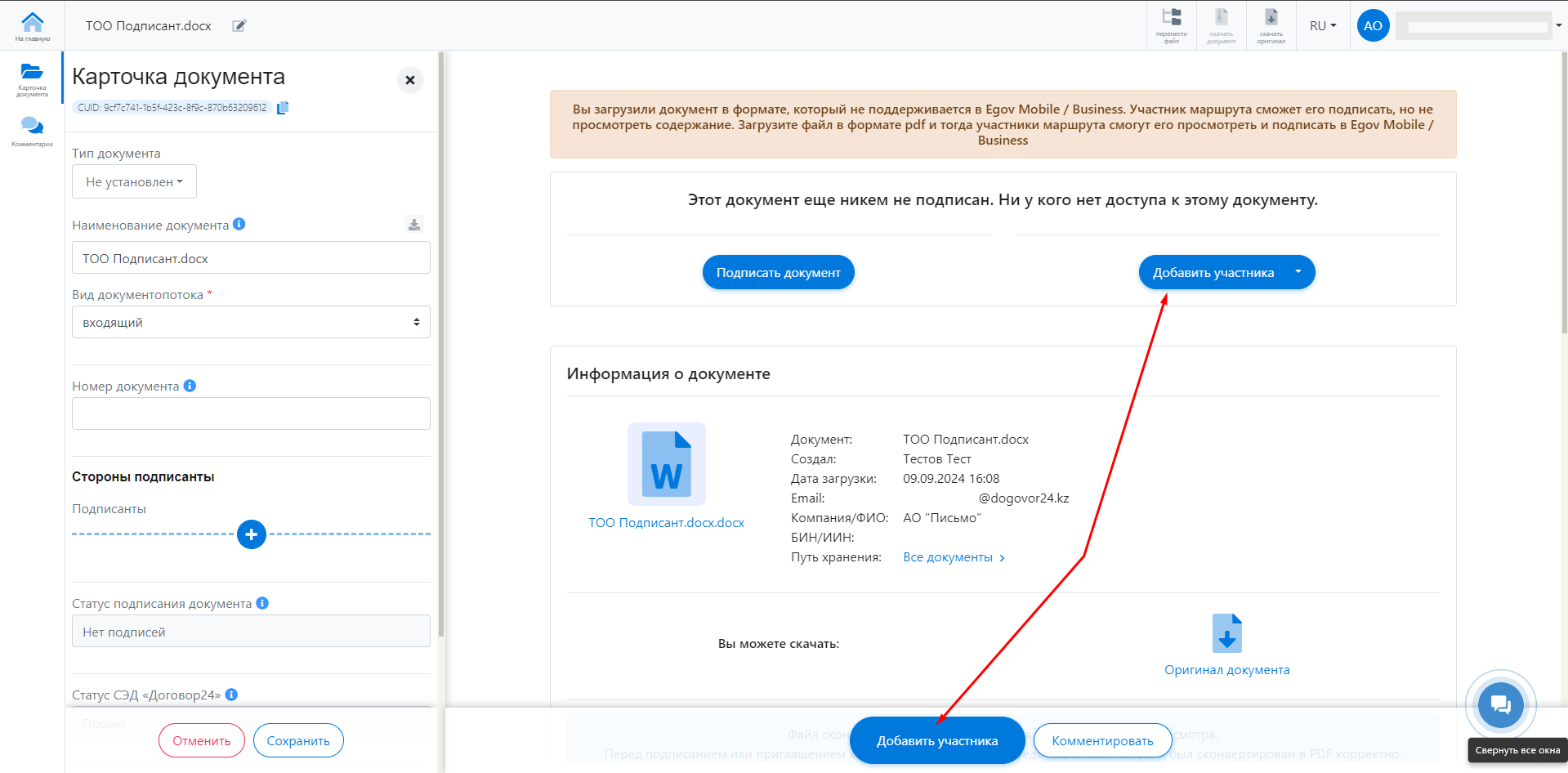
3. В открывшемся окне нажать кнопку “Расширенные настройки”.
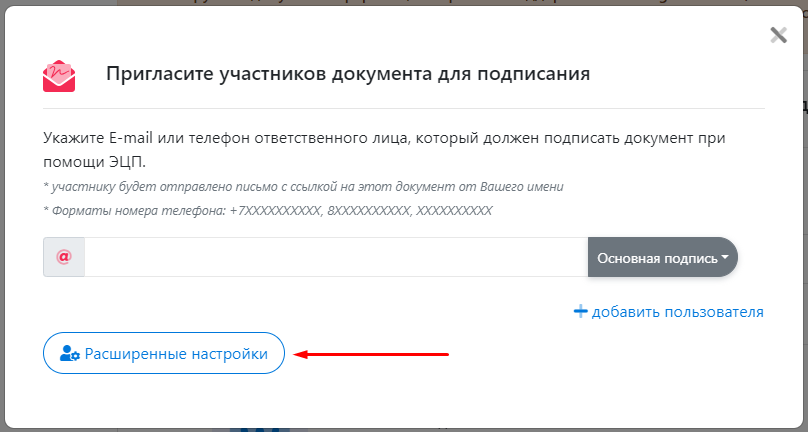
4. У Вас откроется окно для настройки «Маршрутов согласования».
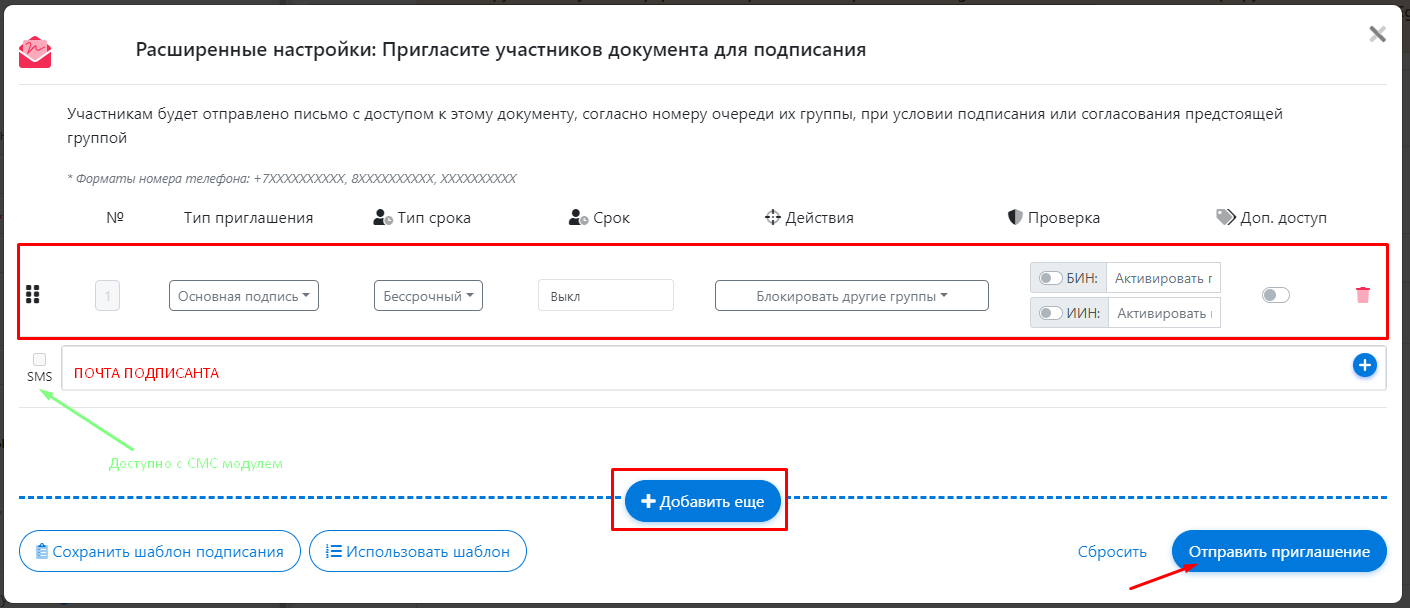
5. Добавьте подписантов в первую группу (по умолчанию отправка осуществляется по e-mail, но Вы также можете отправлять приглашение по sms, если у Вас подключен SMS — модуль), которая появляется по умолчанию. Тут же можно настроить разного рода условия и проверки в столбцах:
-
- Тип подписи
- Срок
- Действия
- Проверка ИИН/БИН
- и выдать Доп. доступ
(подробнее по настройке условий — читайте далее)
6. Чтобы добавить другие группы, нажмите на кнопку “Добавить еще”.
7. После настройки условий и добавления подписантов, нажмите на кнопку “Отправить приглашение”, чтобы запустить маршрутизацию и отправить приглашения пользователям в группах по порядку и в зависимости от условий.
Что такое группы подписантов?
- В окне “Расширенные настройки” каждая строка — это группа подписантов. Для того чтобы добавить несколько подписантов в группу нужно просто указать всех в этой строке. Всем им одновременно придет приглашение к согласованию/подписанию документа.
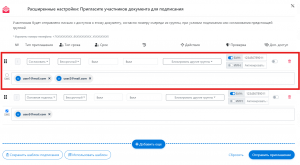
2. Обратите внимание, что для каждой из групп доступны отдельные настройки условий. Давайте разберем каждую из них:
-
- “Тип приглашения” это выбор уровня согласования/подписания группы. Если Вам требуется, к примеру, сначала согласовать документ у своих коллег, а потом только подписать его у Руководителя, то добавьте всех коллег в первую группу и установите Тип «Согласовать» (с ЭЦП) или «Согласовать без ЭЦП», а руководителя — во вторую с Типом «Основная подпись». Тогда система сначала дождется согласования коллег и только после этого направит документ на подписание Руководителю.
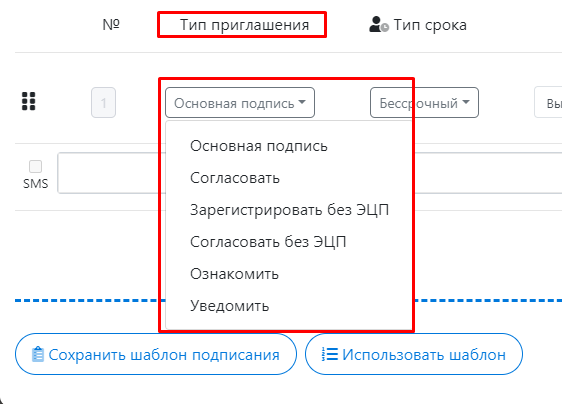
Подробнее с типами приглашений Вы можете ознакомиться в таблице:

-
- «Тип срока» это указание срока подписания/согласования этой группой данного документа. Вы можете как указать конкретную дату, так и просто ввести количество дней с момента начала процесса подписания.
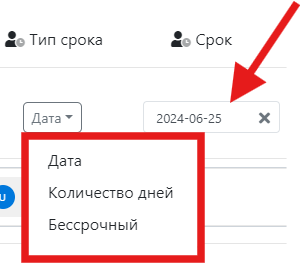
-
- При установлении «Типа срока» необходимо настроить действия, если подписанты не успеют согласовать документ в этот срок. Для этого укажите дату и в столбце «Действия» выберите «Открыть доступ при срыве сроков», это откроет доступ к документу следующей группе после установленной даты.
-
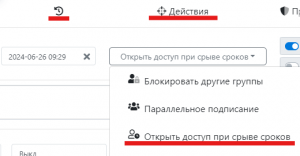
-
- При выборе типа «Действия» — “Параллельное подписание”, следующей группе откроется доступ к согласованию одновременно с той, для которой указали данное действие. Это поможет одновременно запустить группы с разными «Типами подписи», например с «Согласование без ЭЦП» и «Согласование с ЭЦП», а затем уже подписание «Основной подписью»
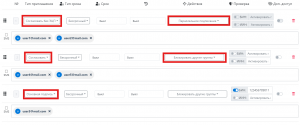
-
- «Проверка по ИИН/БИН» позволяет проверять ЭЦП согласующих/подписантов перед подписанием документа. Проверка происходит в момент когда подписант нажимает на сайте «Подписать» и выбирает способ подписания: через «NCALayer» или «eGov Mobile/Business», а если был выбран вариант через eGov, то запускается еще и повторная проверка в момент подписания в самом приложении eGov. Для настройки проверки по ИИН/БИН возможны следующие варианты:
-
- «БИН» — данная проверка позволяет системе в момент подписания проверить соответствие БИН в ЭЦП. Если БИН не совпадет — система не даст подписать документ. Данная проверка полезна, когда требуется что бы подпись на документе была проставлена именно от компании, а не физ.лица.
-
- «Проверка по ИИН/БИН» позволяет проверять ЭЦП согласующих/подписантов перед подписанием документа. Проверка происходит в момент когда подписант нажимает на сайте «Подписать» и выбирает способ подписания: через «NCALayer» или «eGov Mobile/Business», а если был выбран вариант через eGov, то запускается еще и повторная проверка в момент подписания в самом приложении eGov. Для настройки проверки по ИИН/БИН возможны следующие варианты:
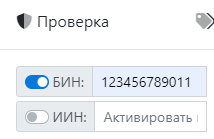
-
-
-
- «ИИН» — данная проверка позволяет системе в момент подписания проверить соответствие ИИН в ЭЦП. Если ИИН не совпадет — система не даст подписать документ. Данная проверка полезна, когда требуется что бы подпись на документе была проставлена от конкретного человека и не важно является ли он юридическим или физическим лицом.
-
-

-
-
-
- «БИН+ИИН» — данная проверка позволяет системе в момент подписания проверить соответствие ИИН и БИН одновременно в ЭЦП. Если хоть один из них не совпадет — система не даст подписать документ. Данная проверка полезна, когда требуется что бы подписал конкретный человек из конкретной компании.
-
-
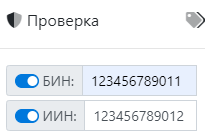
-
- Также Вы можете предоставить второй Стороне право добавлять своих согласующих/подписантов. Для этого в нужной группе включите «Доп.доступ» это позволит зарегистрированным на сайте Договор24 участникам группы добавить дополнительных согласующих или подписантов в маршрут.
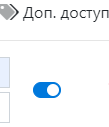
3. После того как Вы настроили маршрут — Вы можете сохранить его в шаблоны, чтобы в следующий раз не настраивать все сначала.
Для чего нужны шаблоны маршрутов документов
Шаблоны маршрутов подписания позволяют быстро задать маршрут согласования/подписания для однотипных документов, например: Служебные записки, Договора, Приказы и т.д.
Как сохранить шаблон
- Для этого Вам необходимо в Расширенных настройках маршрутов документа создать нужный Вам маршрут и указать всех участников, а затем нажать Сохранить шаблон маршрута
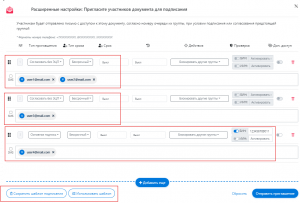
2. В открывшемся окне заполните наименование шаблона, его описание, а также укажите — кто имеет доступ к шаблону и сохраните его. Готово, Вы создали шаблон и теперь можете использовать его в других документах.
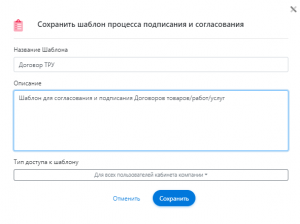
Как применить к документу ранее созданный шаблон маршрута
- Зайдите в Расширенный настройки маршрута документа и в нижней части выберите Использовать шаблон
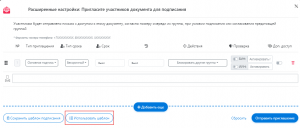
2. В открывшемся окне при помощи поиска Вы можете найти нужный Вам шаблон, просмотреть его описание, а также отредактировать его или удалить. Ну а для того что бы применить его к документу — выберите его и нажмите Вставить
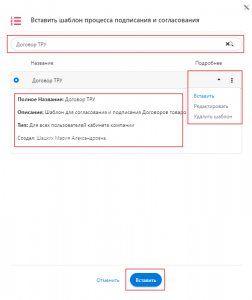
3. Готово. Настройки маршрута из шаблона успешно применятся к документу. Так же Вы можете добавить дополнительных участников, если есть необходимость.
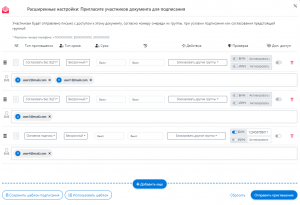
Доступ к просмотру и подписанию документа
Доступ к просмотру и подписанию документа регулируется адресом электронной почты, который Вы указываете в маршруте.
Доступ к просмотру также может быть в том случае, если ИИН и/или БИН в кабинете подписанта совпадает с ИИН и/или БИН, указанном в маршрутизации.
Если доступ есть, а кнопки подписать у контрагента нет — это говорит о том, что ИИН и/или БИН, указанный в проверке — совпал с данными в кабинете подписанта, а адрес электронной почты — нет.
Если все данные указаны верно, а подписант всё ещё не получил документ, проверьте статус около почты, он должен находиться — на подписании/на согласовании/на уведомлении и т.д.
Если подписант «в очереди» — он не сможет увидеть и подписать документ, до подписания вышестоящей группой.
Как отправить приглашение на подписание по SMS?
Для отправки приглашения на подписание по SMS, необходимо для кабинета компании приобрести SMS модуль.
Если SMS модуль у Вас уже есть, его необходимо активировать и настроить.
- Для этого перейдите в «Настройки кабинетов» в своем аккаунте.
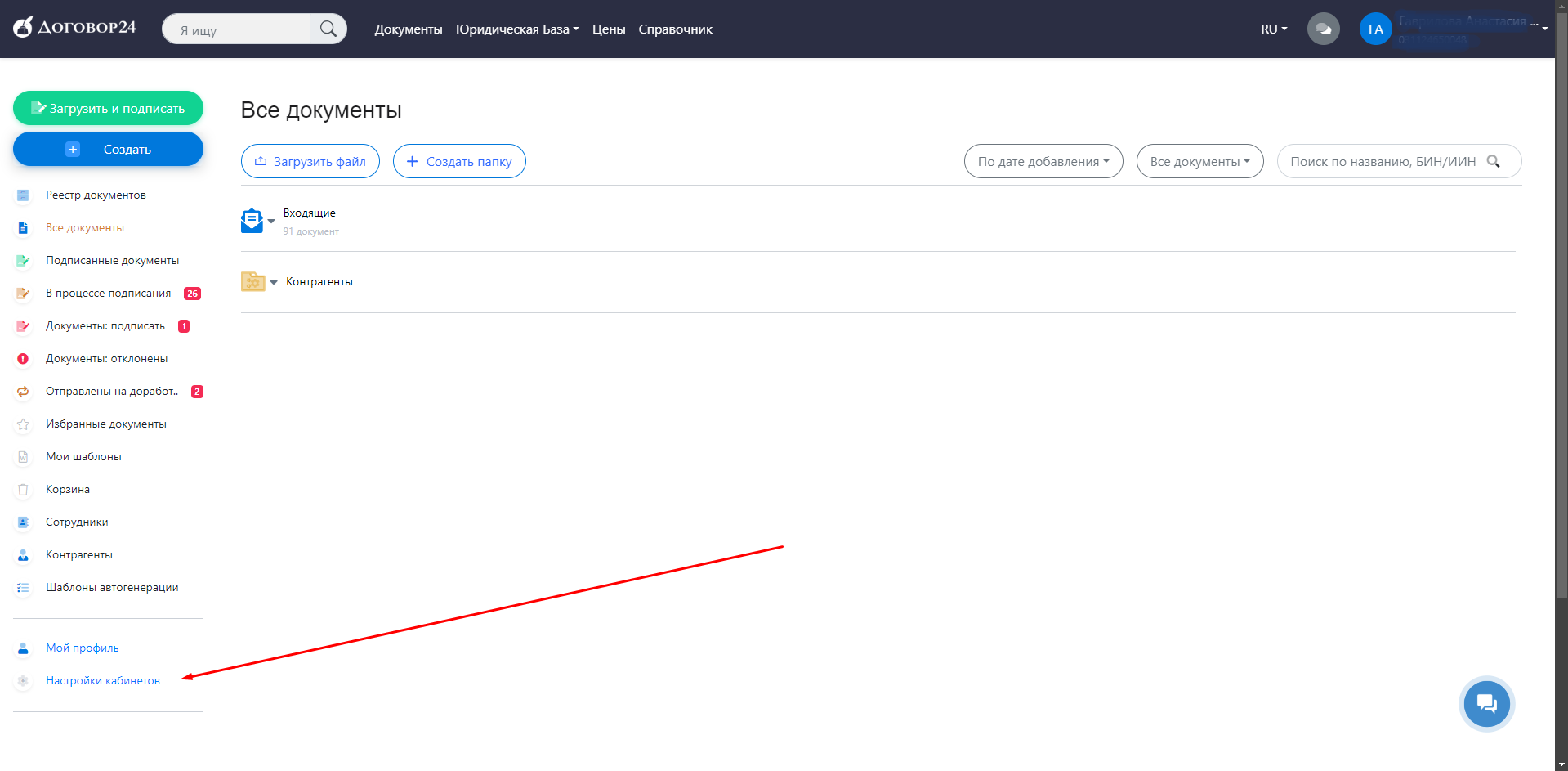 2. Перейдите к настройкам компании, нажав на название компании.
2. Перейдите к настройкам компании, нажав на название компании.
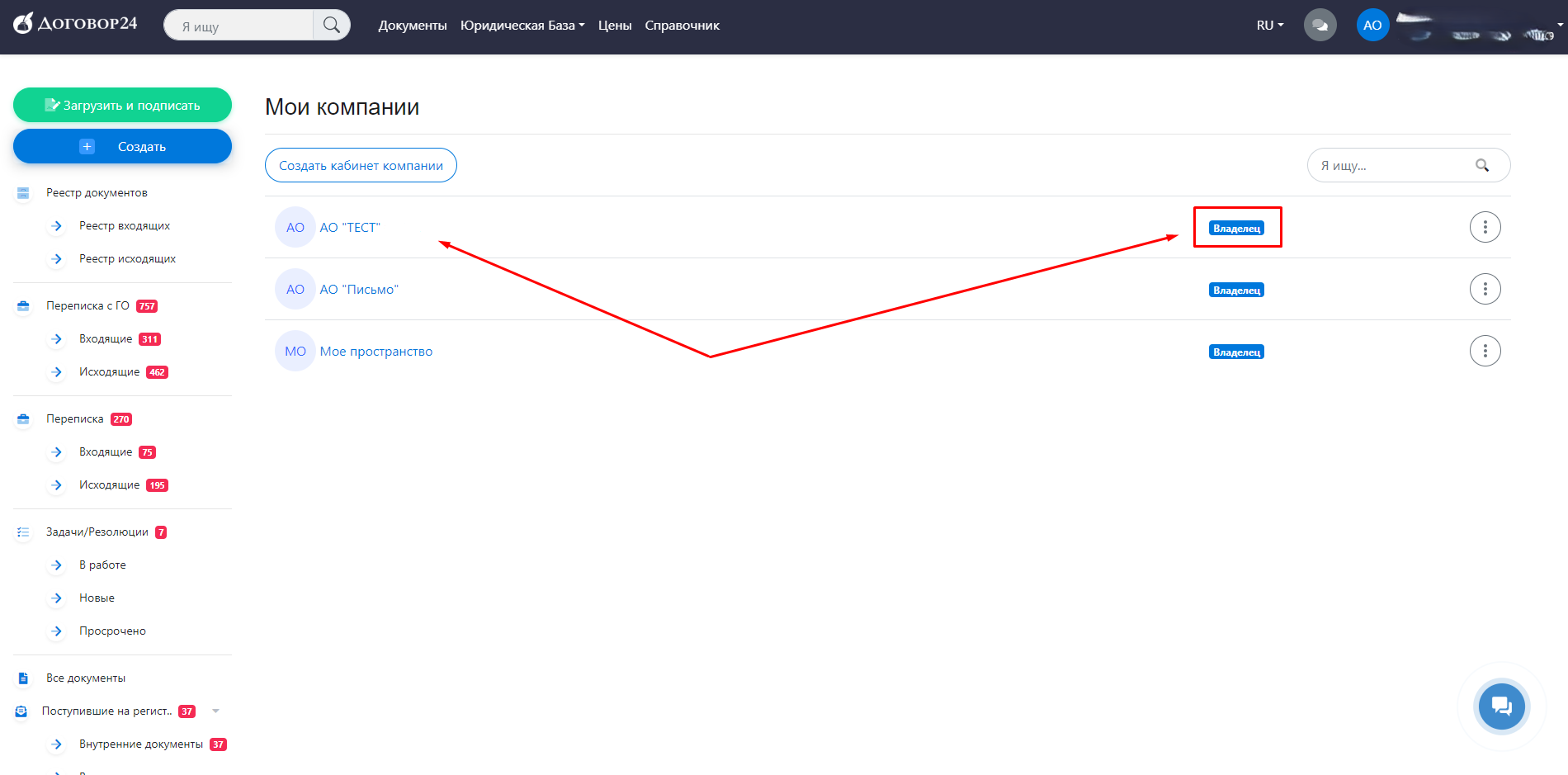 3. Переключитесь на вкладку «Дополнительный функционал«, чтобы просмотреть модули.
3. Переключитесь на вкладку «Дополнительный функционал«, чтобы просмотреть модули.
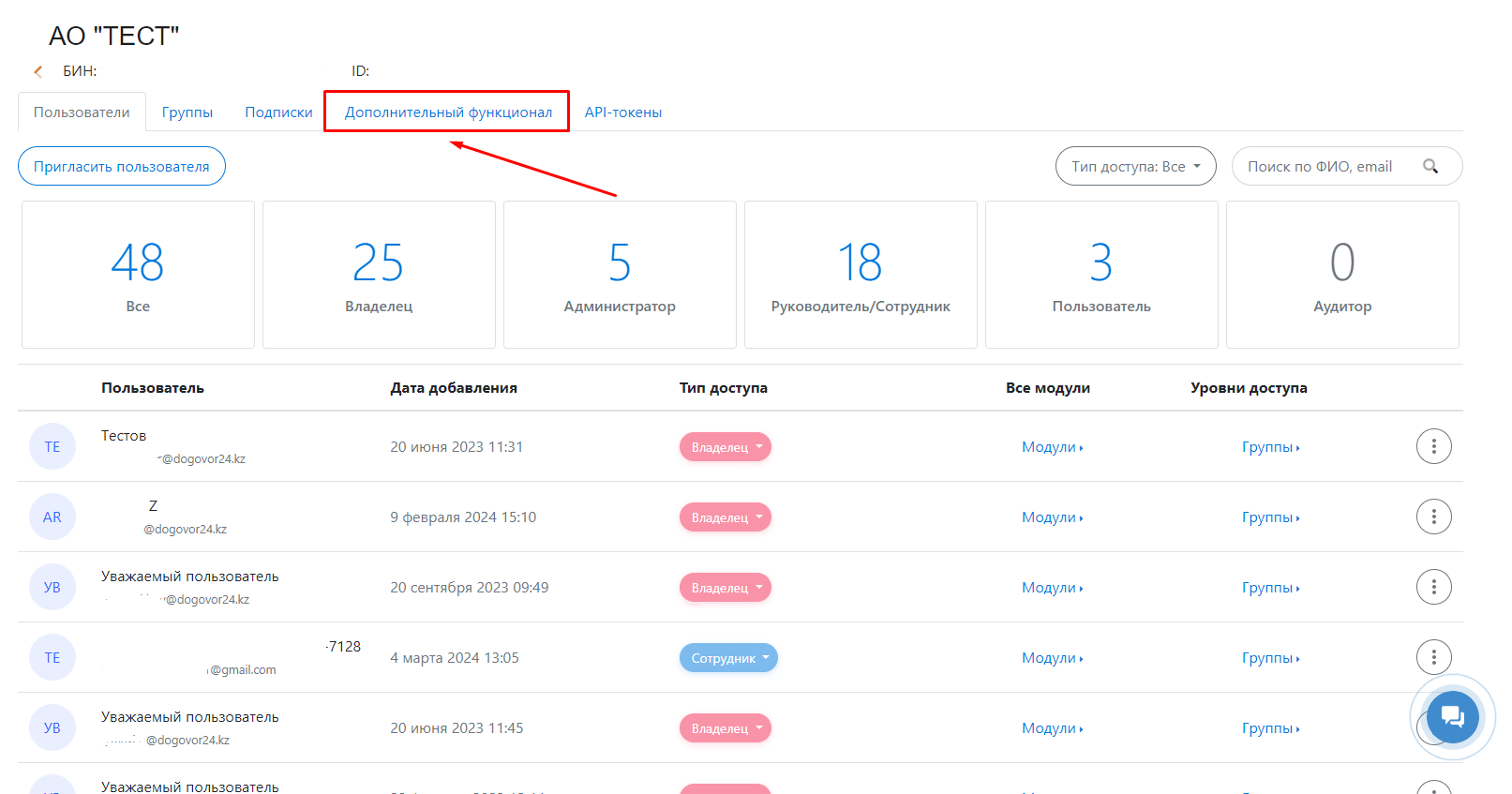 4. Найдите в списке модулей SMS Модуль. Нажмите «Настроить«.
4. Найдите в списке модулей SMS Модуль. Нажмите «Настроить«.
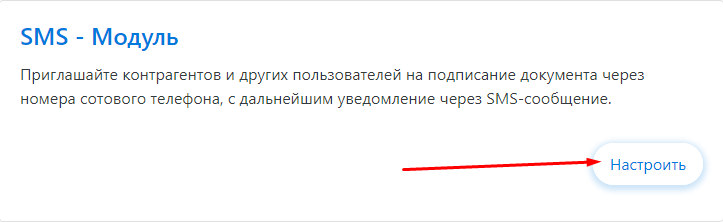 5. Зарегистрируйтесь на сервисе www.smsc.ru >>>
5. Зарегистрируйтесь на сервисе www.smsc.ru >>>
6. Активируйте модуль и заполните необходимые поля.
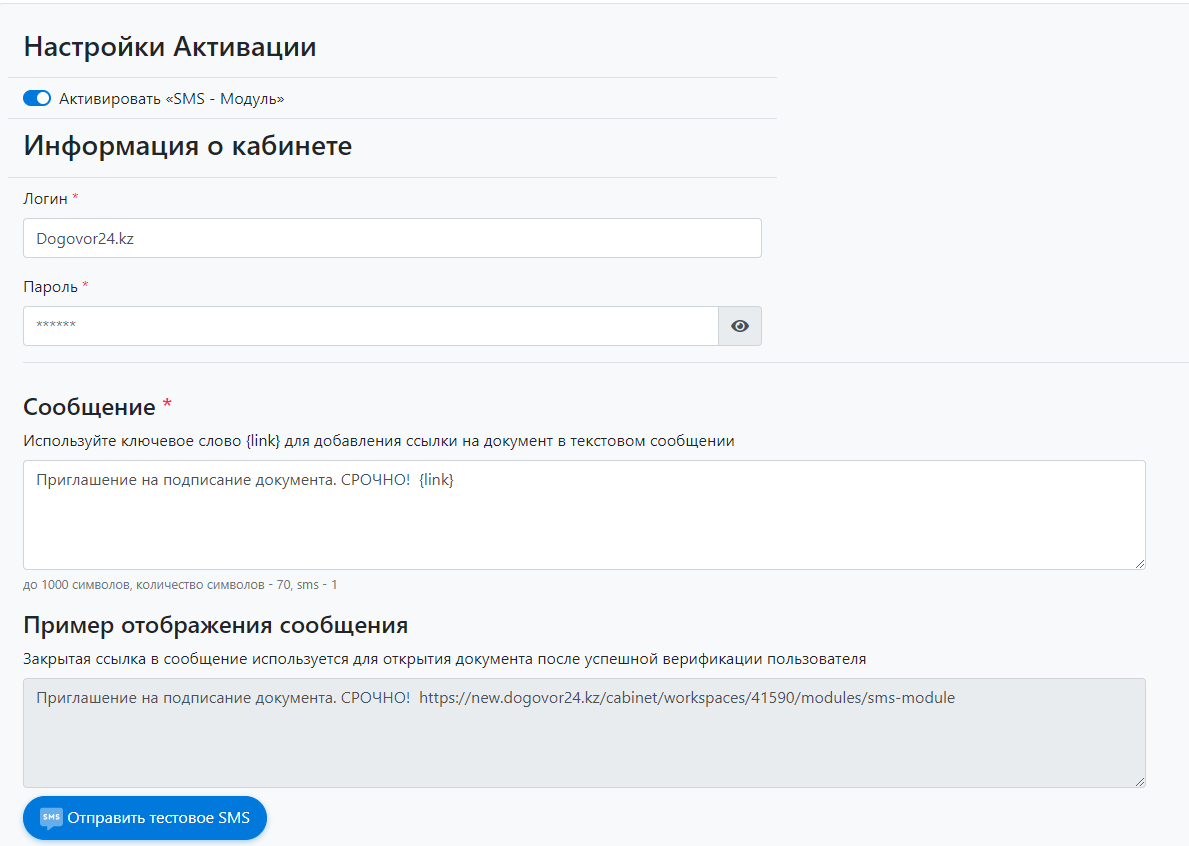 Вы можете указать свой собственный текст. Используйте ключевое слово {link} для добавления ссылки на документ в текстовом сообщении.
Вы можете указать свой собственный текст. Используйте ключевое слово {link} для добавления ссылки на документ в текстовом сообщении.
Нажмите «Отправить тестовое SMS», чтобы проверить работу модуля.
Когда SMS модуль настроен, Вы можете ставить галочку около подписанта «Отправить SMS» или вписать номер телефона в строку приглашения подписантов.