Реестр сотрудников — инструмент для оптимизации работы с кадровыми документами. Вся информация в реестре сотрудников идентична информации в карточке сотрудника.
Как активировать модуль и настраивать доступы к нему
Активировать модуль могут только Администратор и Владелец. Для этого переходите на главную страницу Кабинета, листаете Меню до конца вниз и переходите во вкладку «Настройки компании».
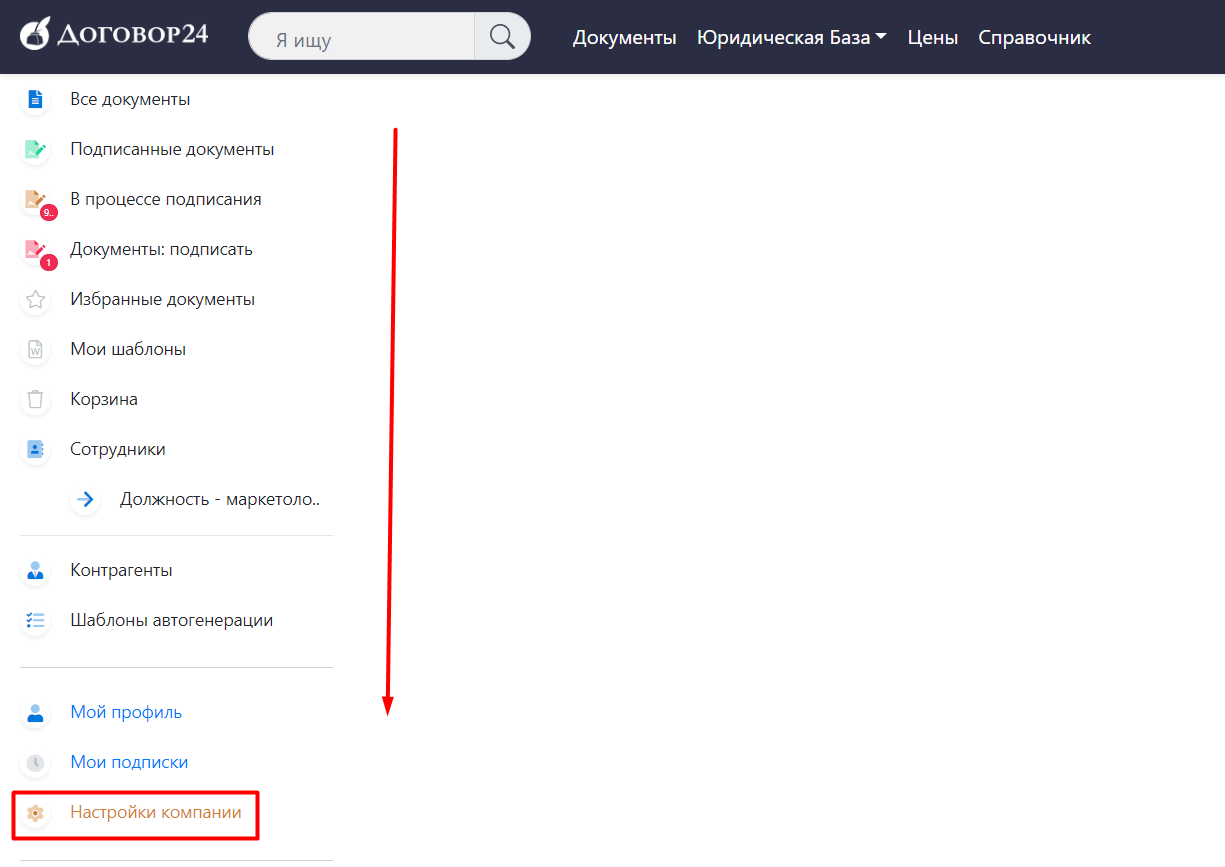
Выбираете «Кабинет компании» и переходите на страницу «Дополнительный функционал».
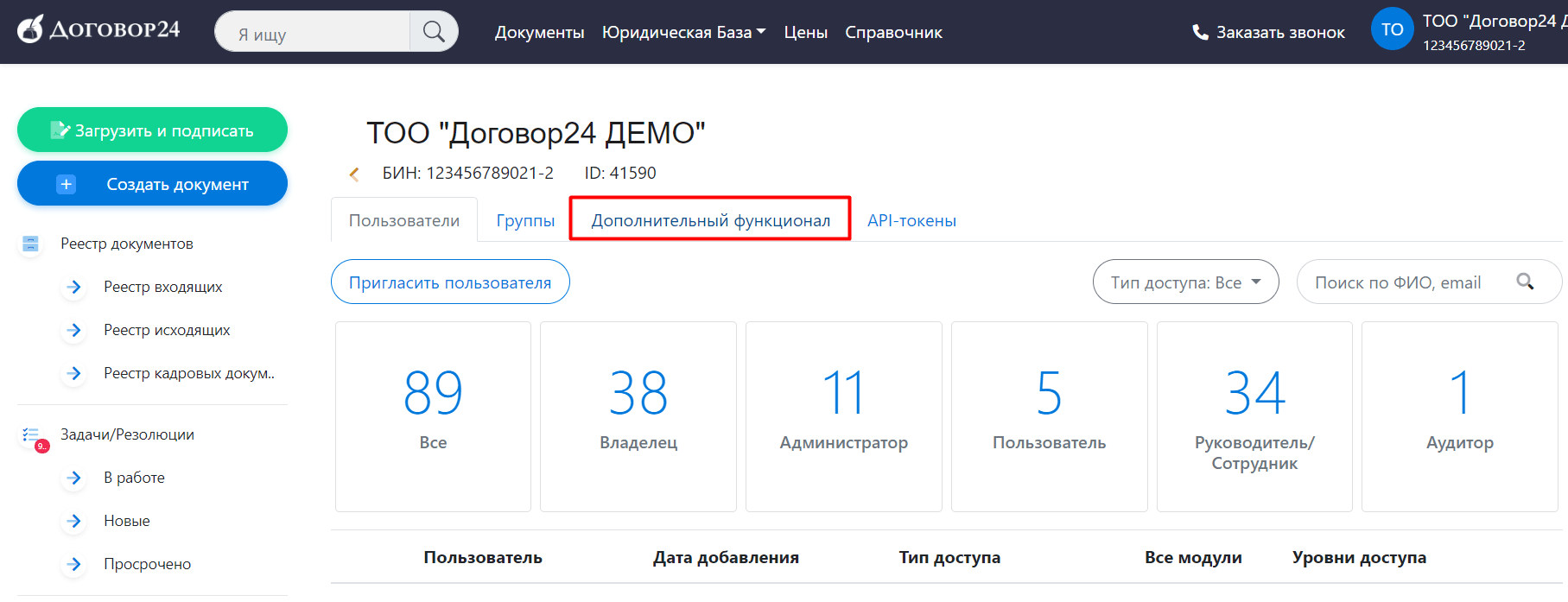
Находите нужный модуль и переходите на страницу Настройки.
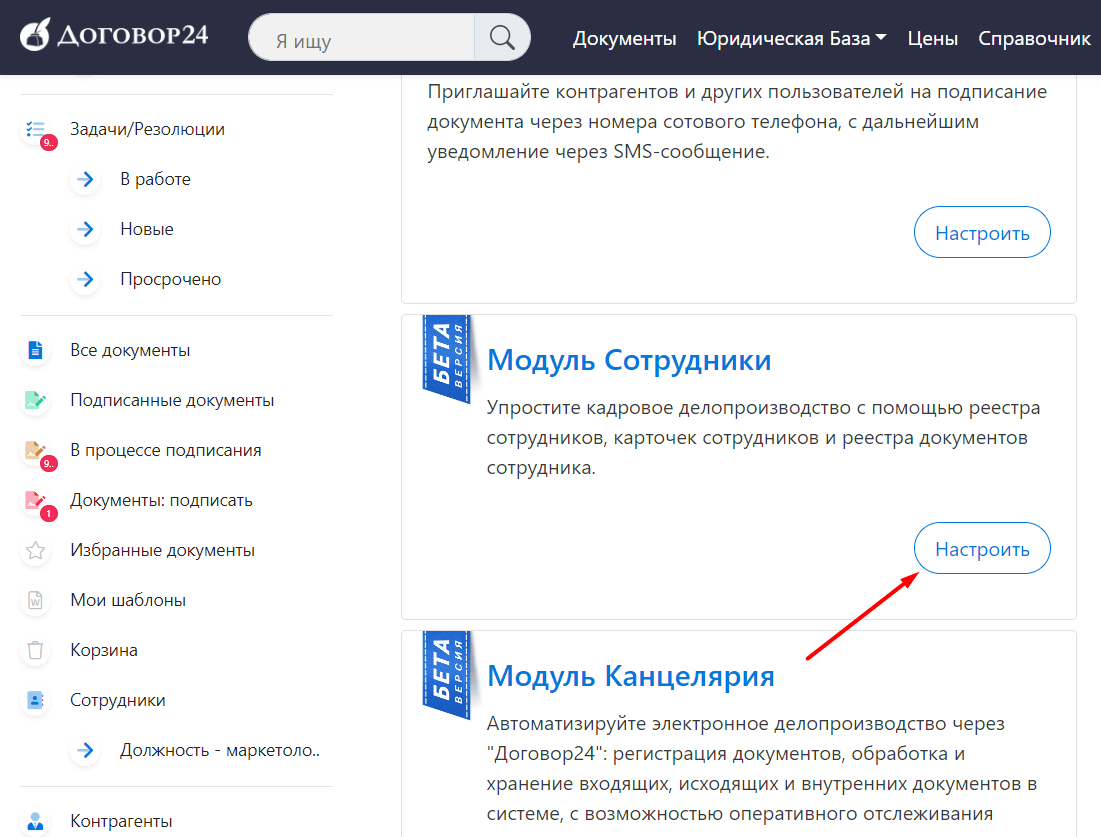
Настройка модуля
После перехода по кнопке «Настроить» модуль «Сотрудники» активируется.
У Администратора/Владельца будет полный доступ на чтение и редактирование модуля «Сотрудники», а у других пользователей с другими ролями необходимо дать доступ.
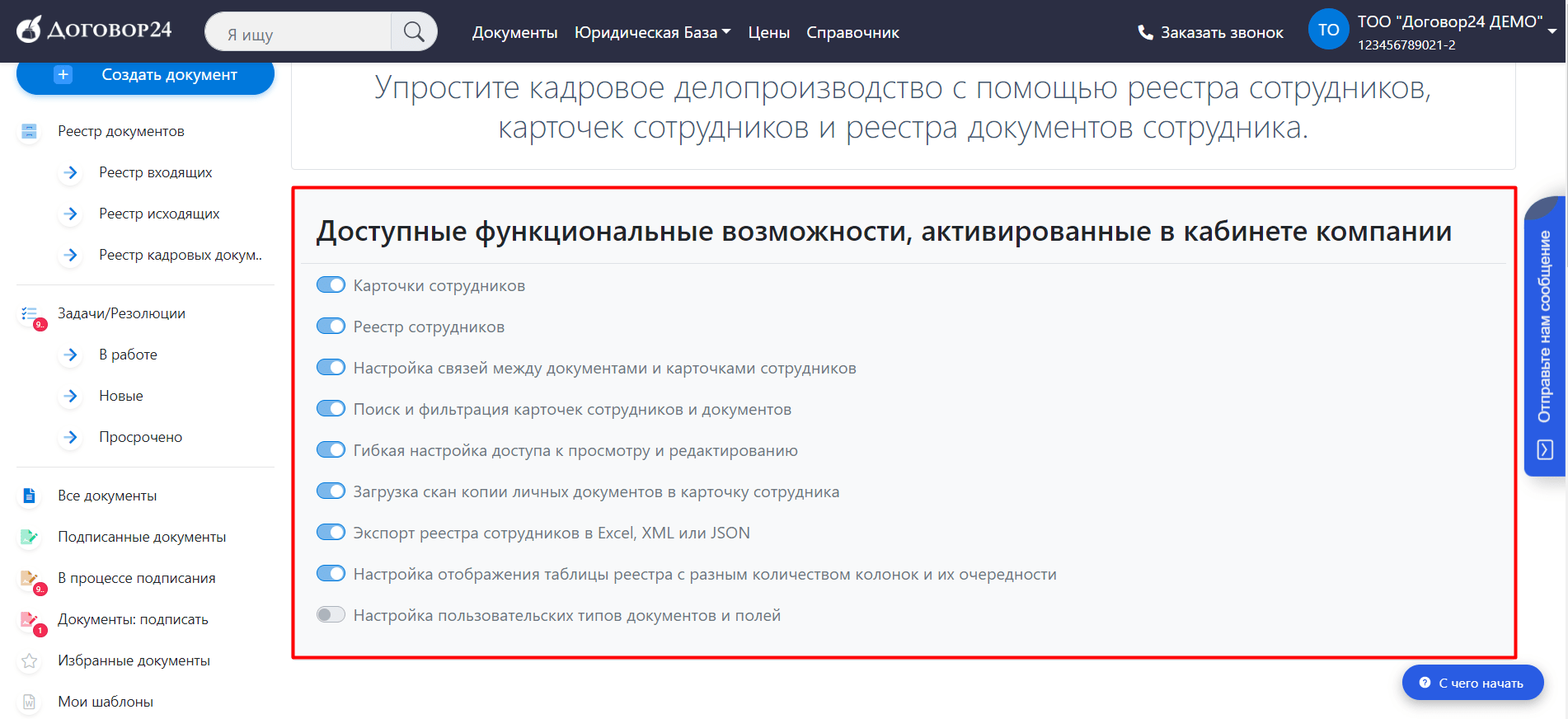
Настройка доступа пользователям
Для настройки доступа к другим пользователям необходимо перейти «Настройки компании» > «Пользователи», выбрать пользователя и нажать «Модули».
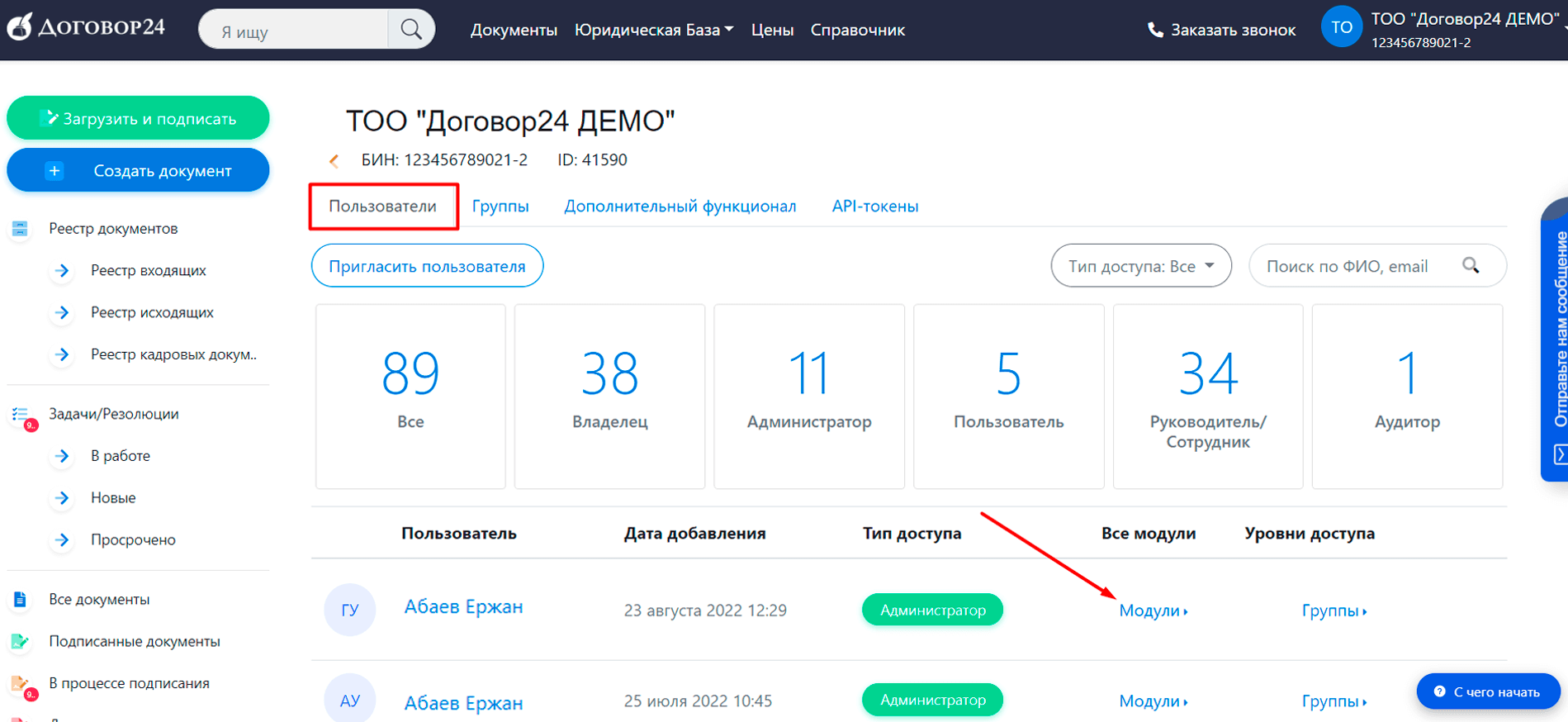
Для включения доступа нажать на кнопку переключателя.
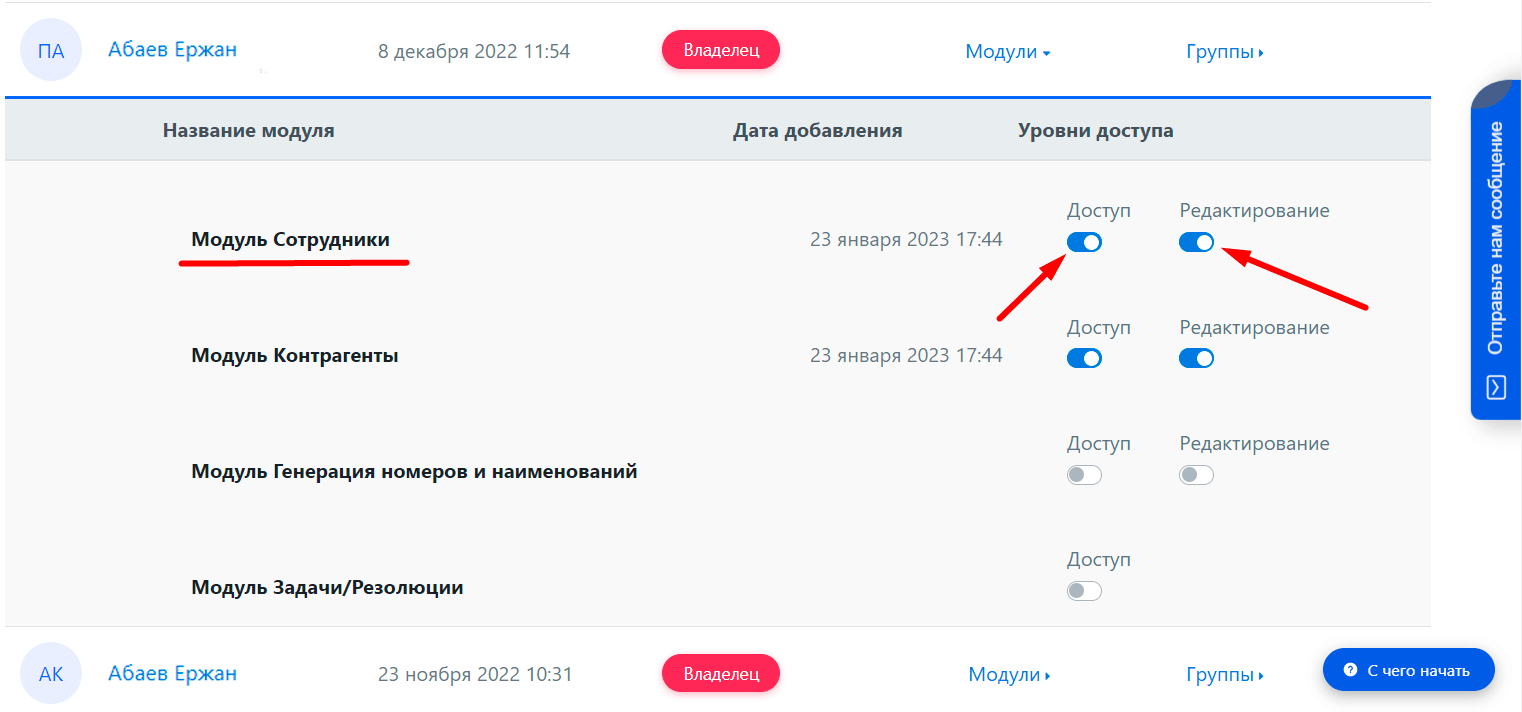
Карточка сотрудника и загрузка файлов
Карточка сотрудника — набор полей, связей, функций и доступов, с которыми можно взаимодействовать в «Кабинете Компании», «Реестре Документов», «в режиме подписания» и «проводнике», контролируя тем самым документы и задачи, связанные с сотрудником, и управляя его уровнями доступа в системе.
Для того, чтобы открыть карточку сотрудника необходимо нажать на кнопку с тремя точками и «Открыть карточку» или по ссылке, нажав на ФИО двойным щелчком.
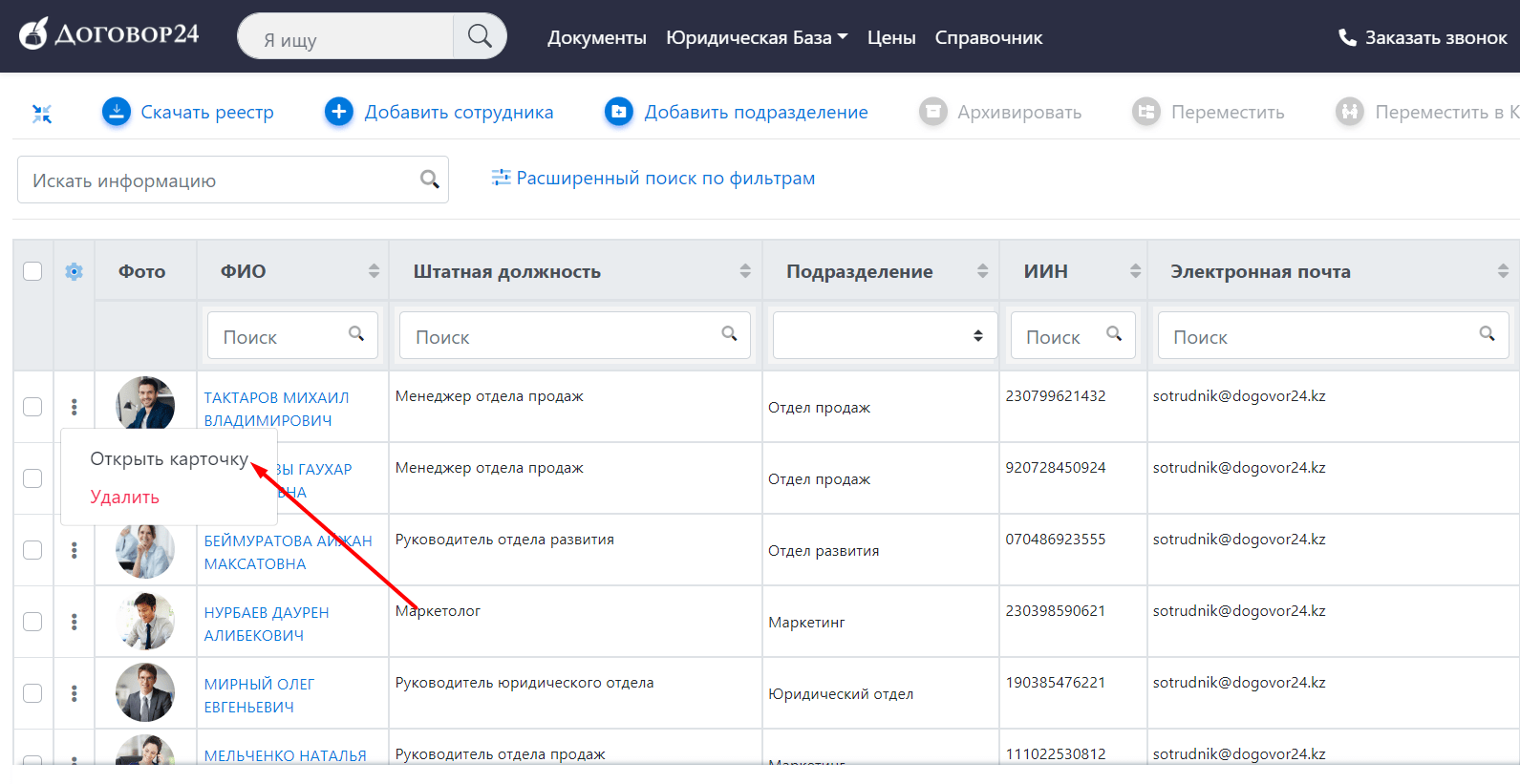
Тип карточки
Для заполнения карточки необходимо выбрать тип карточки.
При нажатии на «тип карточки», выпадает список, из которого можно выбрать необходимый.

Основные данные сотрудника
При заполнении полей «Фамилия», «Имя», «Отчество», пункт «ФИО» автоматически подтягивается.
«Дата рождения» заполняется вручную.
Чтобы загрузить фотографию сотрудника нажмите «+ Добавить»
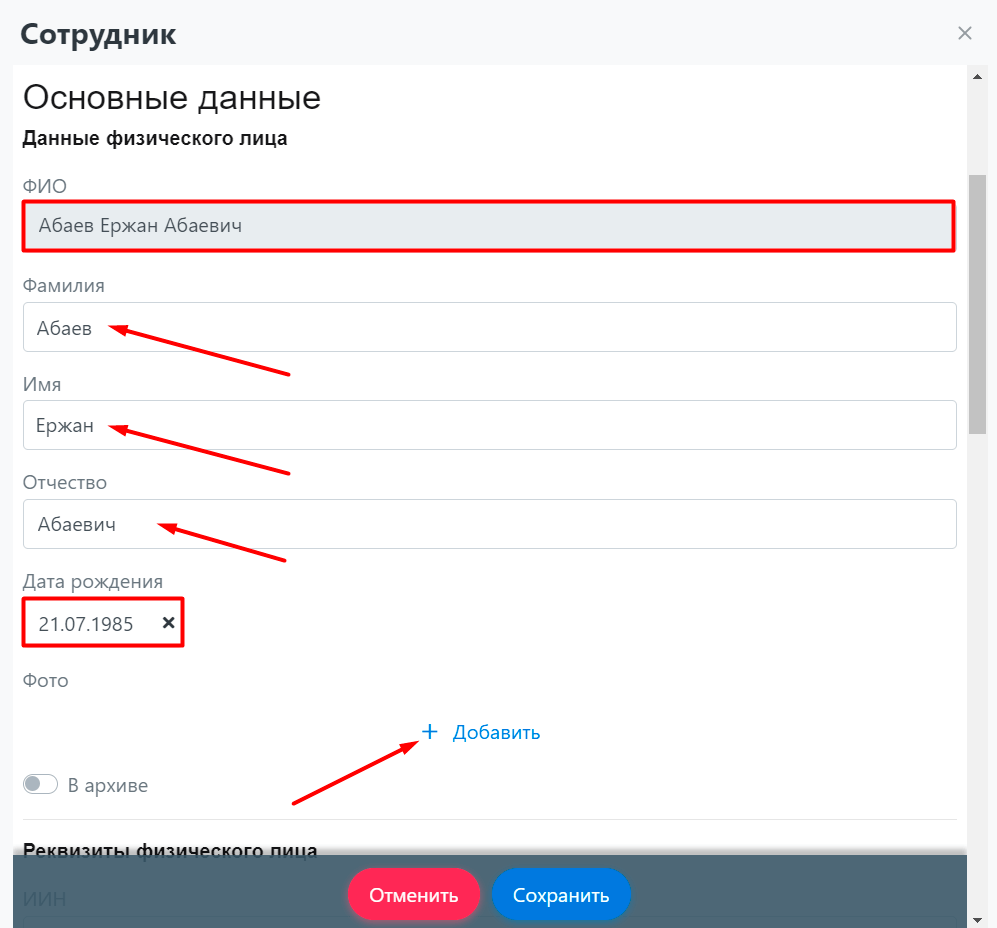
Реквизиты и контактные данные физического лица
«Реквизиты физического лица»включает поле ИИН (индивидуальный идентификационный номер).
В разделе «Контактные данные» можете заполнить следующие формы:
- Электронный адрес сотрудника. При нажатии на «синий плюсик» появится возможность добавить запасную электронную почту.
- Номер рабочего телефона.
- При желании, добавить факс.
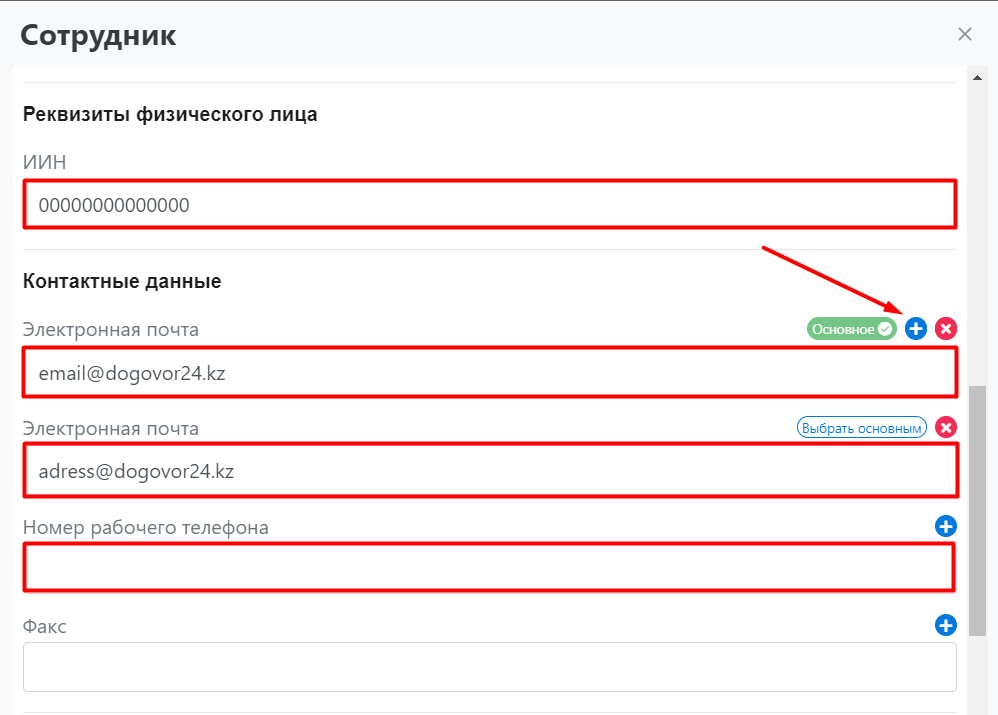
Опыт работы
В разделе «Опыт работы» необходимо заполнить следующие формы:
- Наименование организации
- Период работы
- Должность
- БИН работодателя
- При необходимости загрузить файл (фотографию, личное дело, резюме)
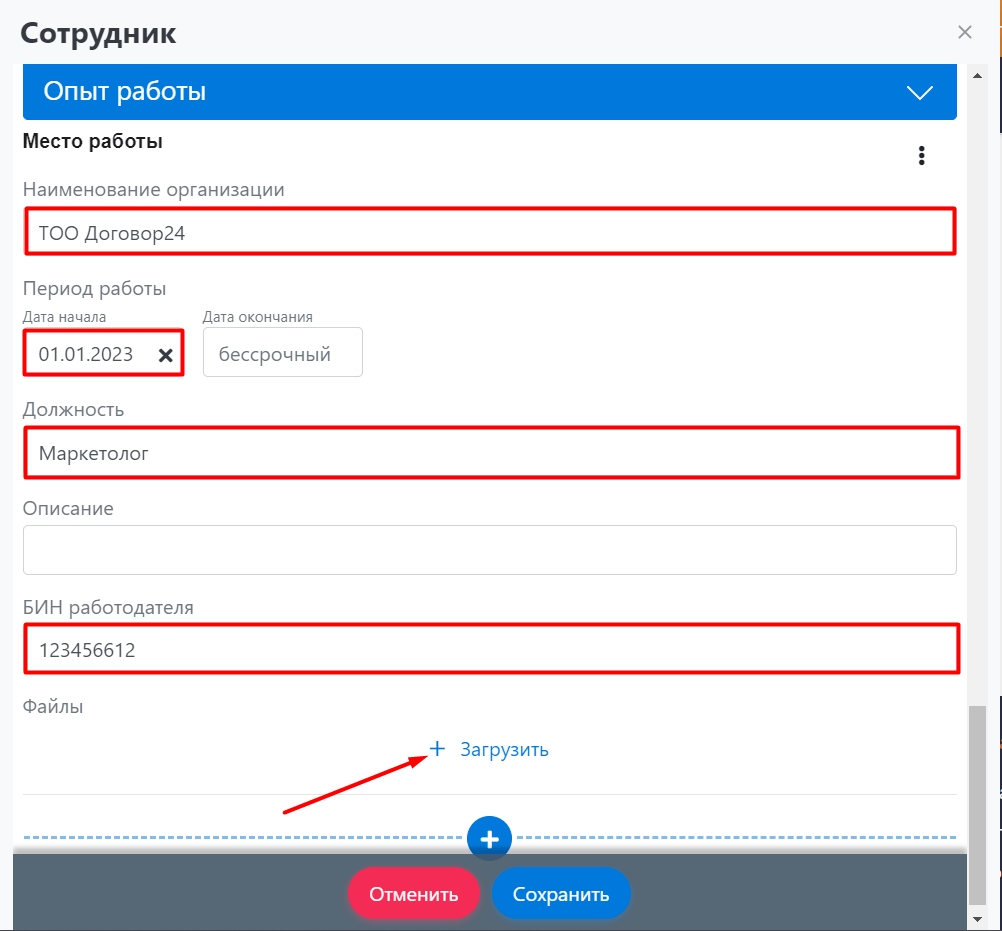
Где и как смотреть реестр документов сотрудника
Вкладка «Реестр документов» в личной карточке сотрудника содержит все документы, которые этот сотрудник подписал с помощью своей ЭЦП. В этой вкладке доступны опции поиска по документам и скачивания общего реестра документов.
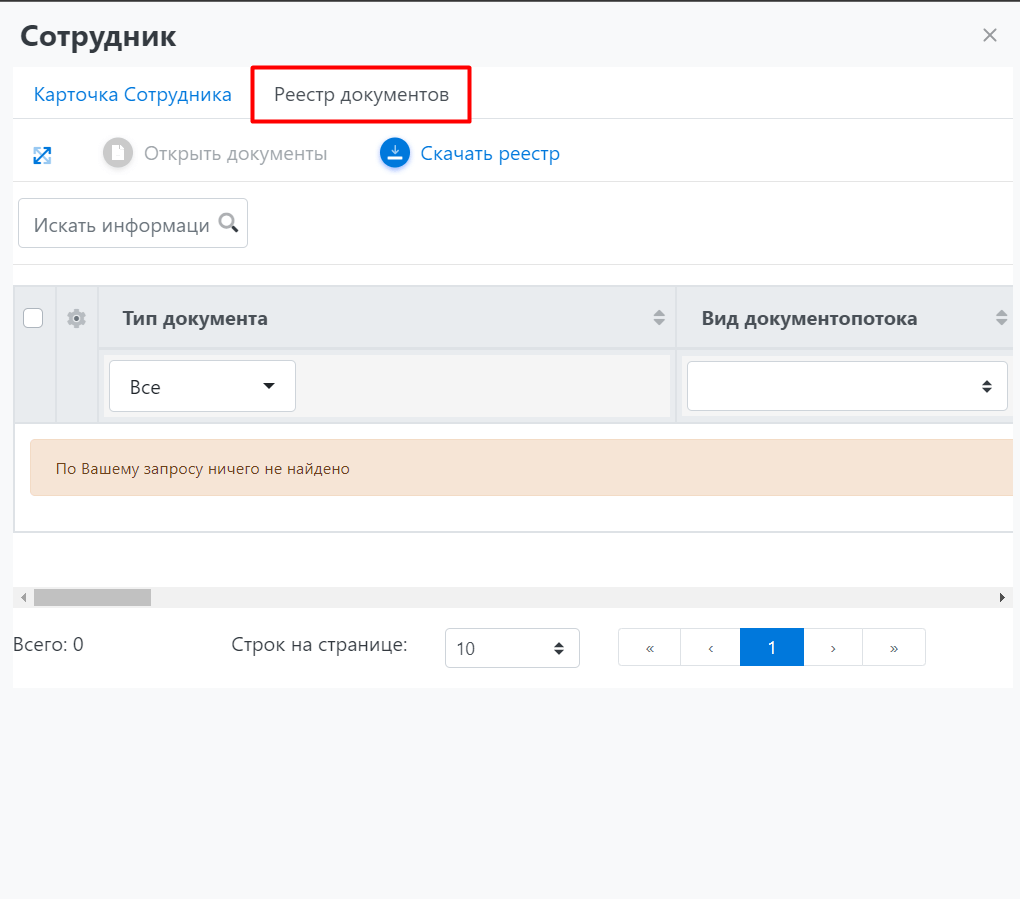
Архивация и восстановление сотрудника
Для того, чтобы отправить в архив сотрудника, нажмите на соответствующую кнопку в Карточке сотрудника.
Если карточка сотрудника была успешно отправлена в архив, его наименование поменяется на «Бывший сотрудник».

Для восстановления сотрудника следует отправиться в раздел «Архив сотрудников», найти нужную карточку и открыть.
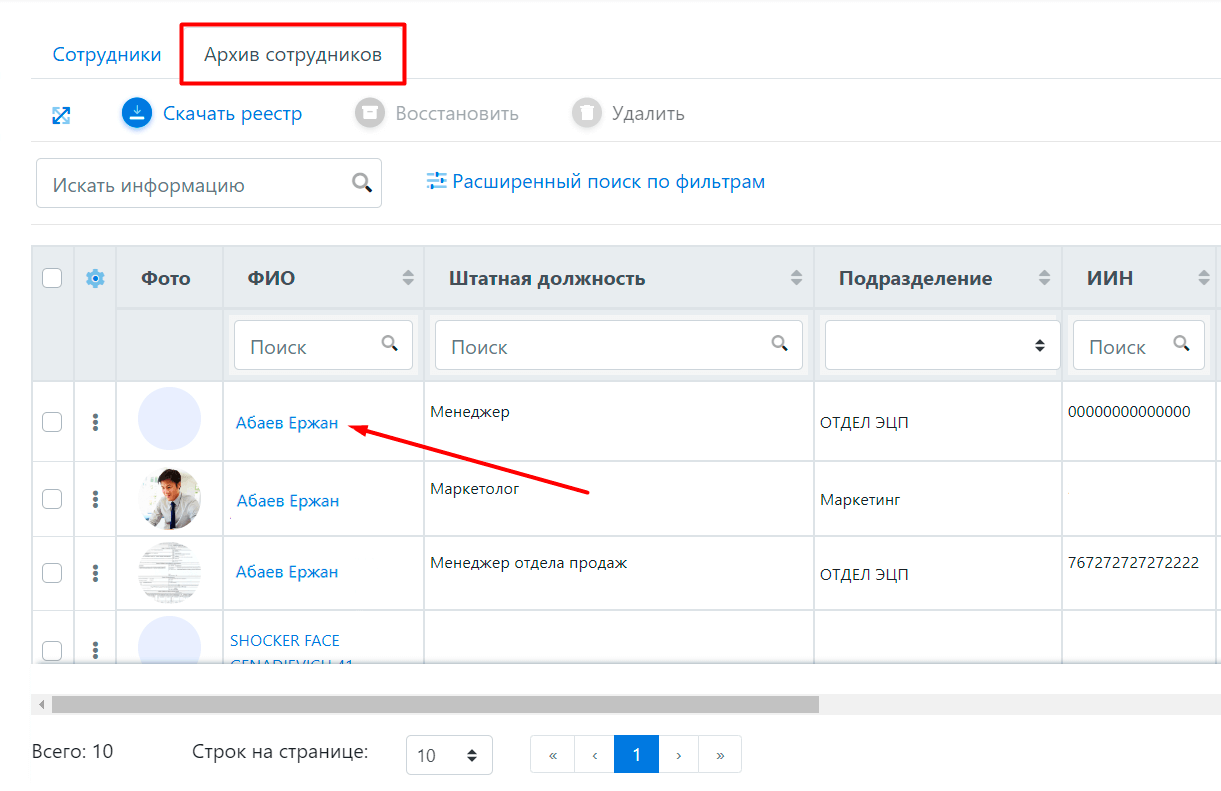
Затем переключить ползунок «В архиве» и«Сохранить».
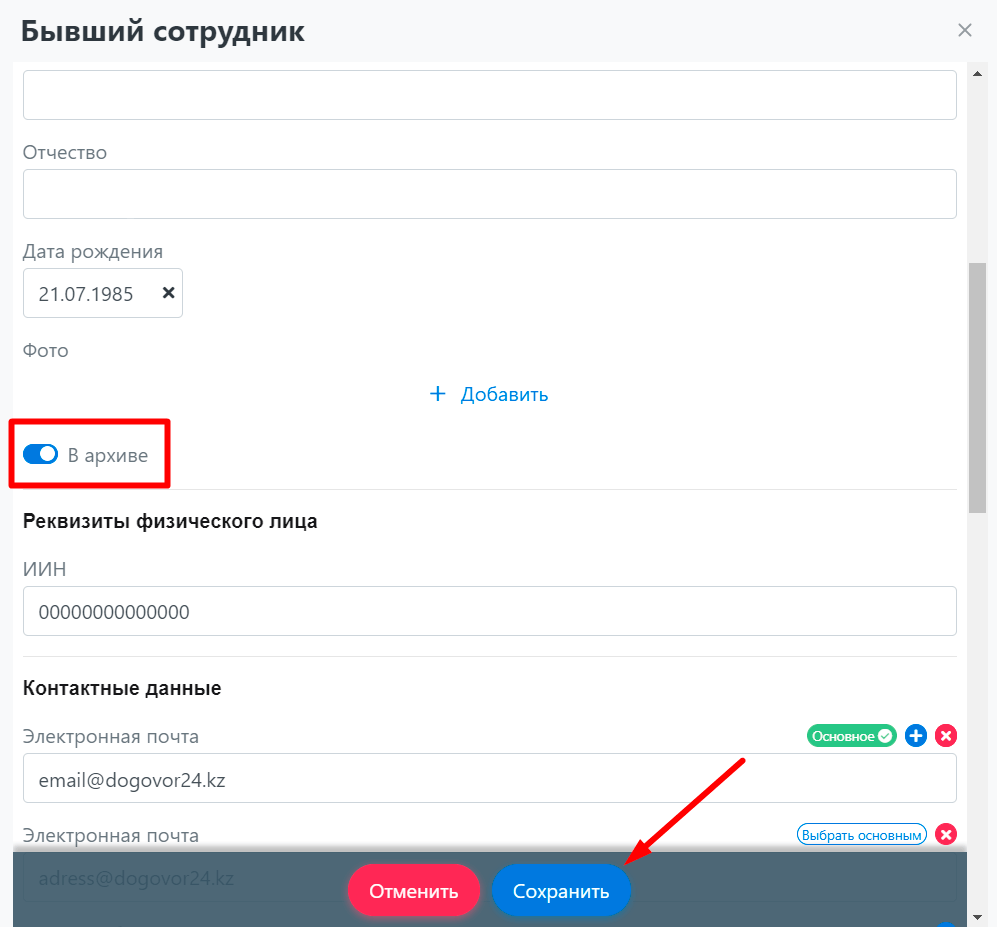
Работа с реестром: сортировка, настройка столбцов реестра, добавление подразделений
Галочка «Выбрать всех» позволит разом «Переместить в Контрагенты», «Удалить», «Архивировать», «Переместить» выбранных сотрудников.
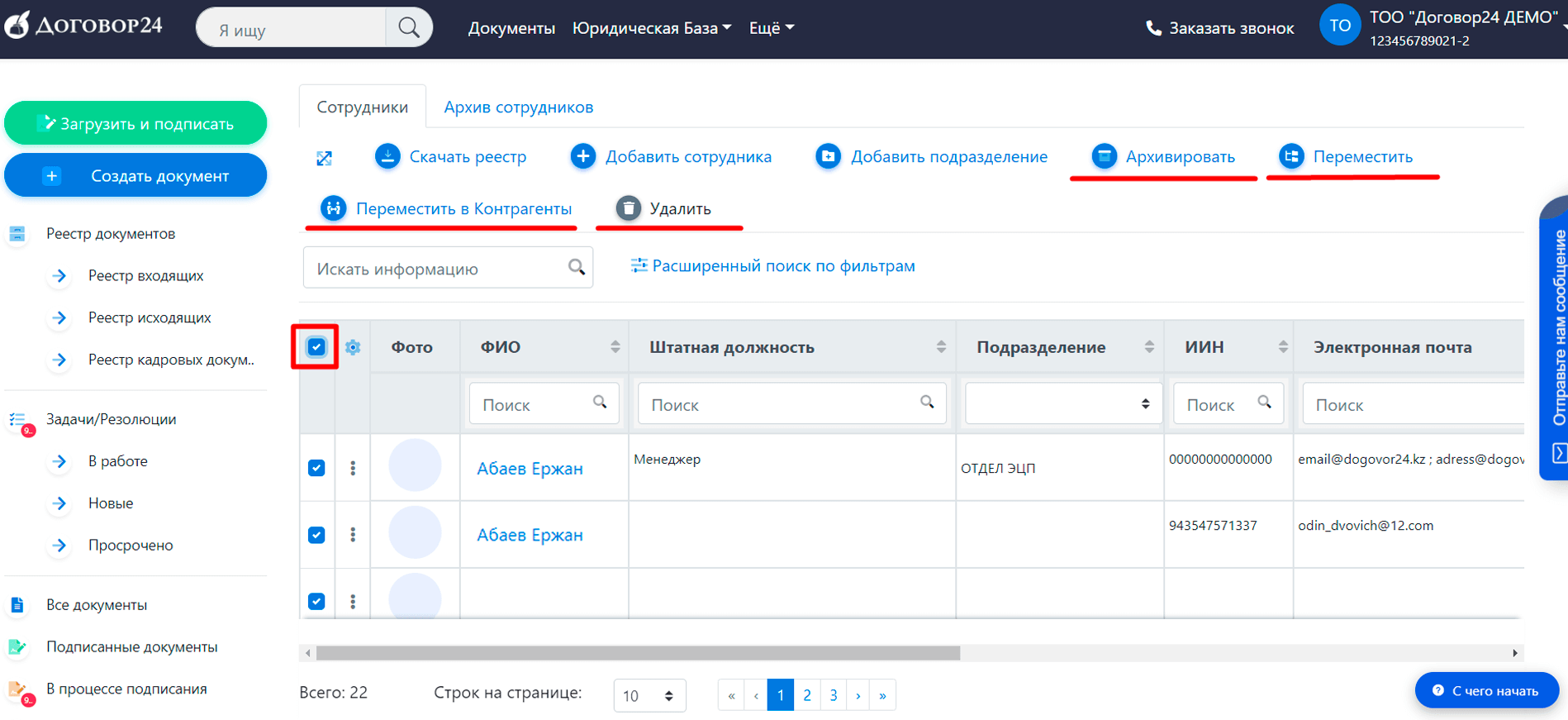
Чтобы активировать дополнительные поля или изменить очередность в таблице реестра нажмите на шестерёнку.
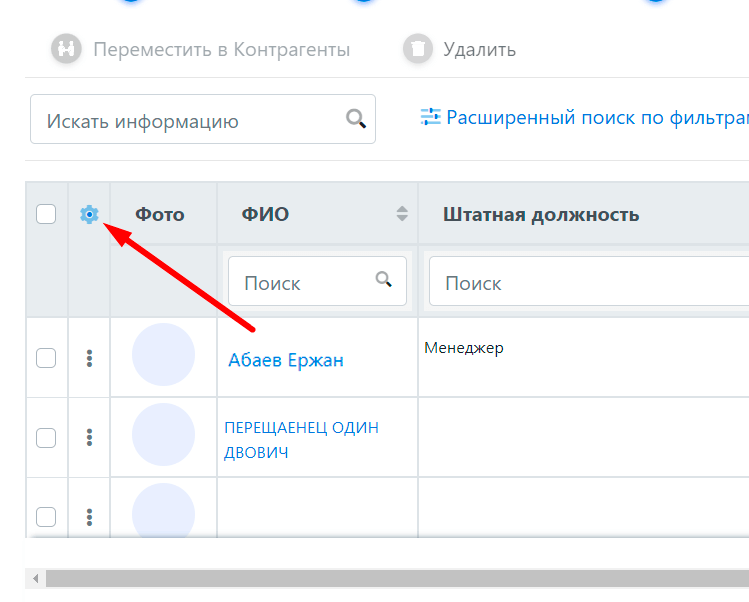
Откроется окно детального разбора полей и очередности.
Путём перетаскивания (нажать на шесть квадратиков левой кнопкой мыши и перетащить в нужную последовательность) можете изменить очередность отображения в таблице реестра.
Поставив галочку перед названием поля Вы можете регулировать отображение тех или иных пунктов.
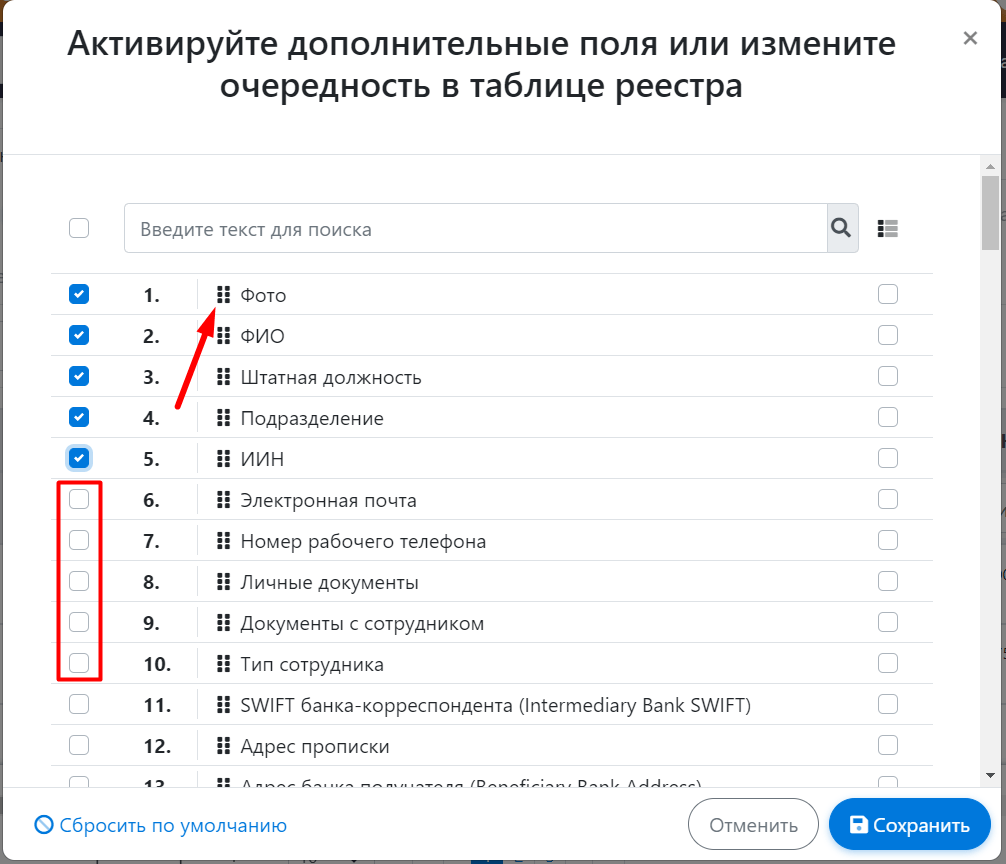
Поставив галочку в Отобразить всех Вы выделите все имеющиеся поля.
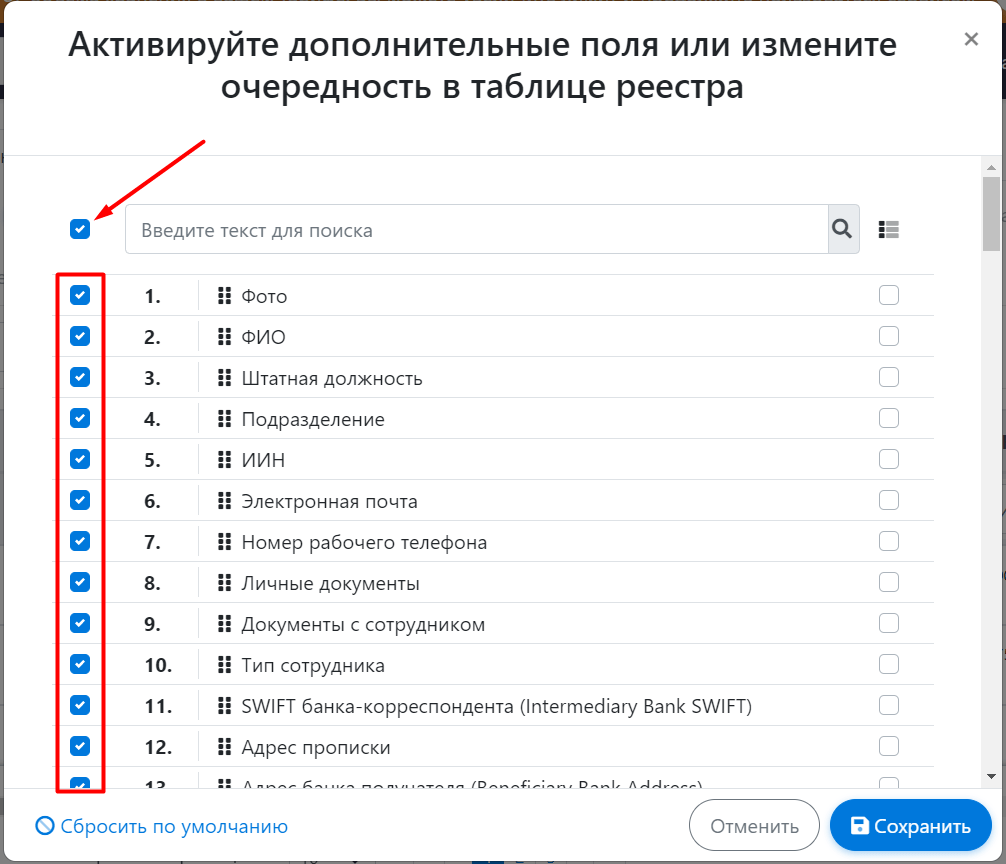
Чтобы вручную не искать среди всех полей нужную, воспользуйтесь Поиском. Просто введите название поля и система найдет нужное.
Если Вы решите вернуть всё в исходное состояние, нажмите на Сбросить по умолчанию.
После завершения редактирования не забудьте Сохранить.
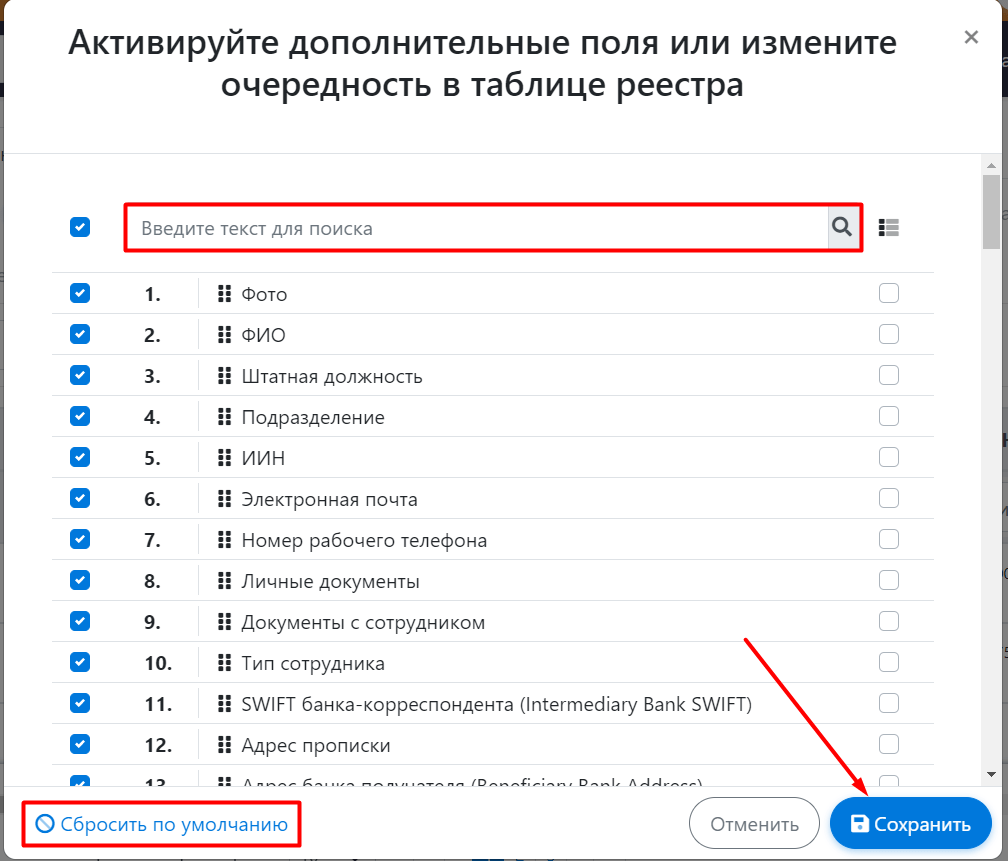
Для облечения работы с Реестром Вы можете воспользоваться Сортировкой по убыванию или возрастанию. Для того, чтобы вернуть всё как было, нажмите Сбросить сортировку.
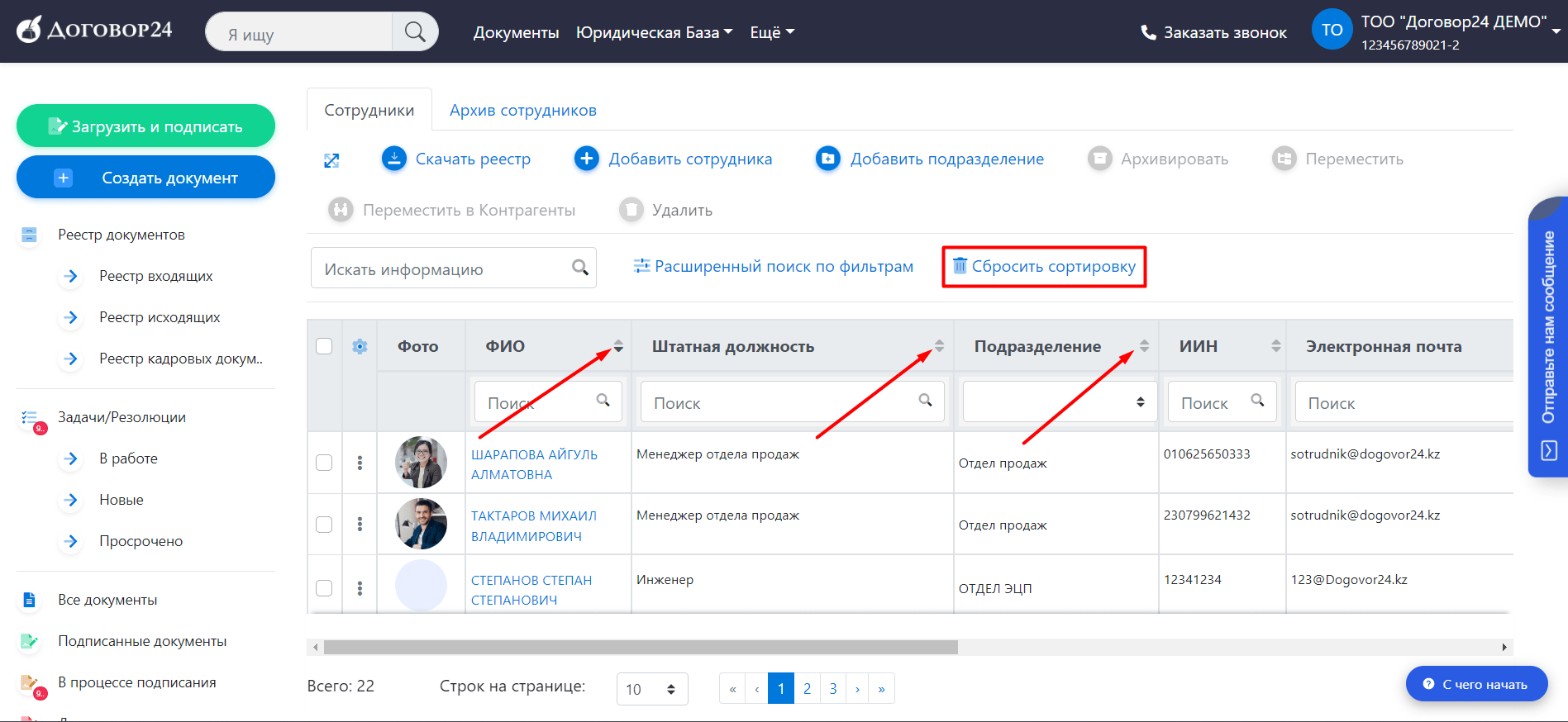
Данная функция позволяет добавить в список Подразделение.
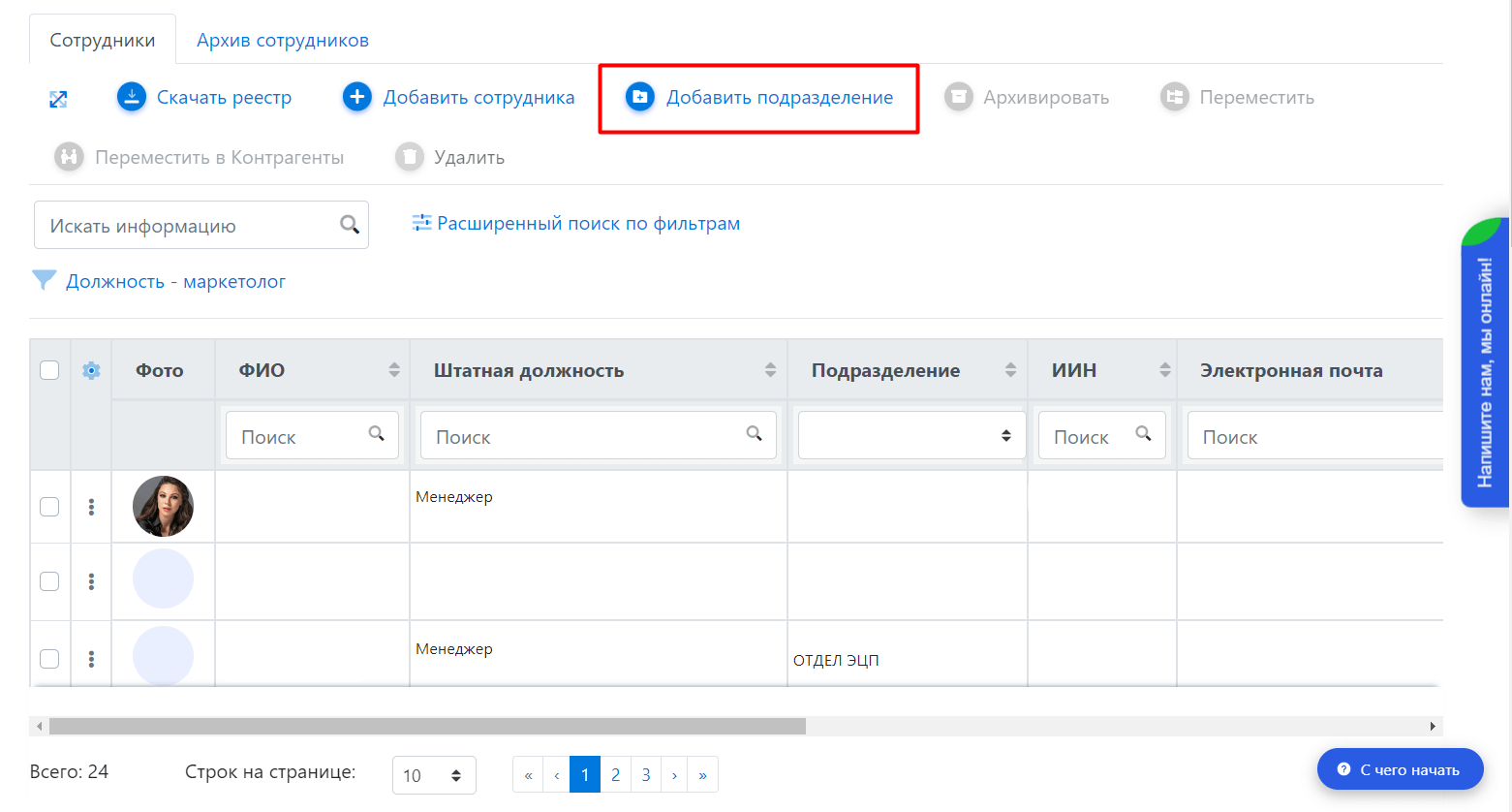
В появившимся окне Вы можете отредактировать название группы/отдела, а также удалить при помощи данных кнопок.
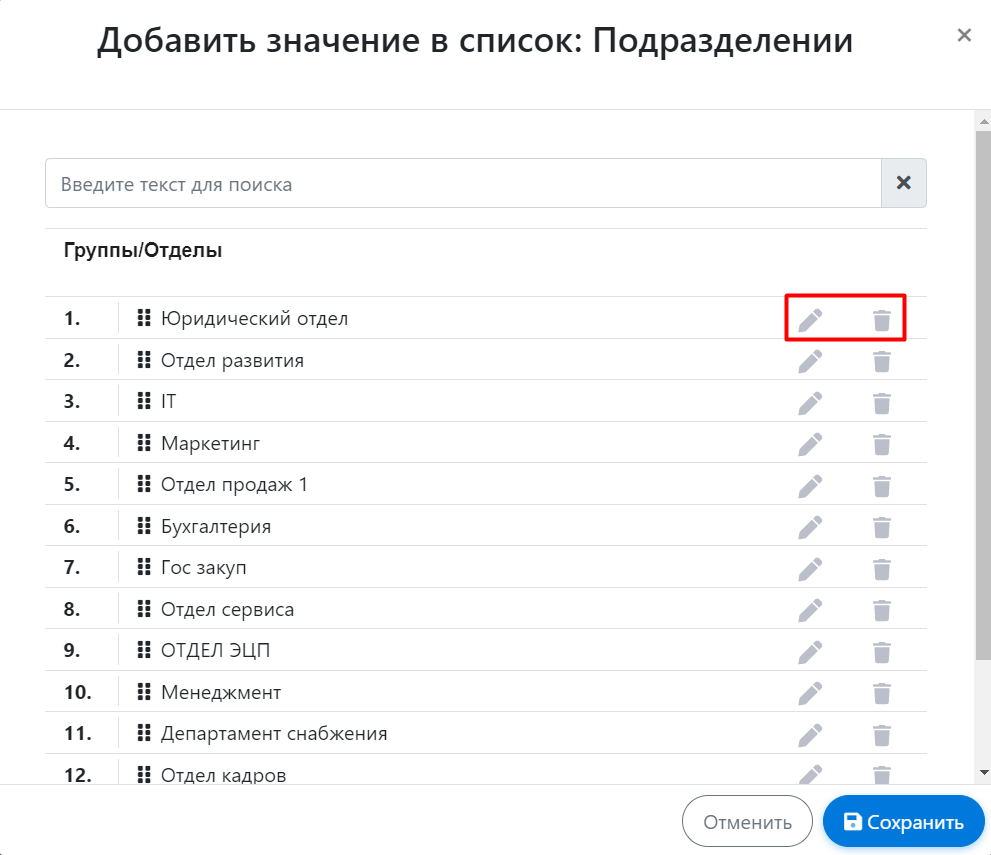
Если Вас не устраивает очередность расположения групп, то Вы всегда сможете отсортировать так, как будет удобно. Просто перетащите группу при помощи «шести квадратиков» в нужном Вам расположении (вверх или вниз).
В конце не забудьте Сохранить внесенные изменения.
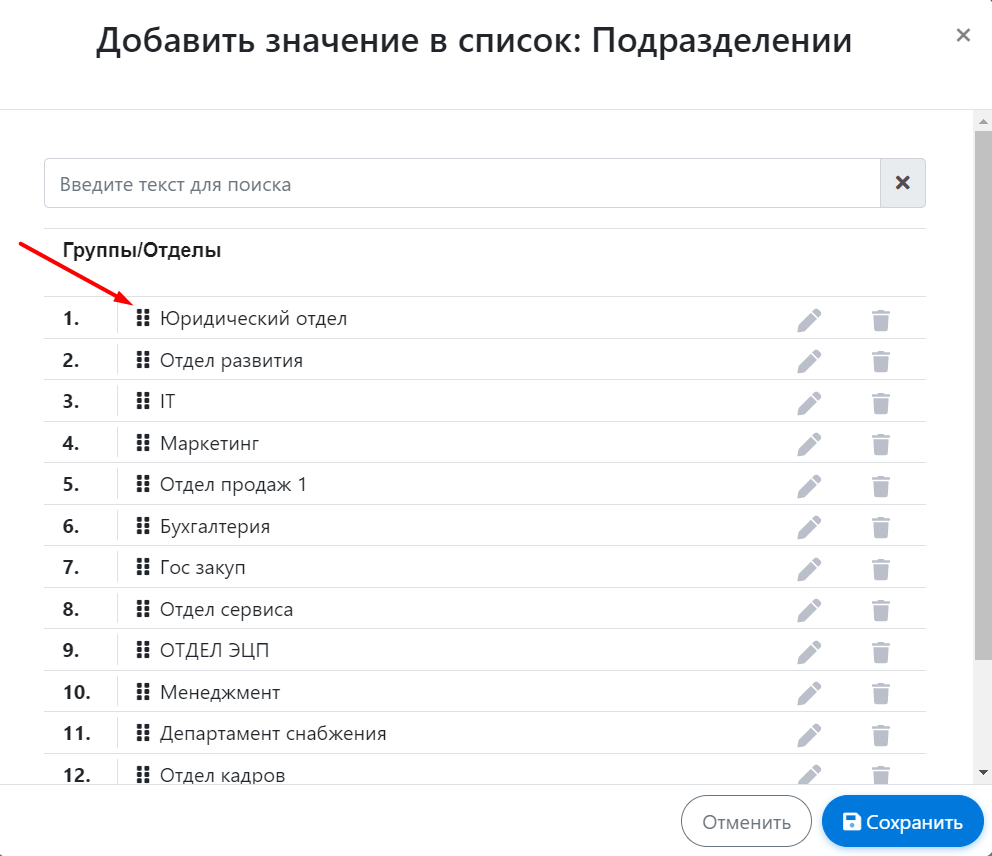
Как упростить поиск с помощью расширенных настроек фильтрации
При большом количестве сотрудников иногда найти того самого бывает довольно сложно. В таких ситуациях воспользуйтесь Расширенным поиском по фильтрам.
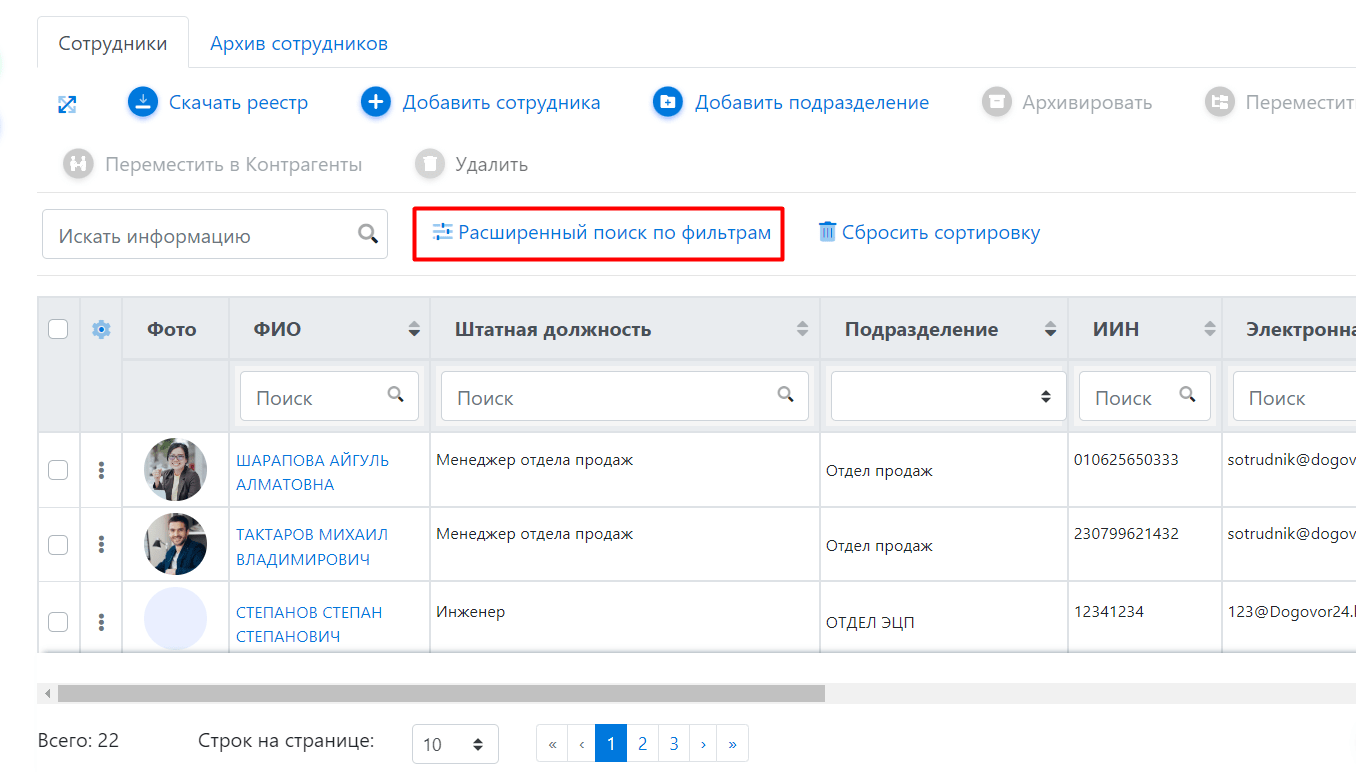
Откроется окно настроек фильтра. Нажмите на «синий плюсик», чтобы начать работу.
Далее следует выбрать тип параметра для фильтрации. Если не можете найти, воспользуйтесь Поиском. Мы выбрали Должность для наглядности.
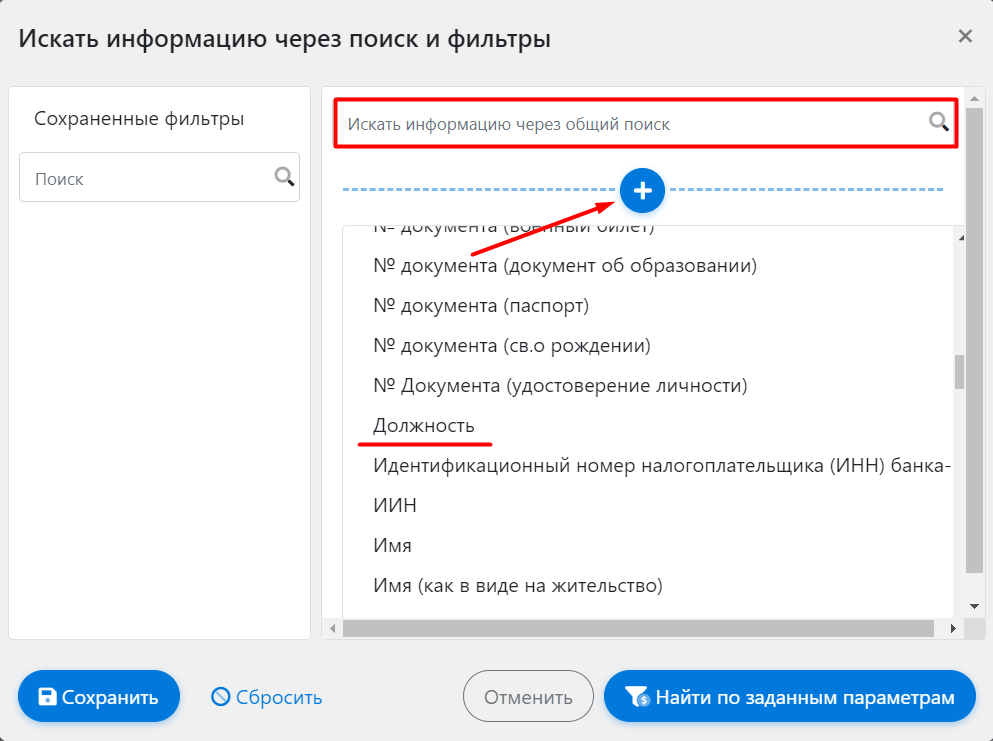
Далее нужно написать в строке Поиск пункт, по которому фильтр будет искать нужную информацию среди карточек сотрудников. После завершения выбора типа параметров для фильтрации, Вы можете Сохранить шаблон для последующей работы.
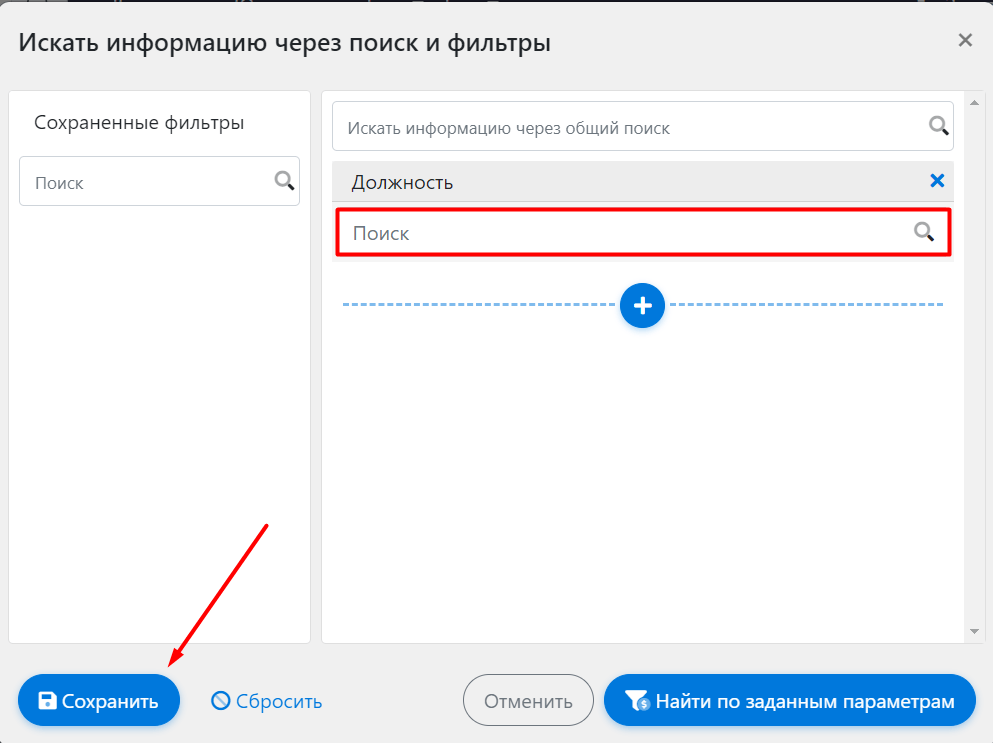
Подберите подходящее название для шаблона и выберите, где сохранить. Перед Вами три варианта:
- Добавить в левое меню (появится в левом Меню Кабинета, в разделе Сотрудники)
- Для всей компании (возможность использовать данный шаблон всем сотрудникам компании)
- На странице реестра (появится как строка с выбранным названием над таблицей реестра)
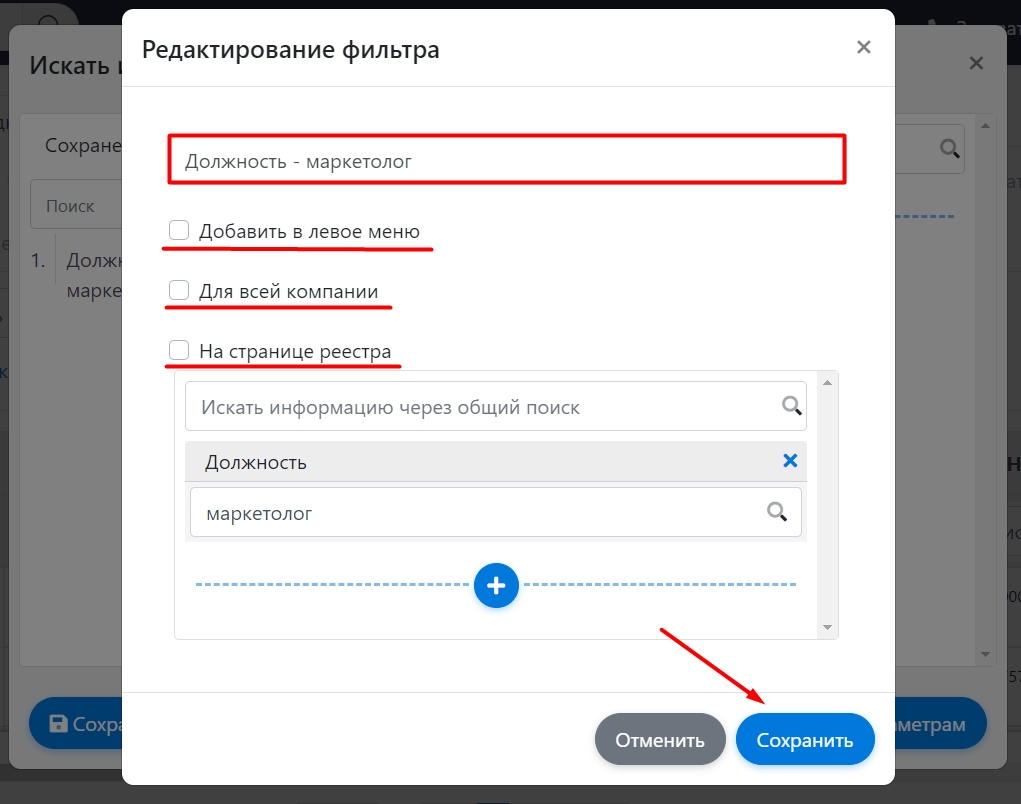
Как экспортировать реестр
Вы можете скачать реестр в трёх форматах: Excel, XML, JSON.
Для этого нажмите Скачать на странице реестра.
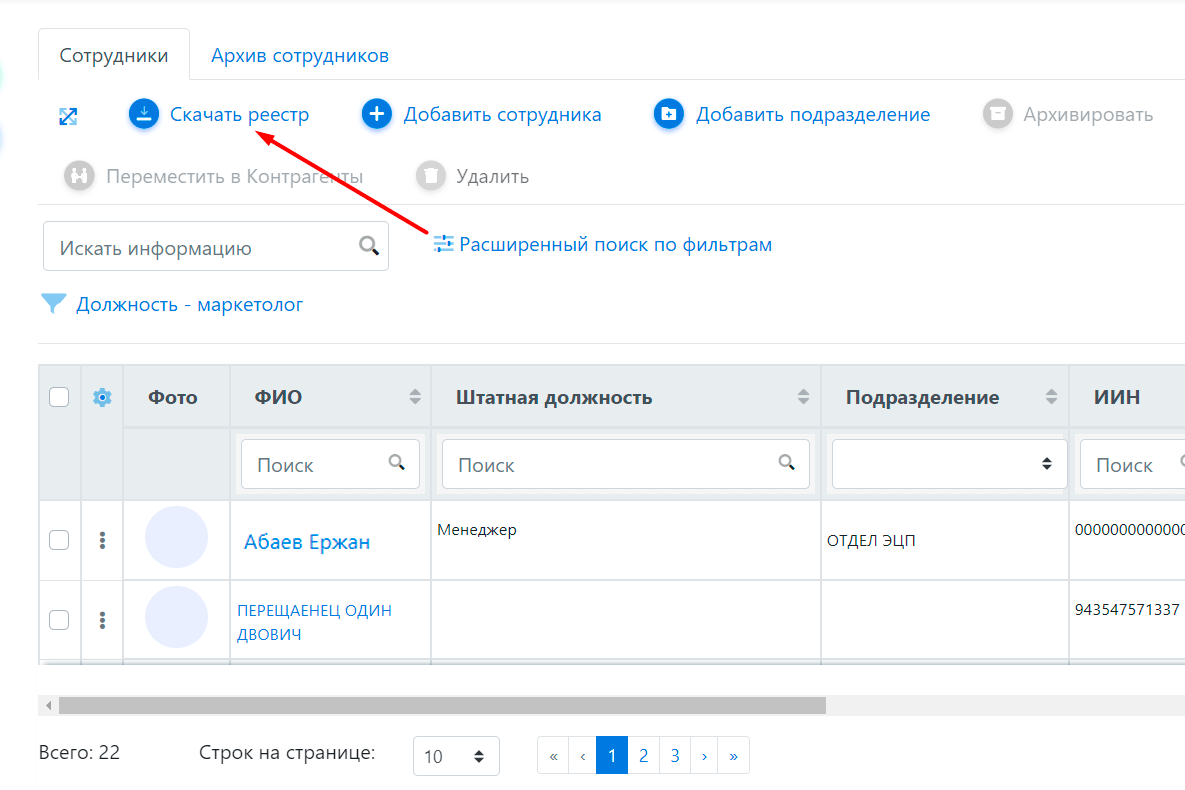
Откроется окно выбора формата и функции Включить все поля в карточку реестра. При активации система добавит все имеющиеся поля (даже те, которые скрыты в реестра из этого раздела) в конечный файл.
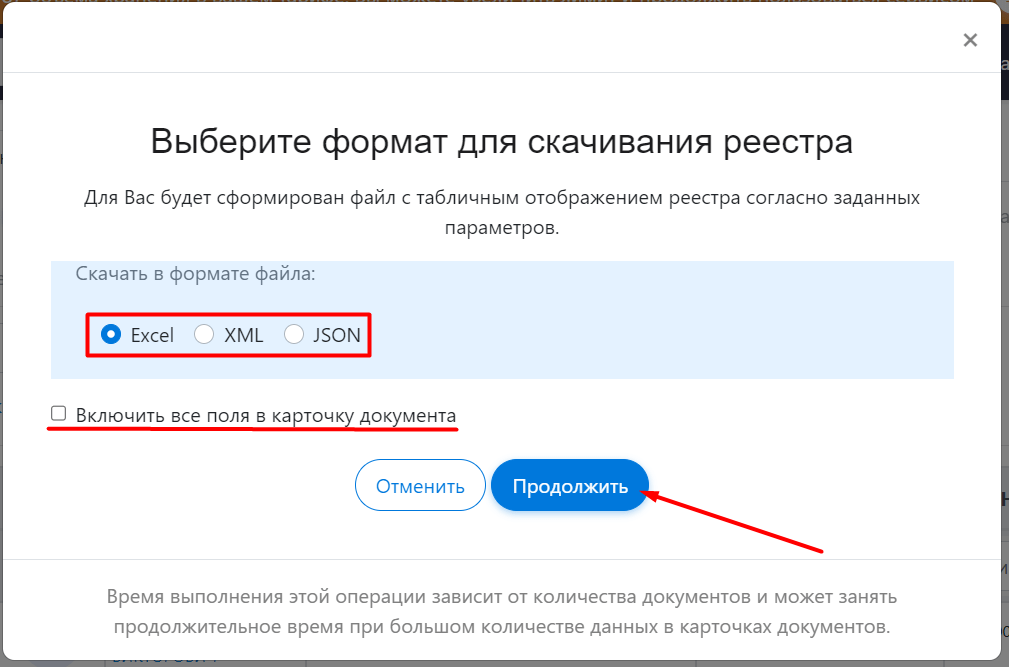
Нажимаете Продолжить и через некоторое время система подготовит ссылку для скачивания файла.

