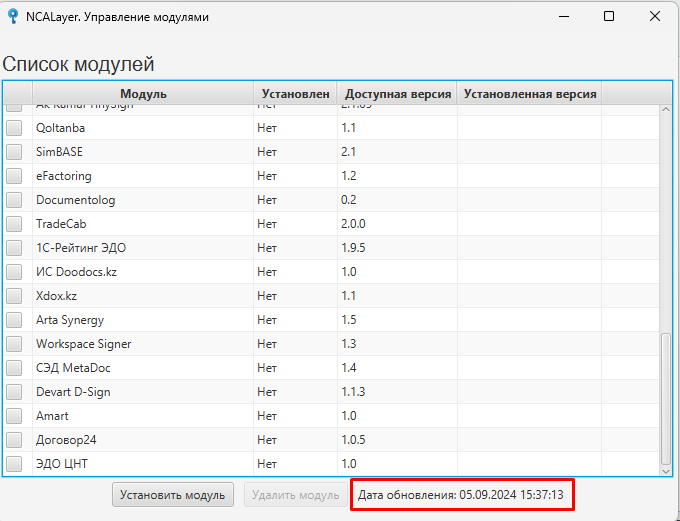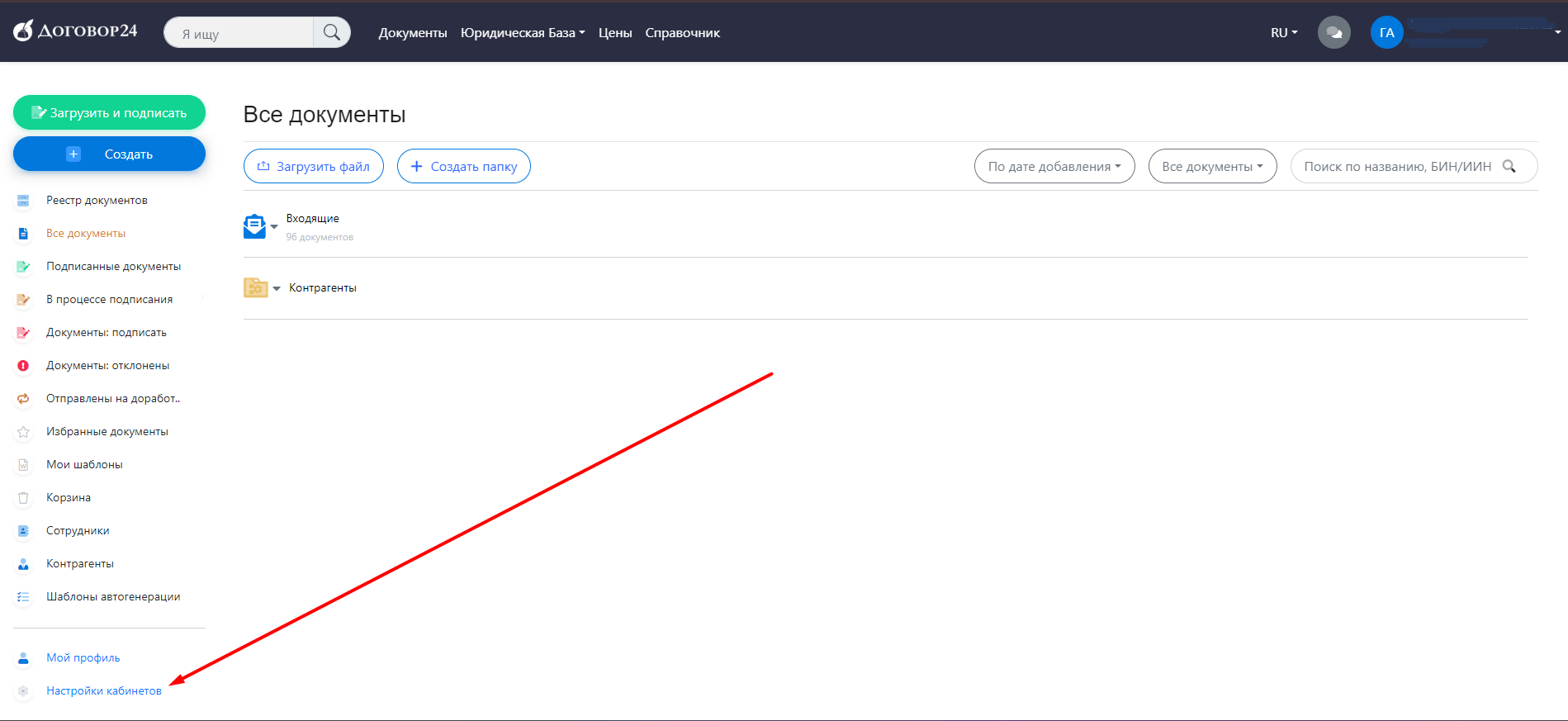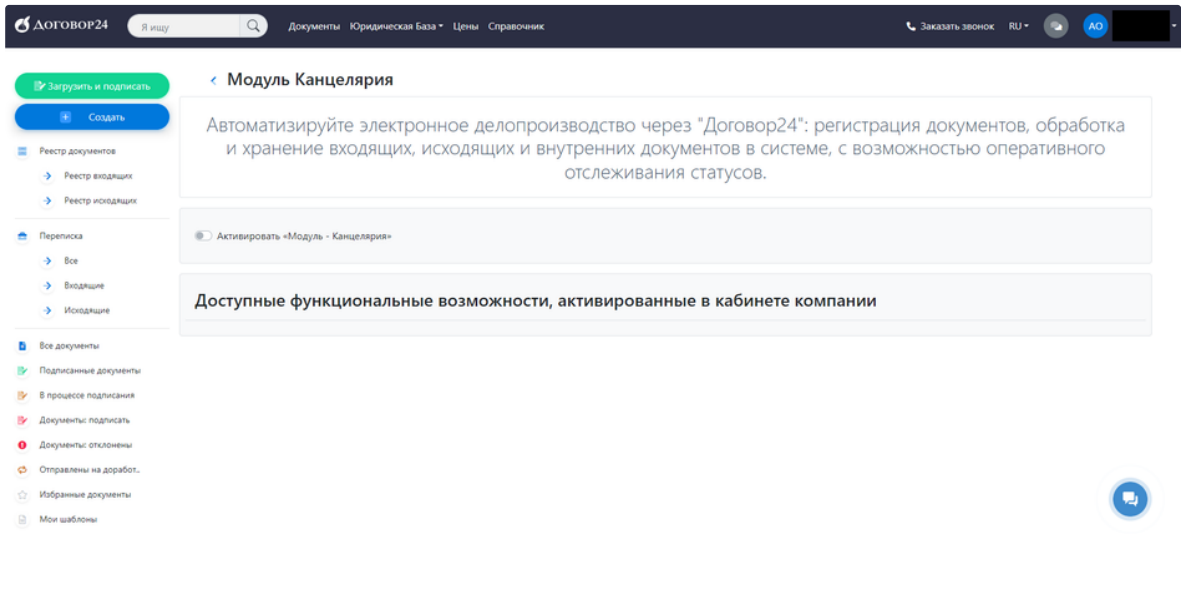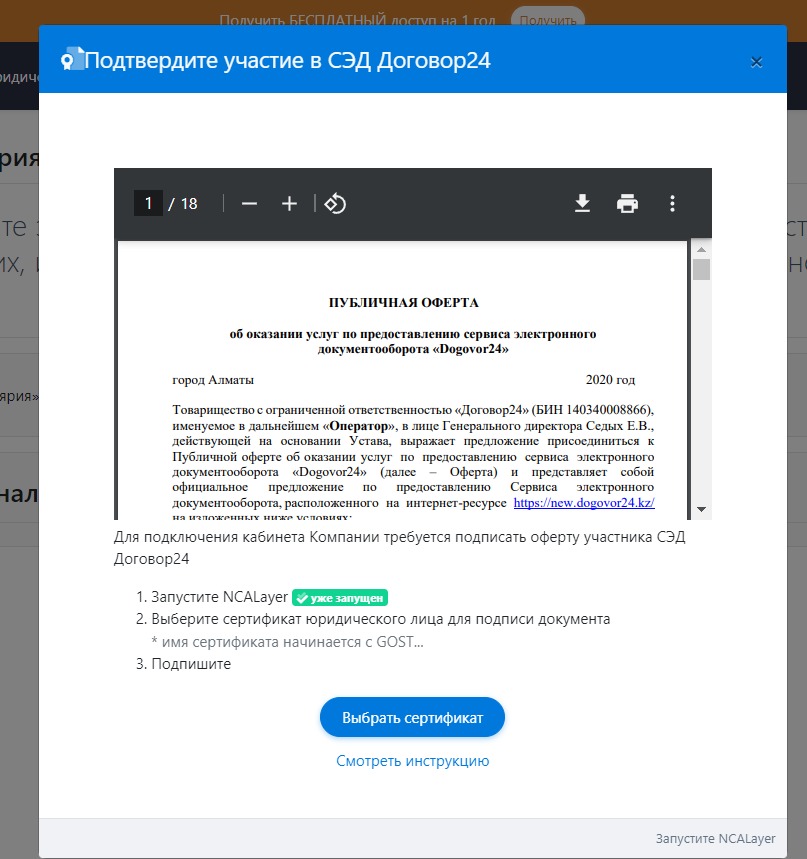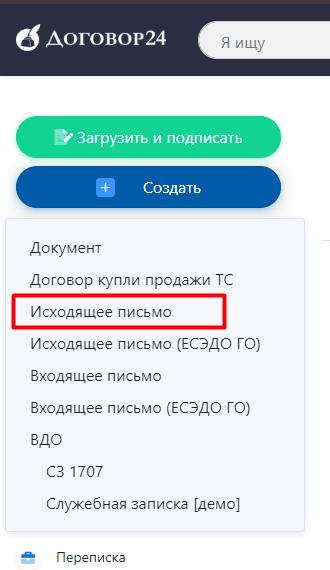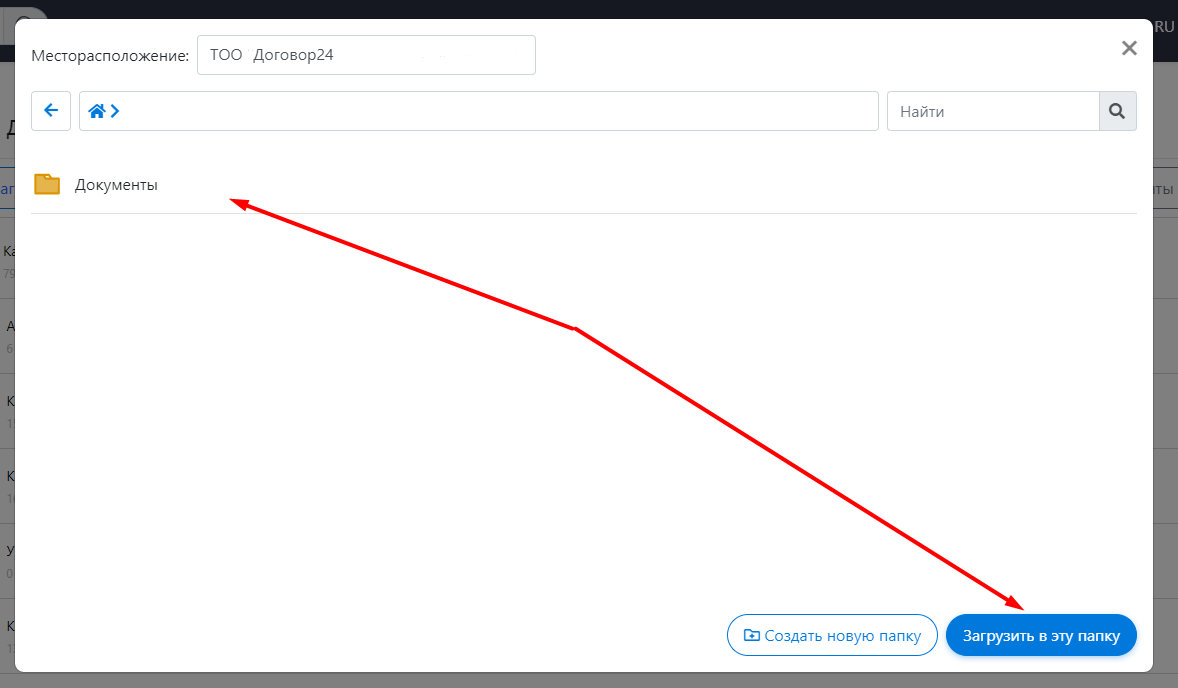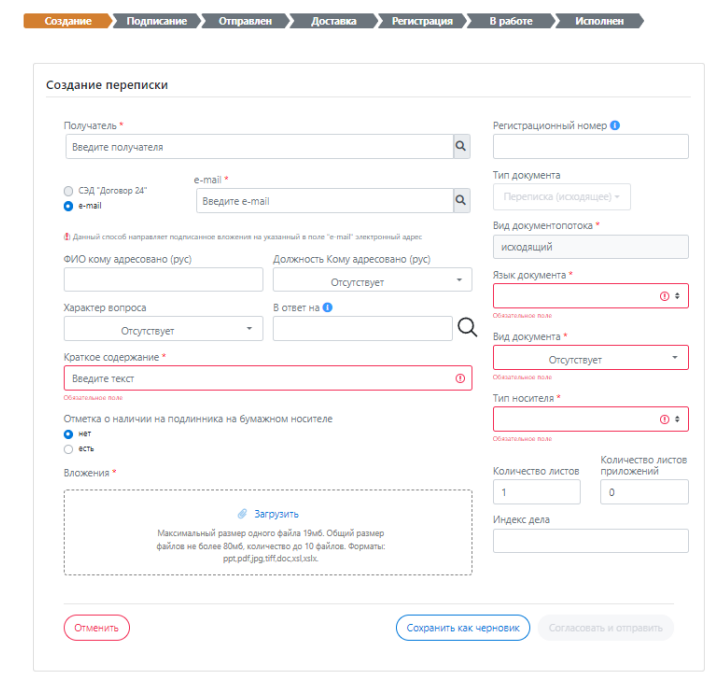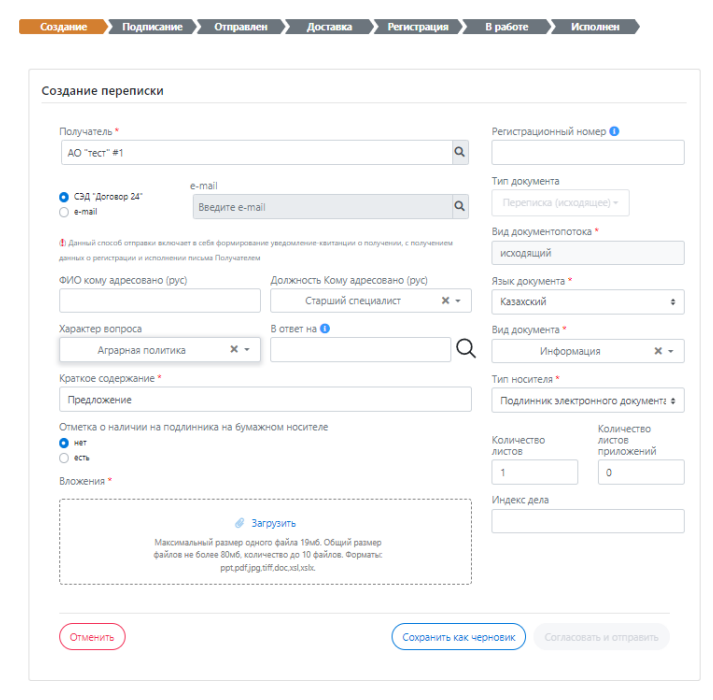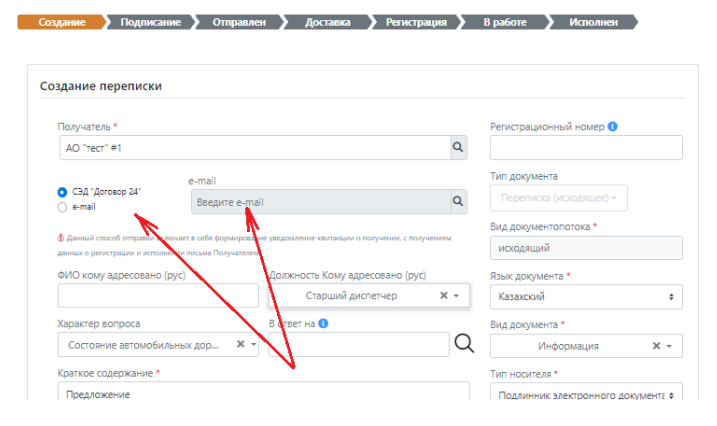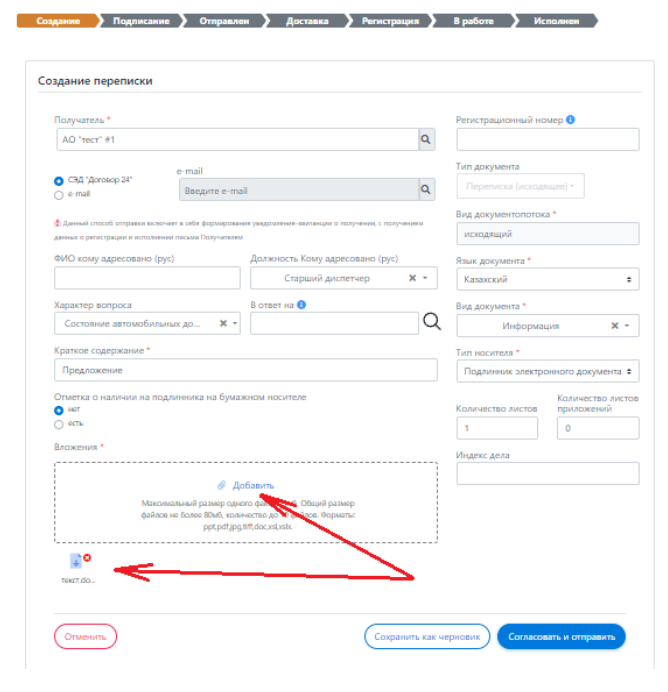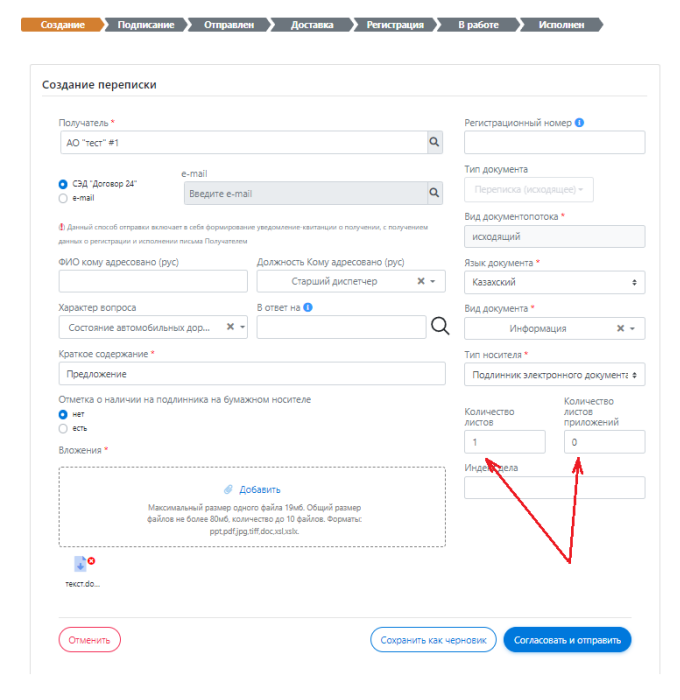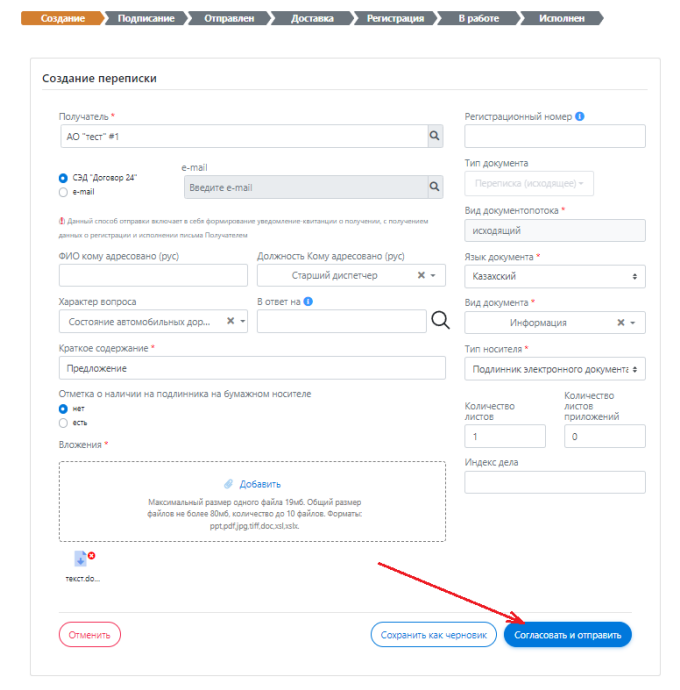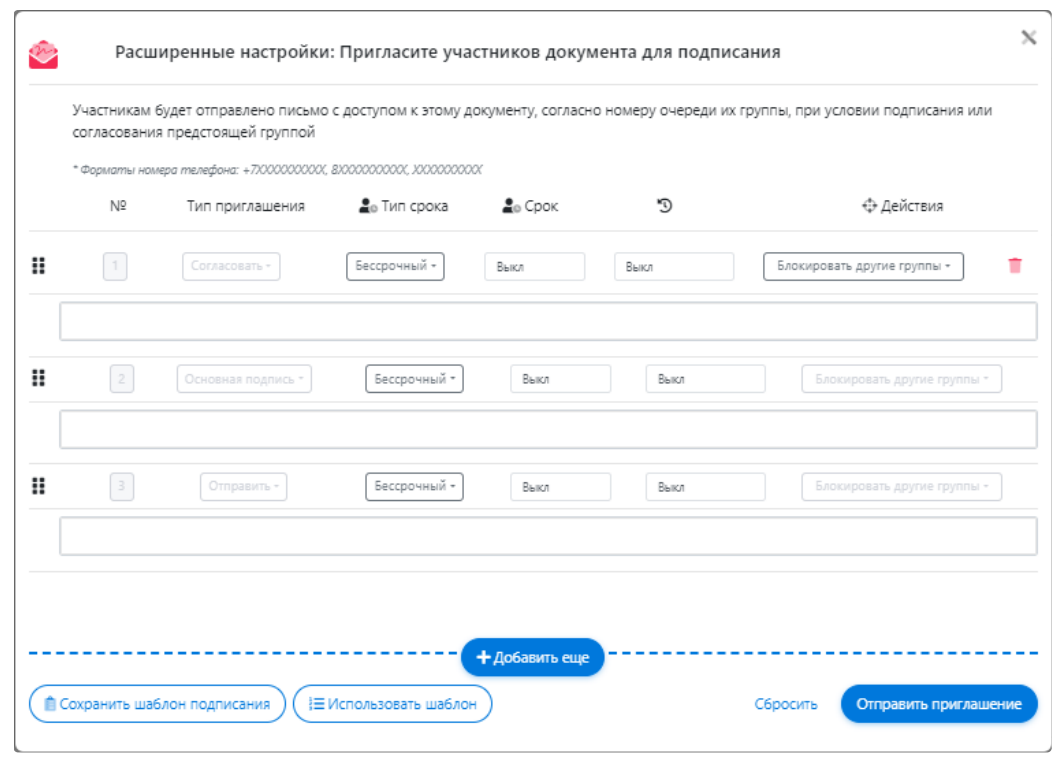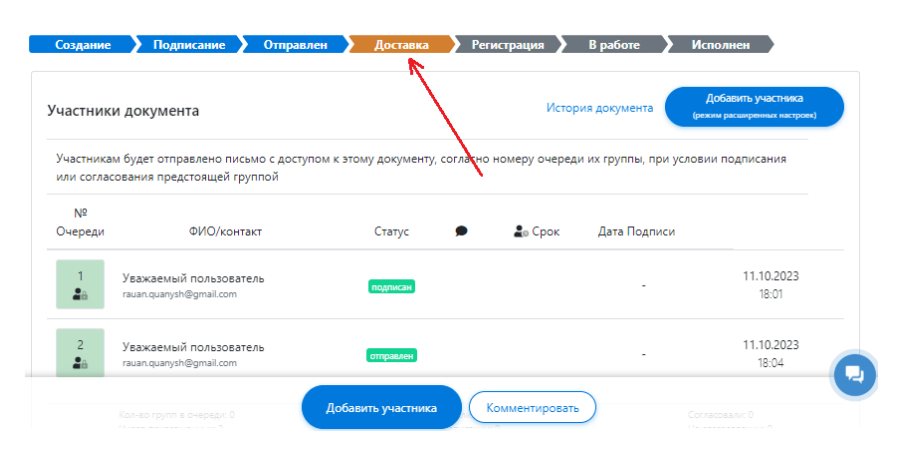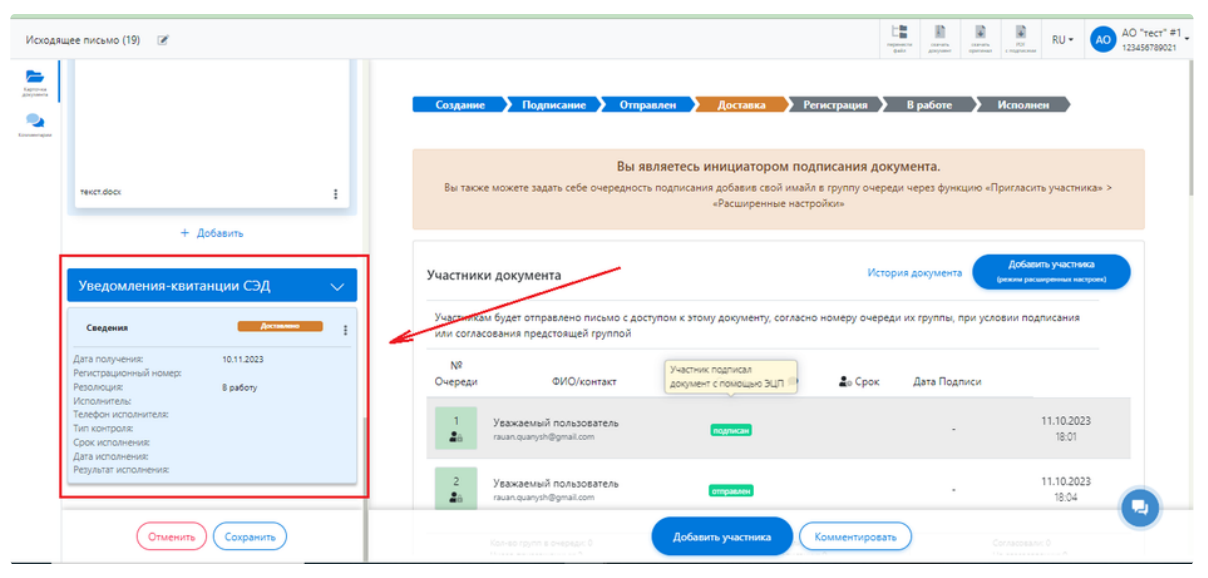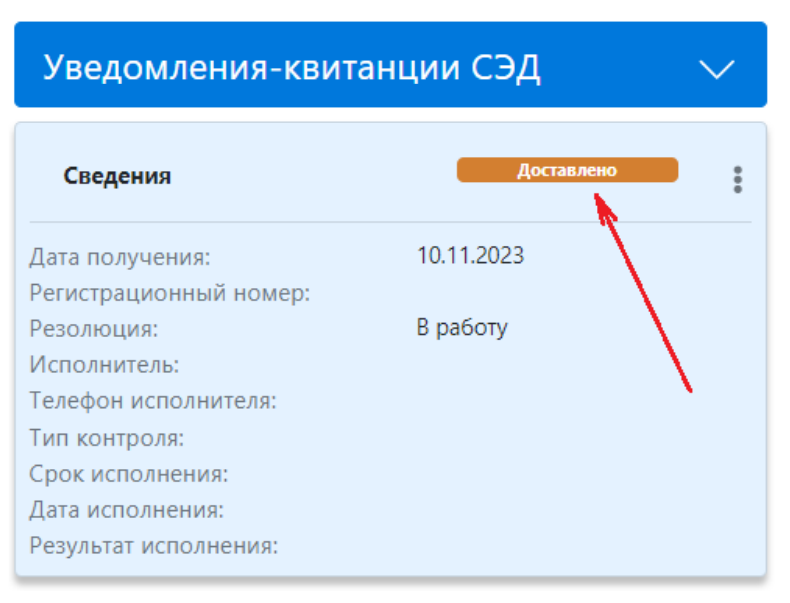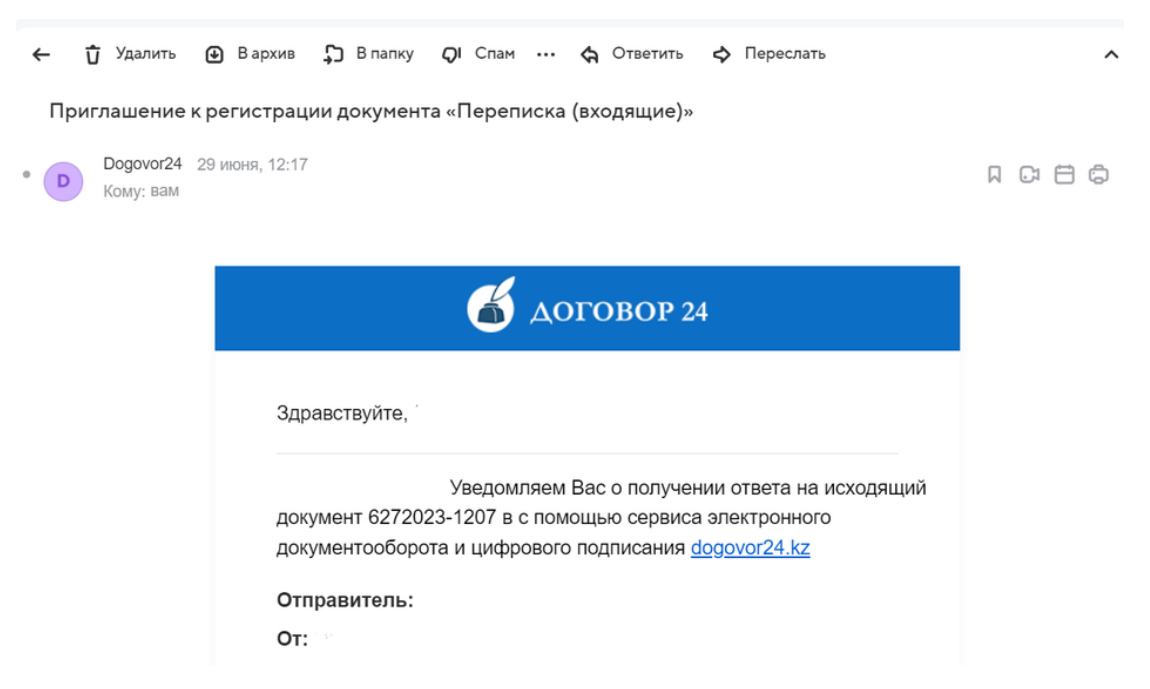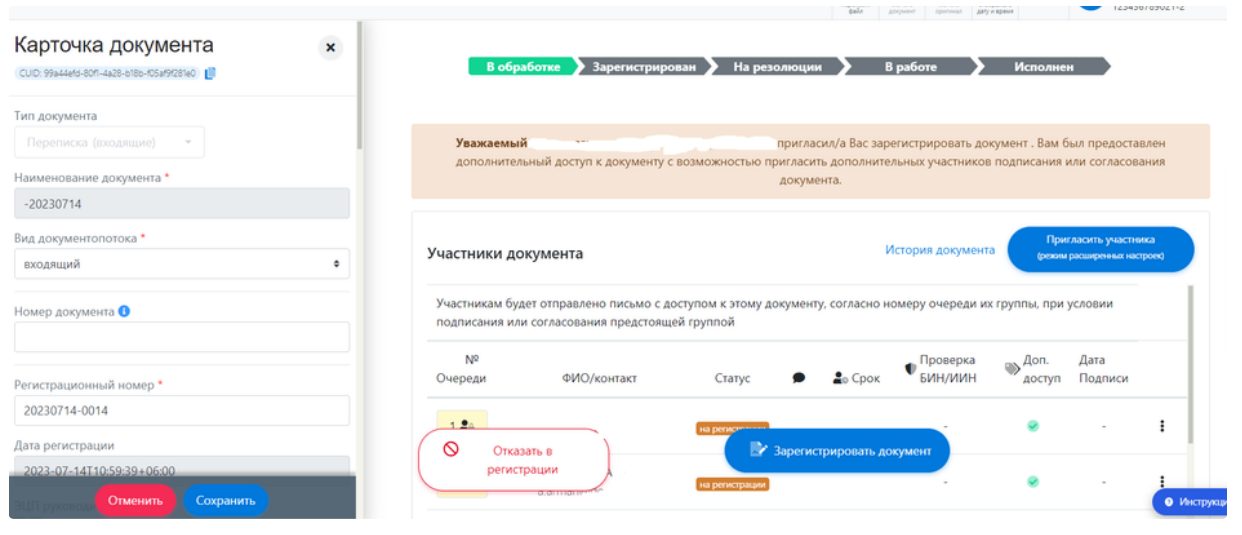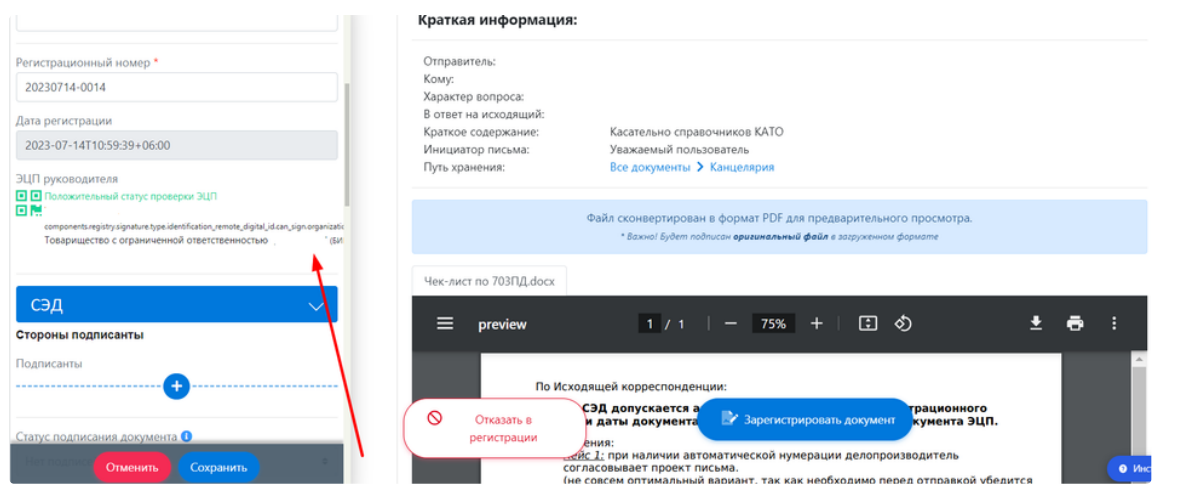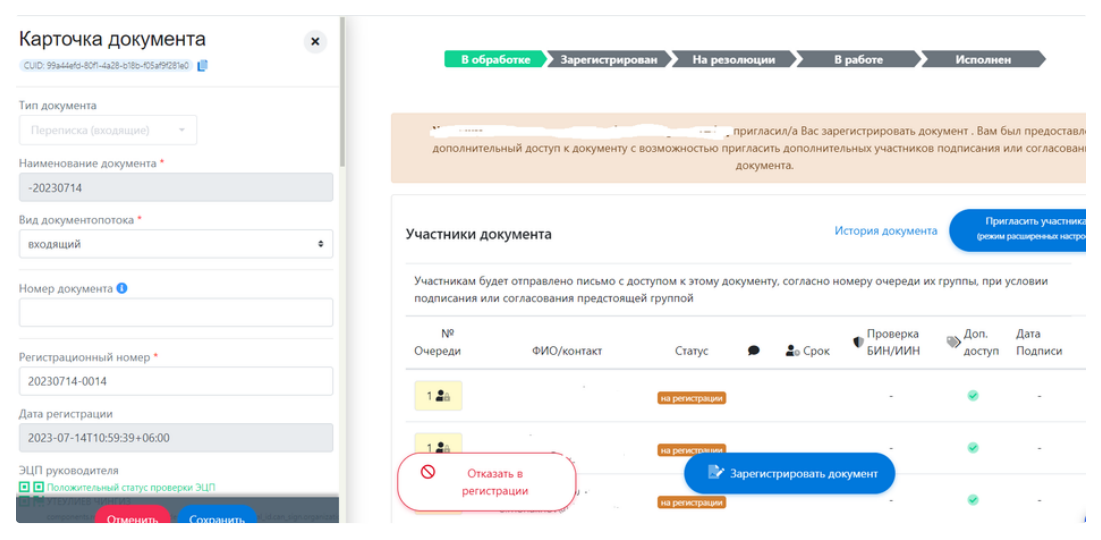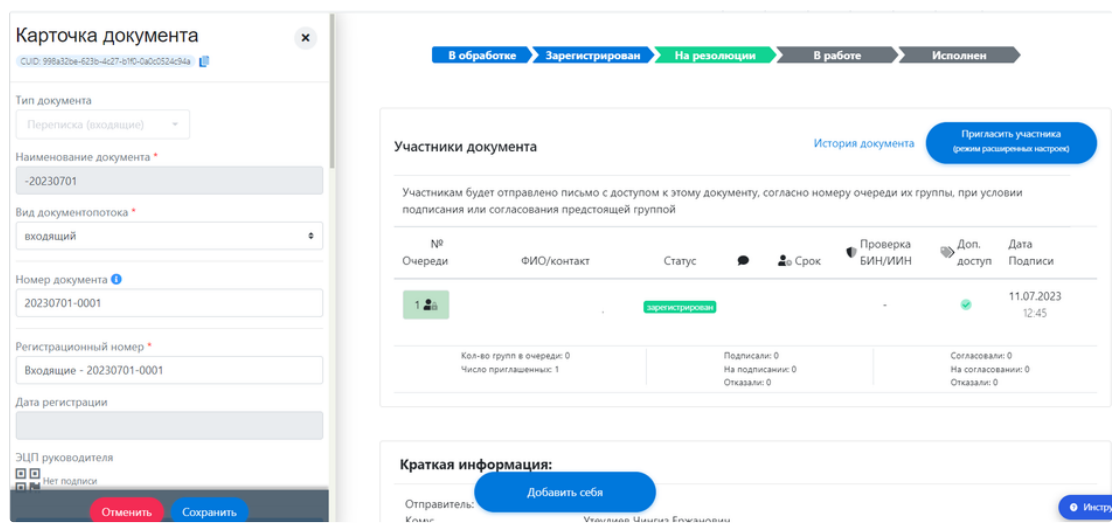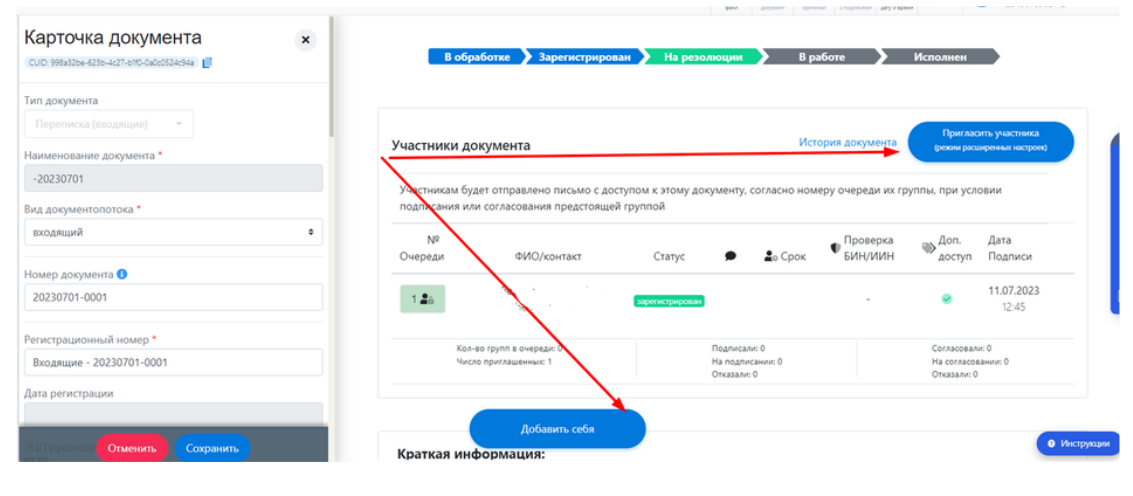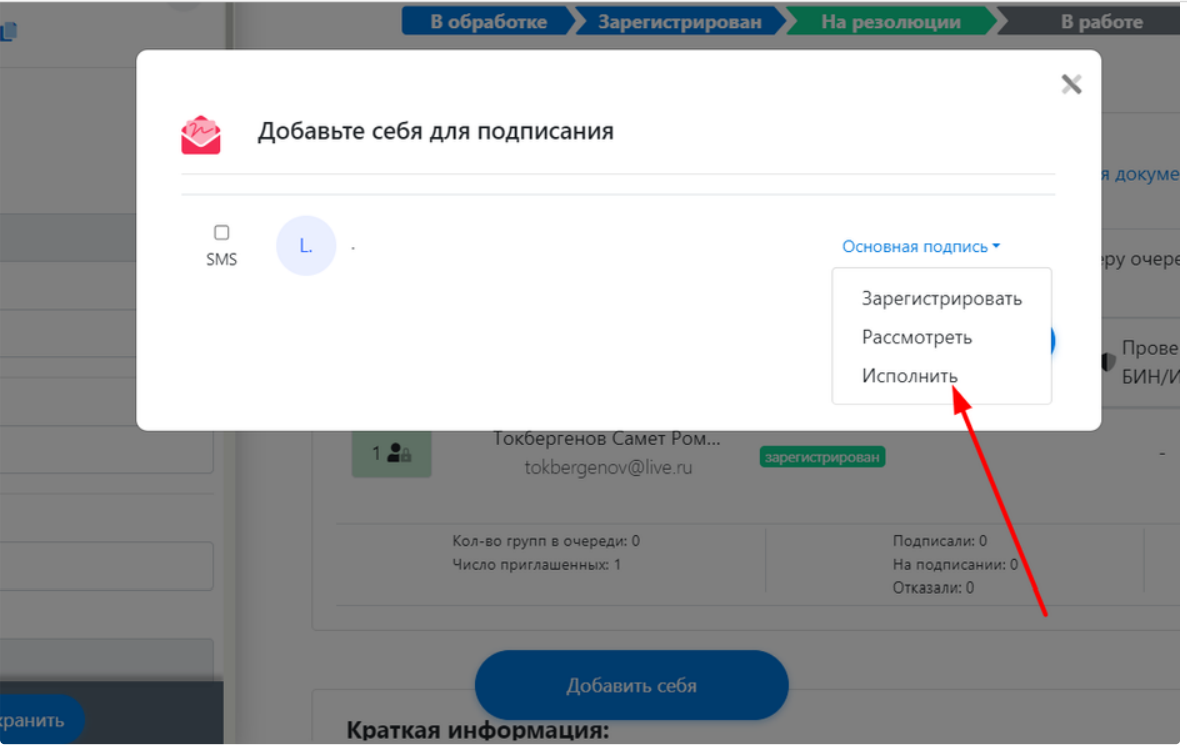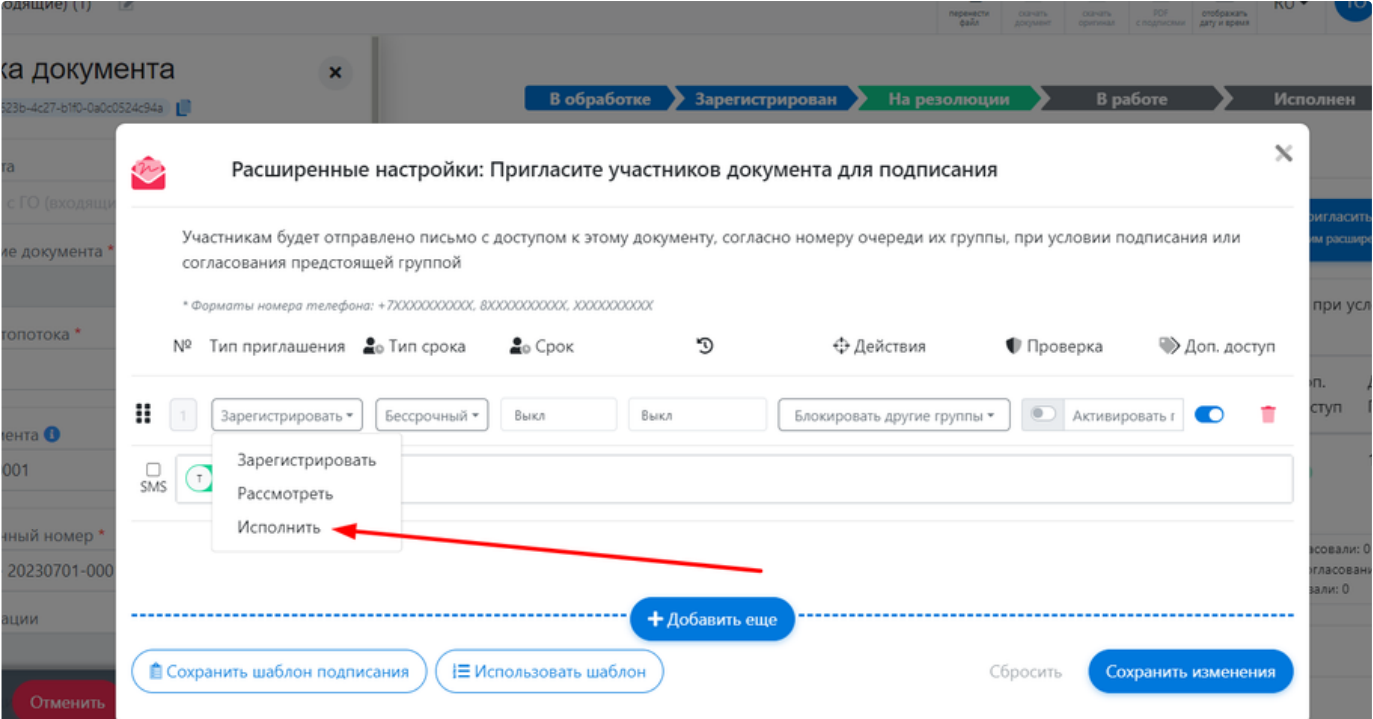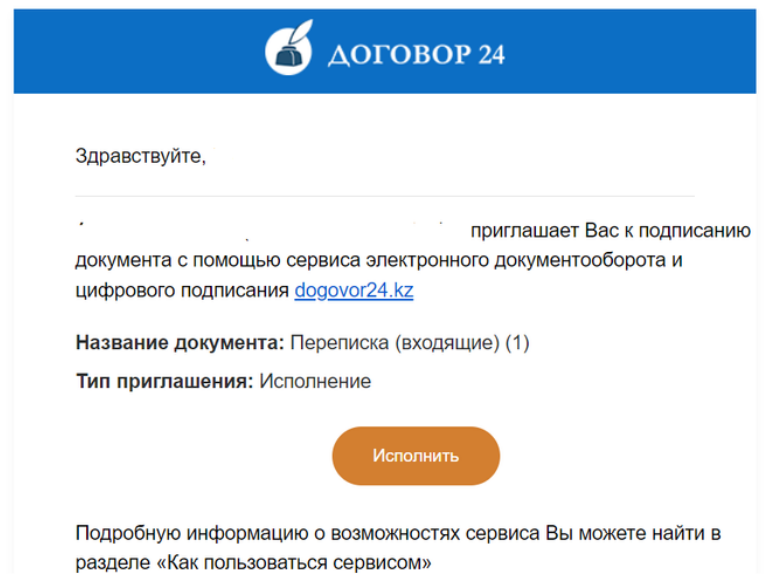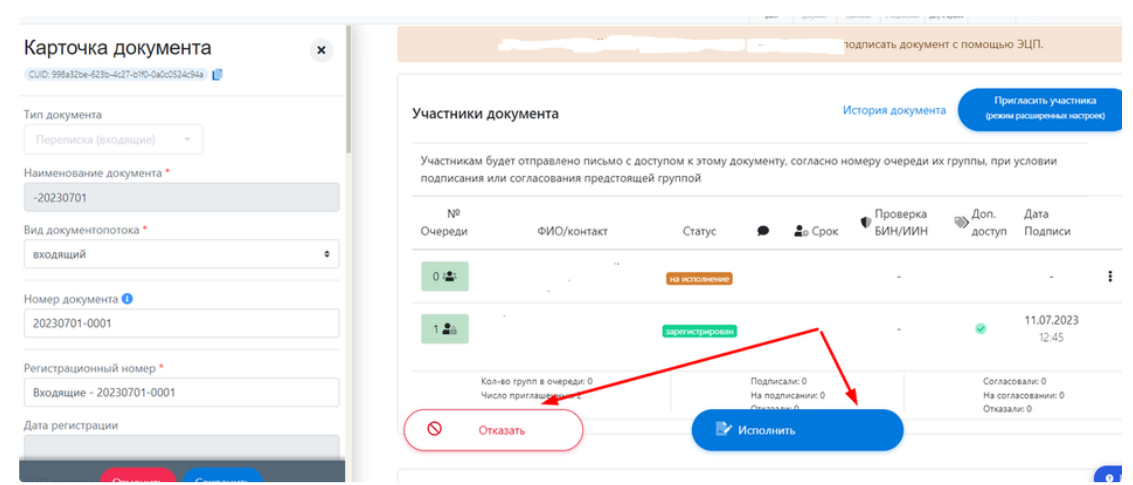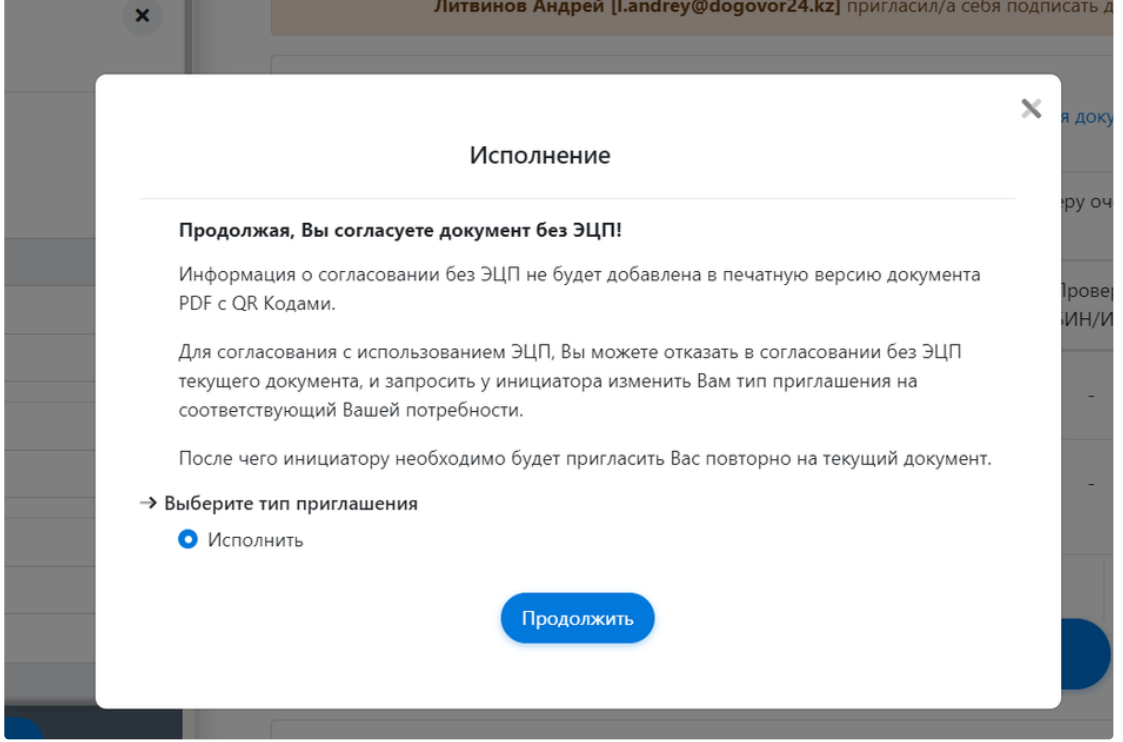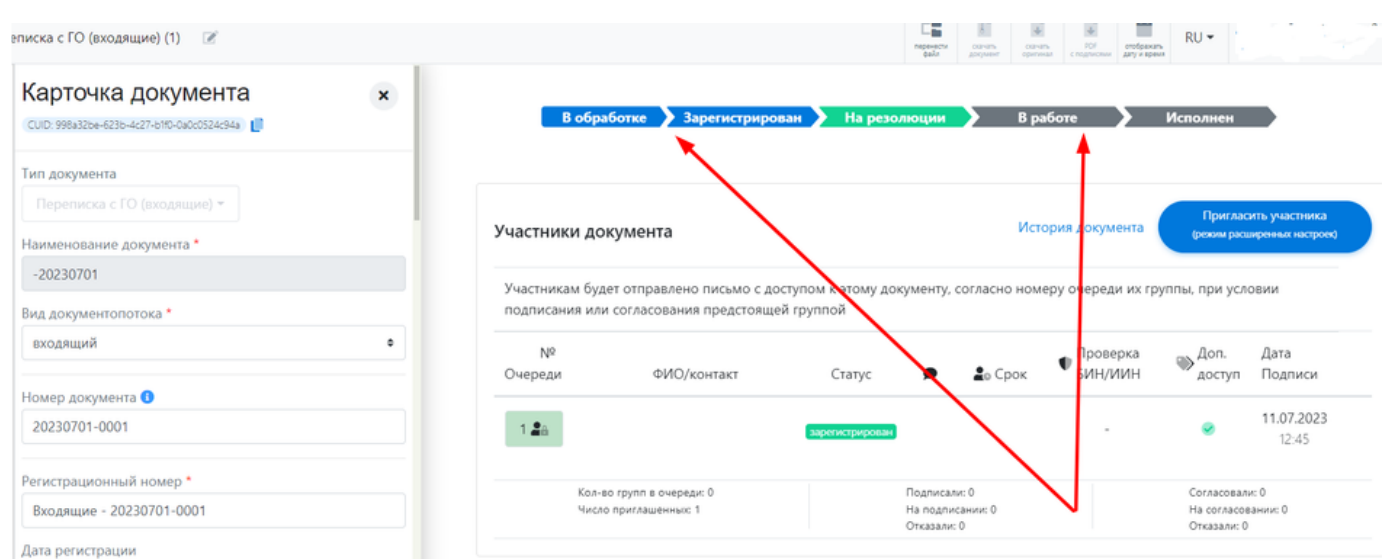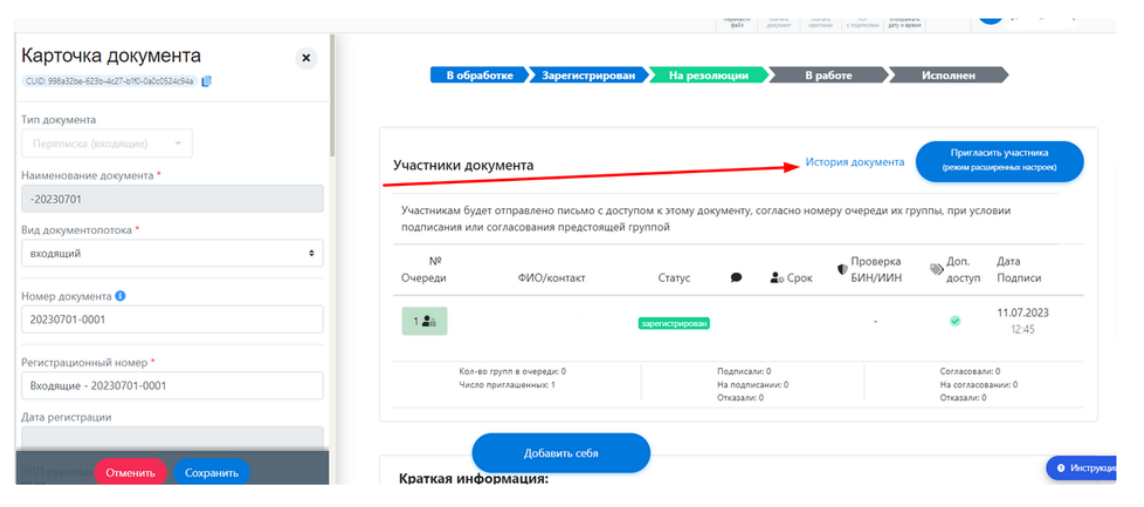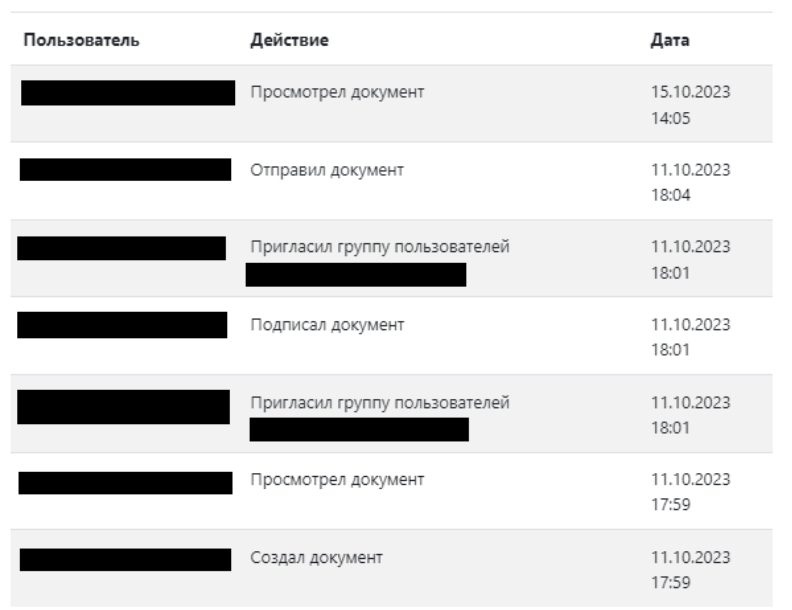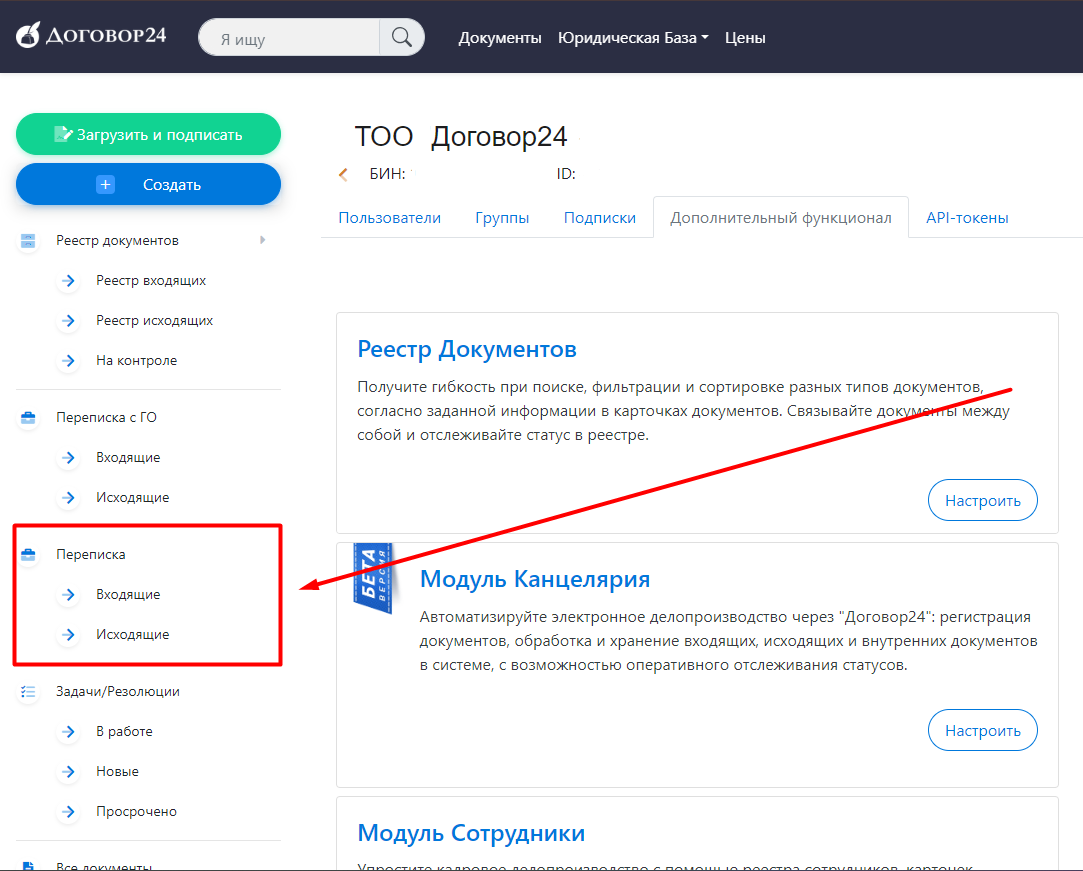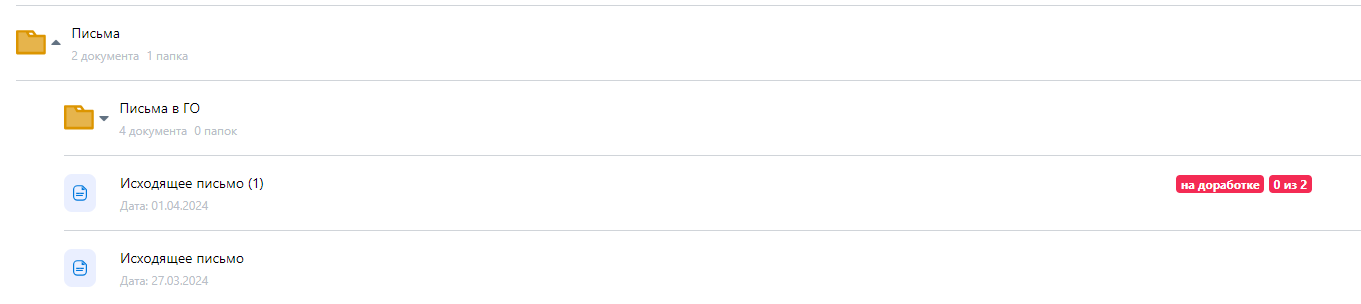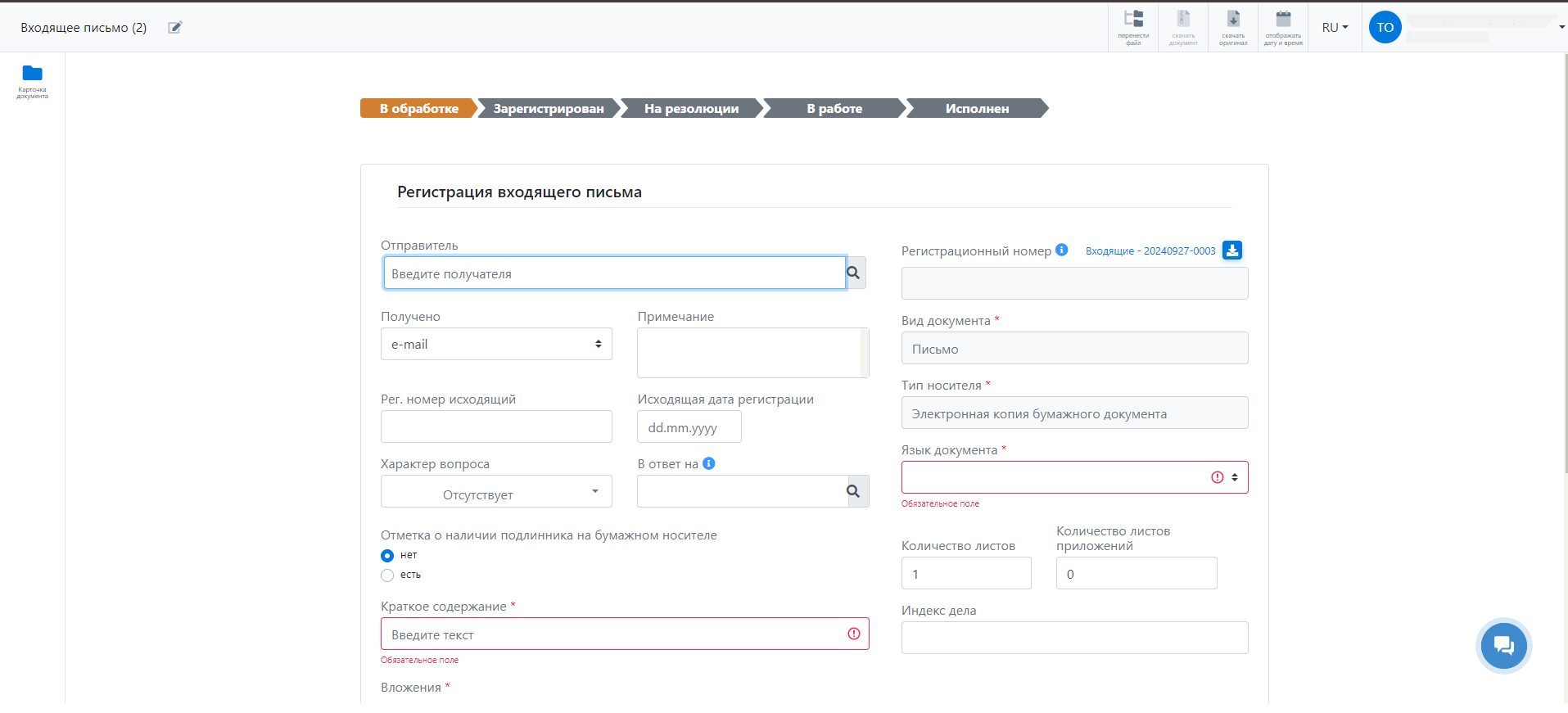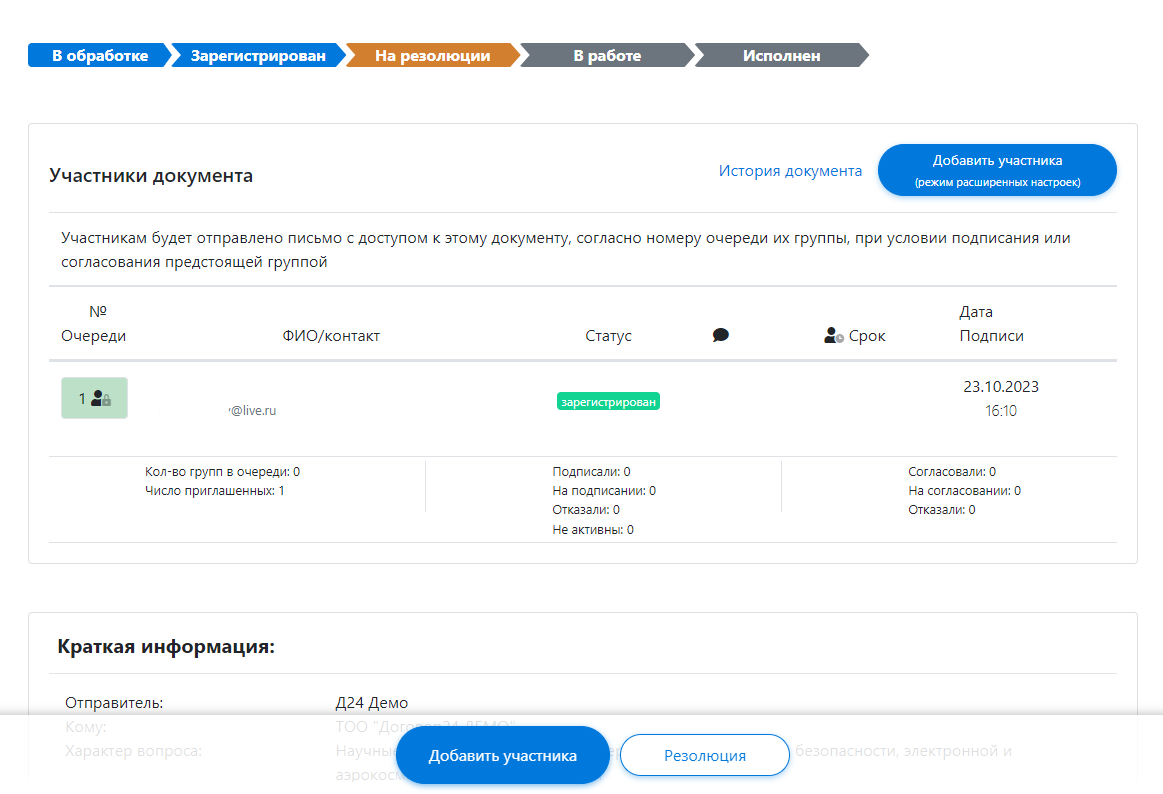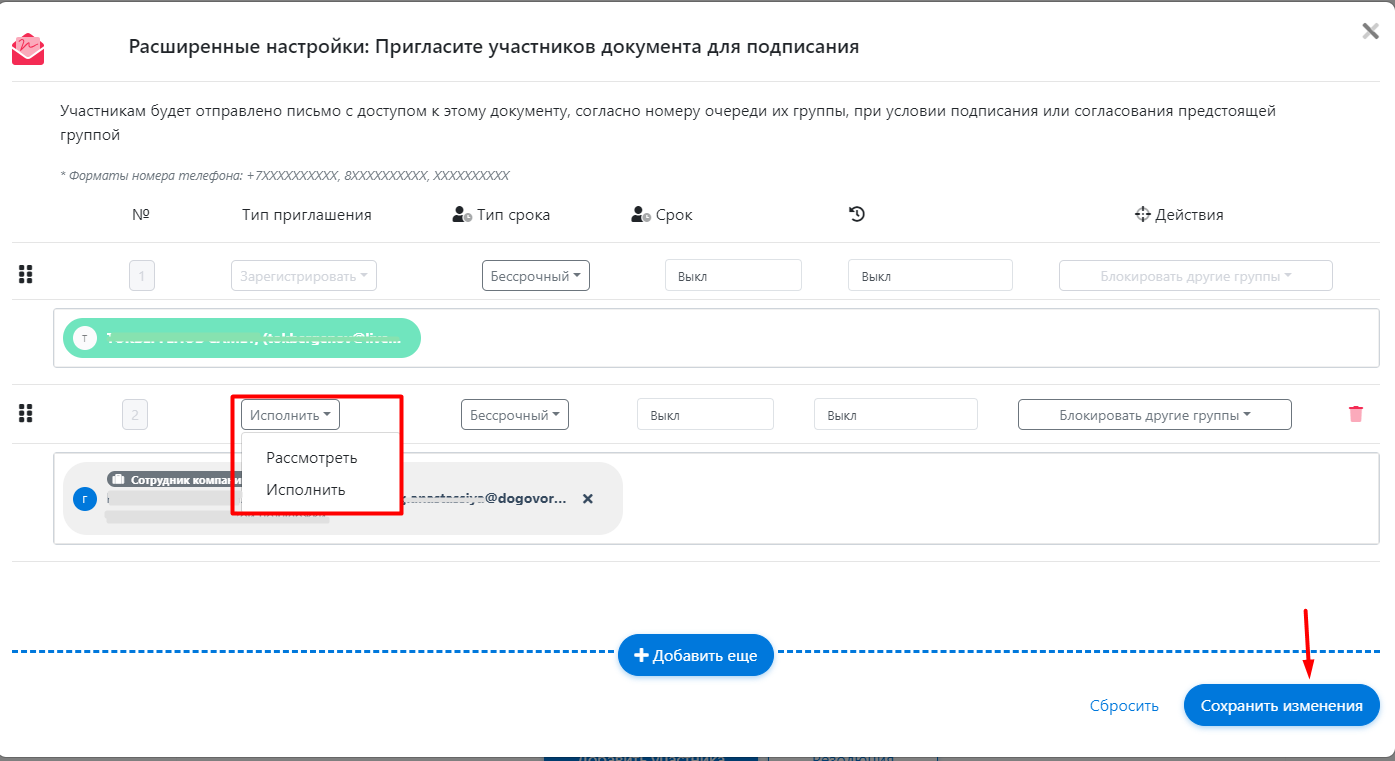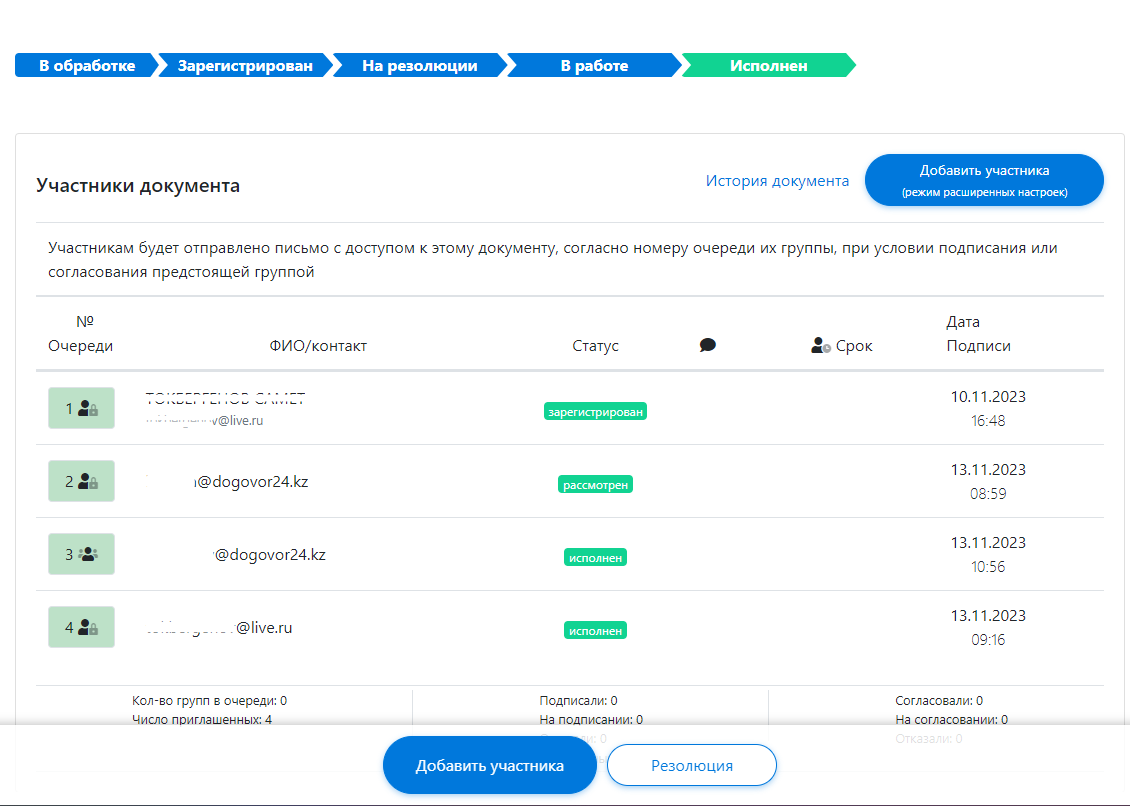Что такое Переписка по СЭД
Переписка по СЭД — это защищенный шлюз, через который юридические лица могут вести переписку друг с другом, шлюз гарантирует доставку писем и ответов, а также квитанций о получении писем.
К Переписке по СЭД подключены только те юридические лица, у которых приобретен и подключен модуль “Канцелярия“
Активация модуля “Канцелярия”
Активацию модуля “Канцелярия” можно осуществить в “Главном меню” через вкладку “Настройки кабинетов” → “Дополнительный функционал”. Для активации необходимо переключить кнопку “Активировать» для модуля «Канцелярия» и подписать Политику конфиденциальности при помощи ЭЦП первого руководителя компании.
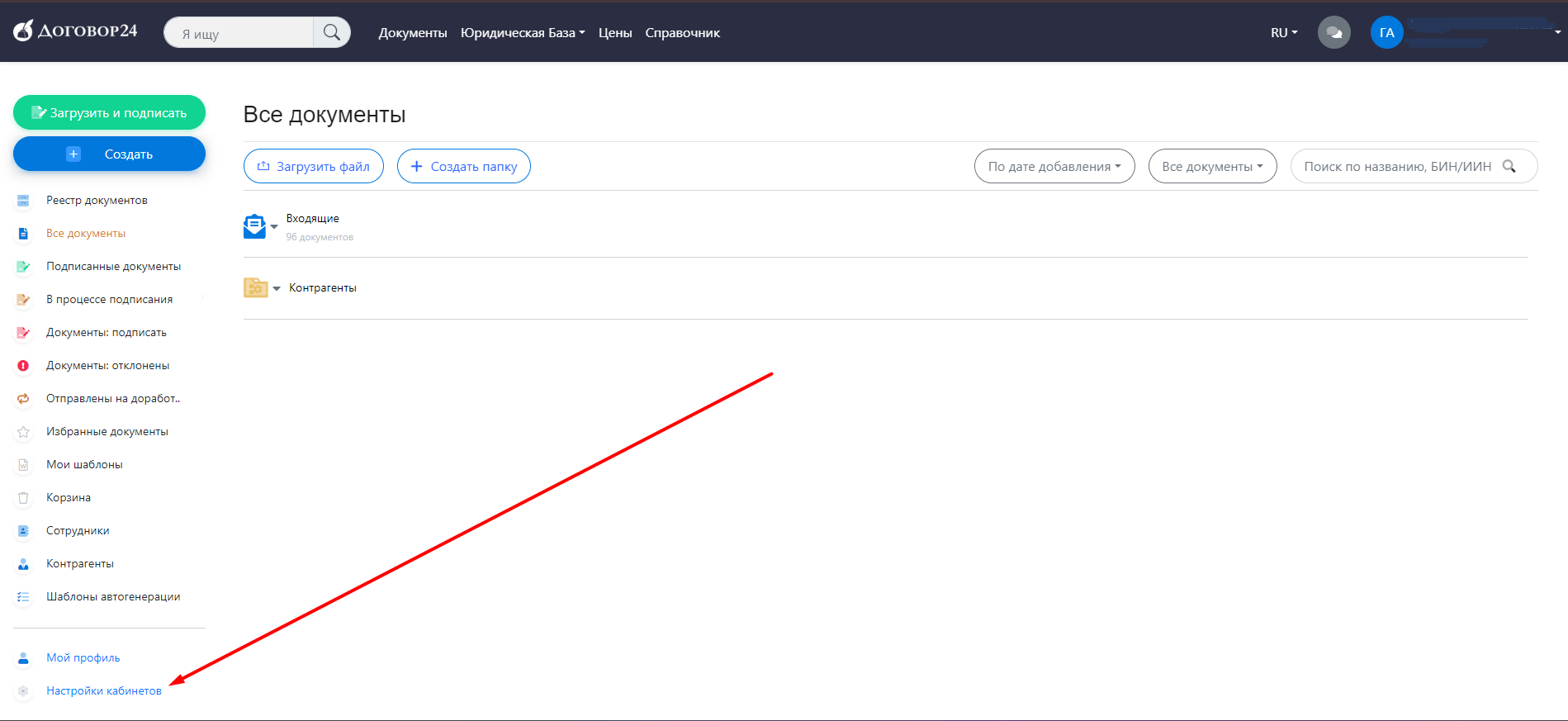
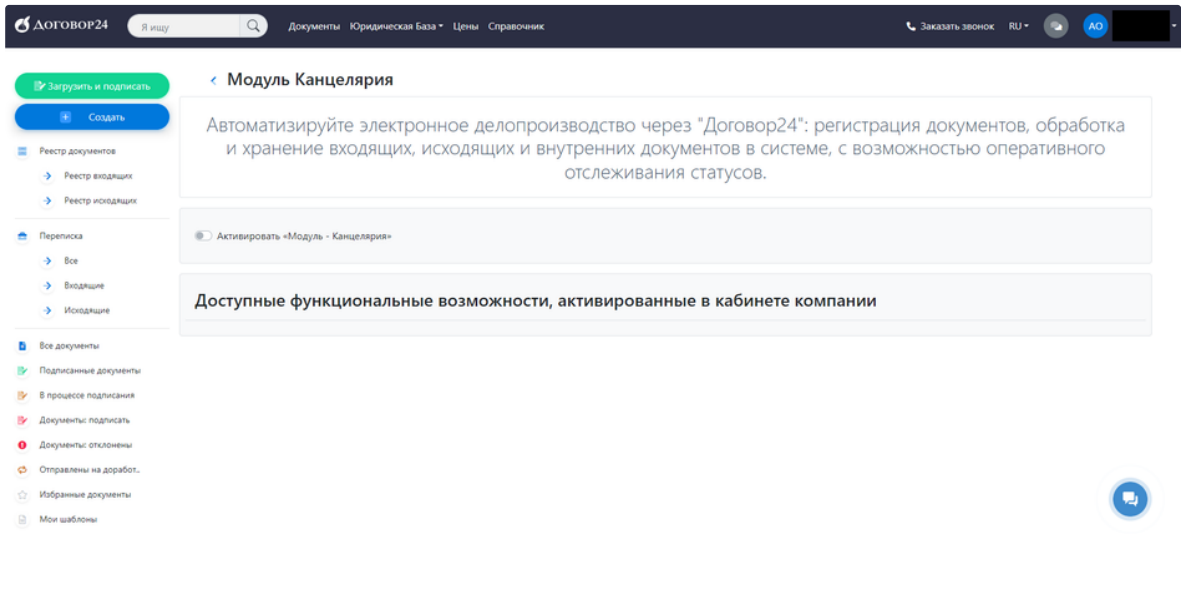
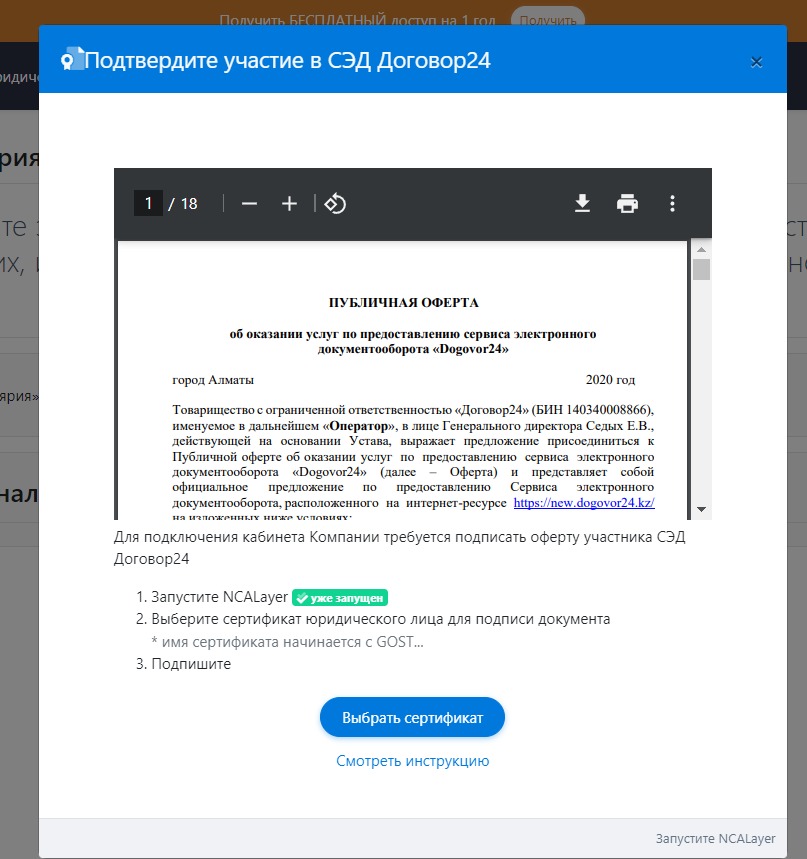
Как создать и отправить Исходящее письмо через Переписку по СЭД
Для создания письма необходимо выбрать в левом меню “Создать” — “Исходящее письмо”.
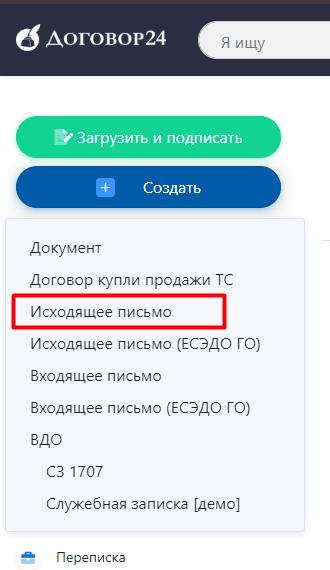
Откроется модальное окно выбора папки. Выберите папку:
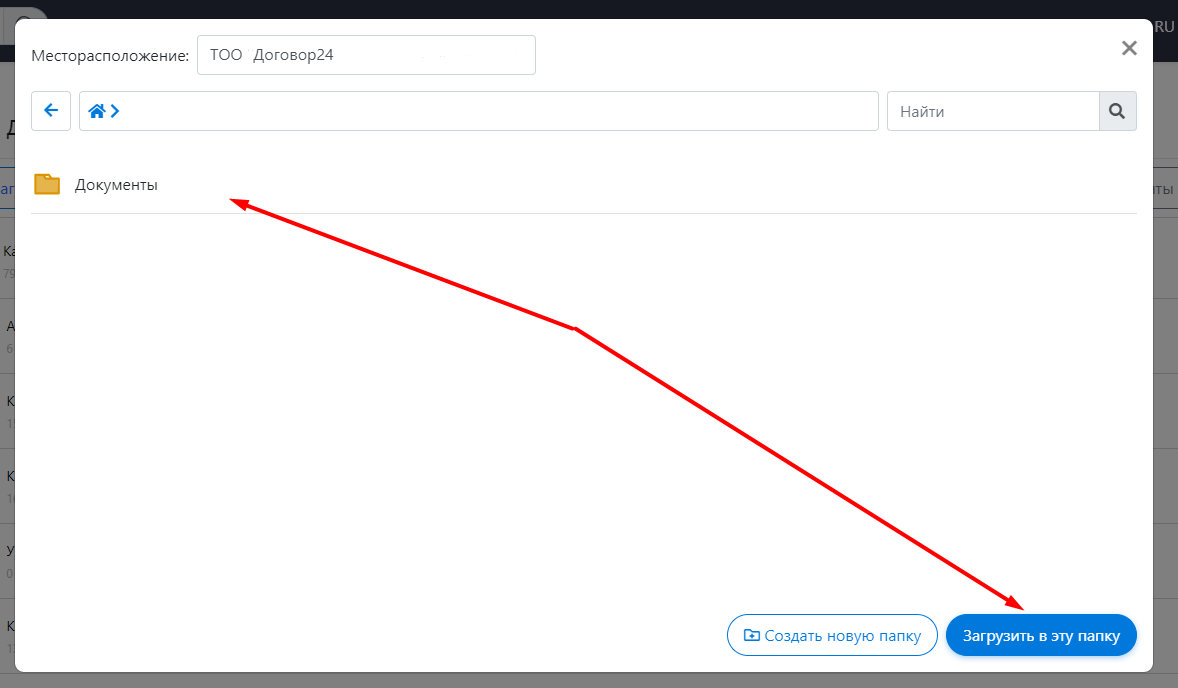
После этого откроется окно создания письма. Необходимо выбрать организацию получателя из перечня и заполнить обязательные поля (отмечены звездочкой):
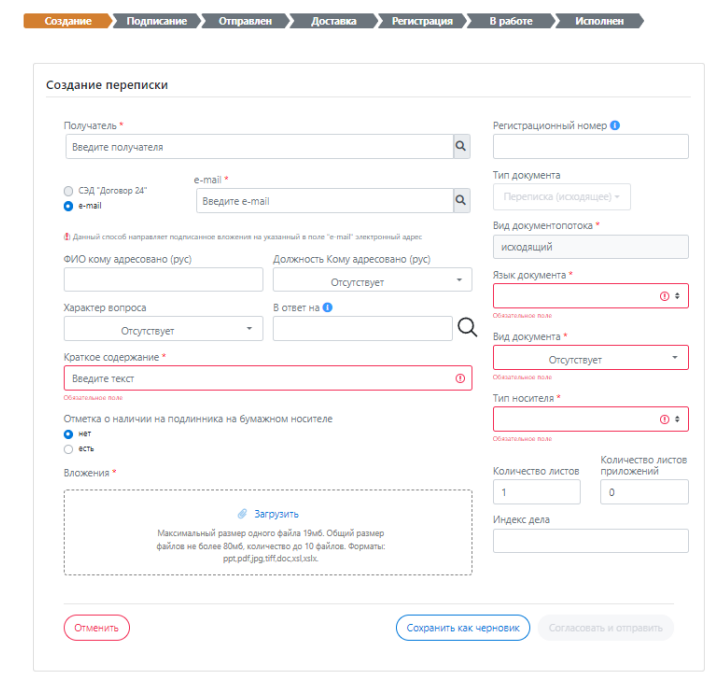
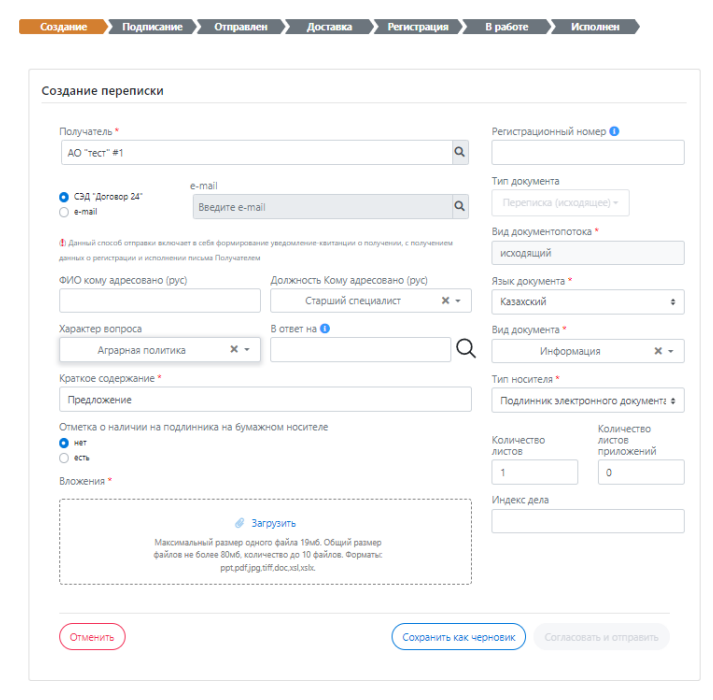
После выбора получателя необходимо указать способ доставки. Доставка документа через Переписку по СЭД доступна только если у Получателя подключен модуль “Канцелярия“. Если выбран способ доставки по “e-mail“ необходимо ввести адрес электронной почты Получателя.
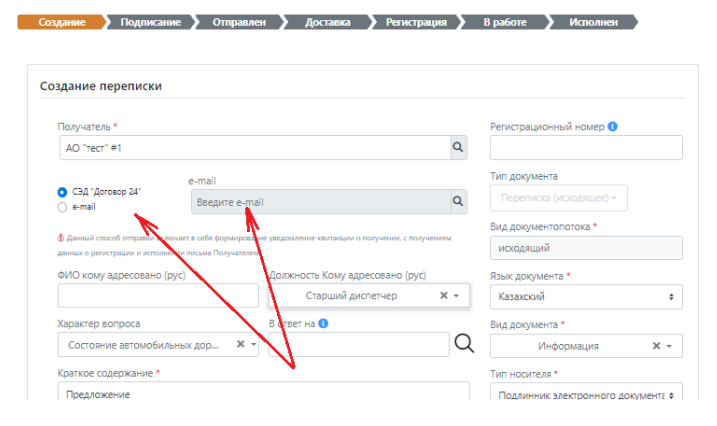
В строке “Краткое содержание” необходимо указать, о чем данное письмо.
После заполнения обязательных полей необходимо загрузить файл (файлы). Файл содержит в себе письмо, которое вы направляете юридическому лицу.
Кроме того, вы можете приложить к письму иные файлы (ответы от других юридических лиц, гос.органов, копии документов, подтверждающих факты, которые вы излагаете в самом письме). Количество файлов — не более 10,
общий объем файлов не более 80Мб, объем одного файла не более 19Мб.
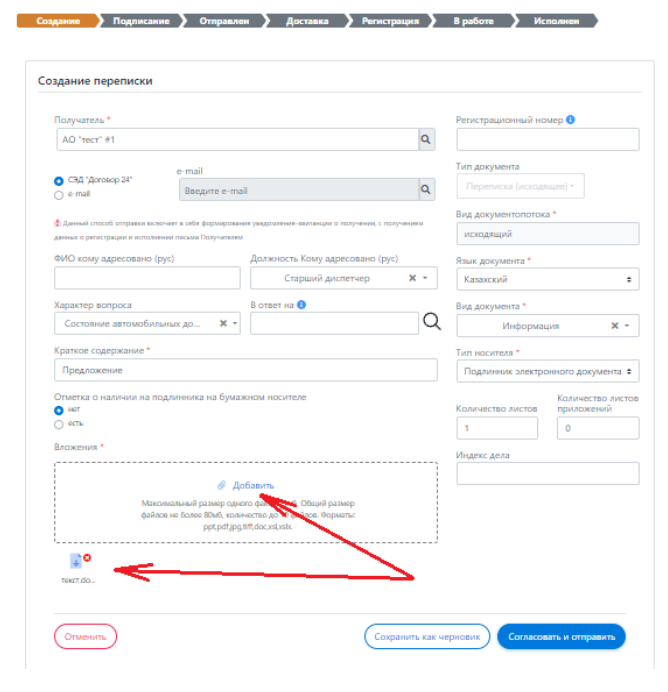
После загрузки файлов необходимо указать количество листов в основном файле и приложениях:
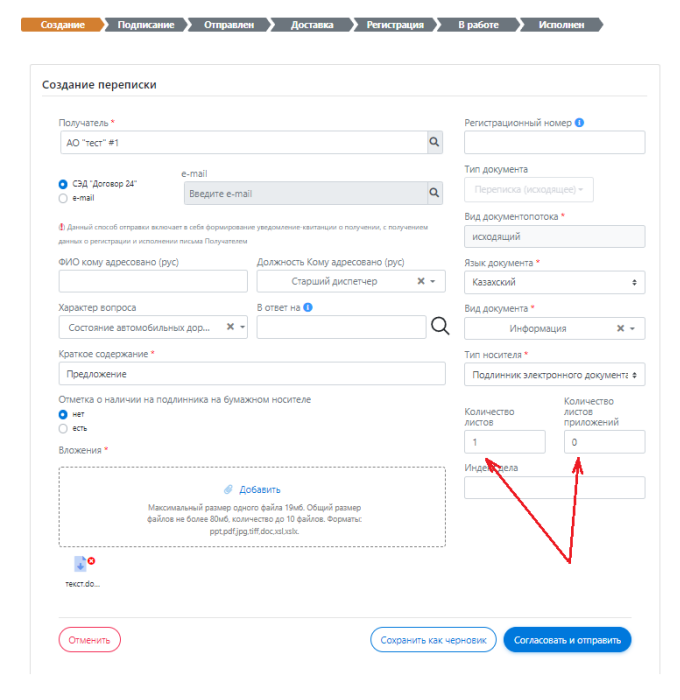
Затем необходимо отправить письмо на подписание, нажав на кнопку “Согласовать и отправить”. Также на этом этапе есть возможность сохранить черновик письма, чтобы вернуться к нему позже.
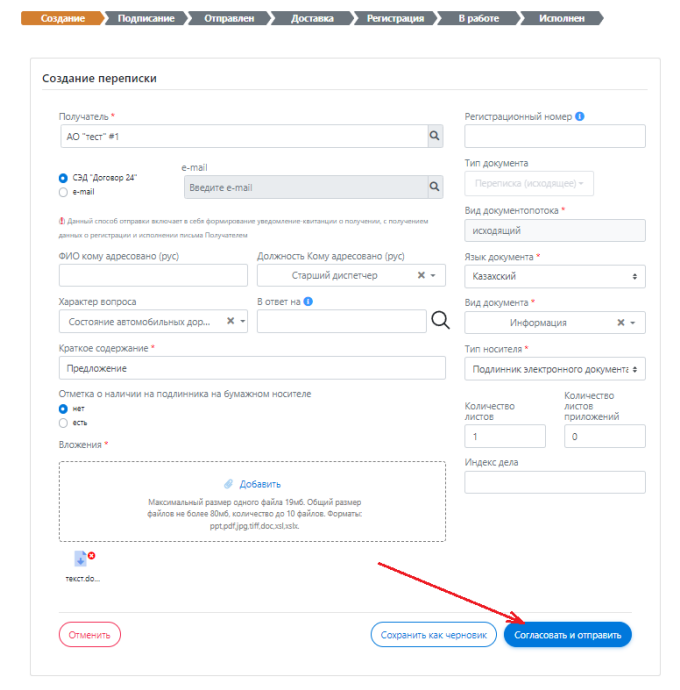
После нажатия на кнопку “Согласовать и отправить” откроется окно маршрутизации. На данном этапе, если нет необходимости в согласовании документа можно убрать согласование из маршрута документа, нажатием красной иконки корзины:
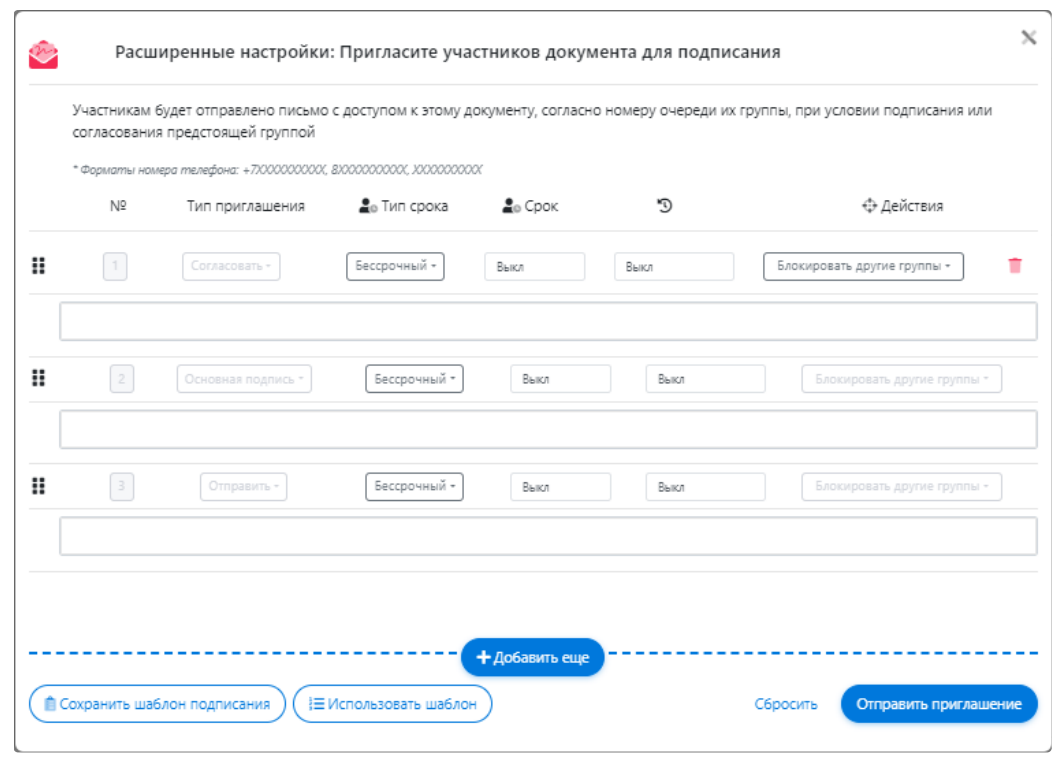
Для отправки письмо обязательно должно быть подписано и зарегистрировано.
Согласование письма (опциональный этап) в модуле Переписка по СЭД возможно подписать любым типом ЭЦП без привязки к
проверки применяемого шаблона ЭЦП.
Подписание письма в модуле Переписка по СЭД возможно только с двумя типами подписей НУЦ РК:
1. «Юридическое лицо – Первый руководитель»;
2. «Юридическое лицо – сотрудник с правом подписи»
Регистрация письма в модуле Переписка по СЭД возможна со всеми пятью типами подписей НУЦ РК.
1. «Юридическое лицо – Первый руководитель»;
2. «Юридическое лицо – сотрудник с правом подписи»
3. «Юридическое лицо – сотрудник с правом подписи финансовых документов»
4. «Юридическое лицо – сотрудник отдела кадров»
5. «Юридическое лицо – сотрудник организации»
После согласования письмо уходит на отправку адресату.
На всем протяжении работы с исходящим письмом, изменяются статусы письма:
1. “Создание” — от начала работы с письмом до отправки на подпись.
2. “Подписание” — от получения на подпись до отправки на регистрацию.
3. “Отправлено” — от получения на регистрацию до получения письма адресатом.
4. “В работе” — от получения письма адресатом до исполнения (направления ответа отправителю)
5. “Исполнено” — итоговый статус письма.
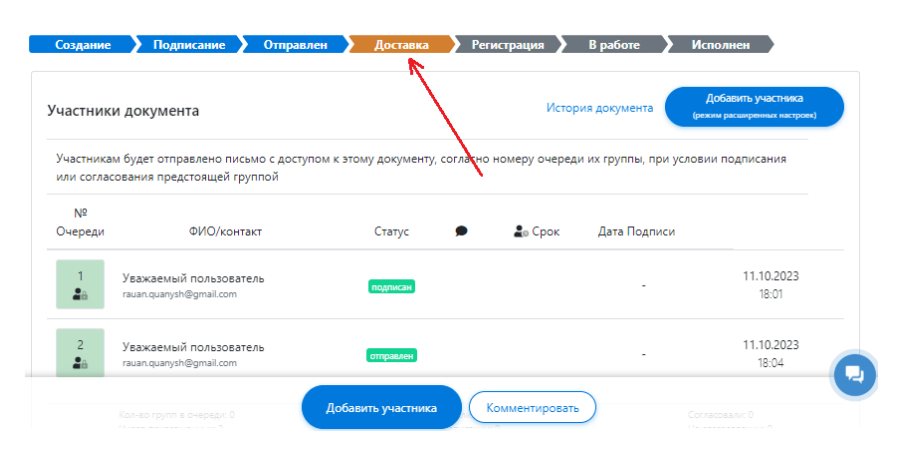
Как узнать статус отправленного письма (Квитанция)
Посмотреть квитанцию об отправке можно в карточке письма: 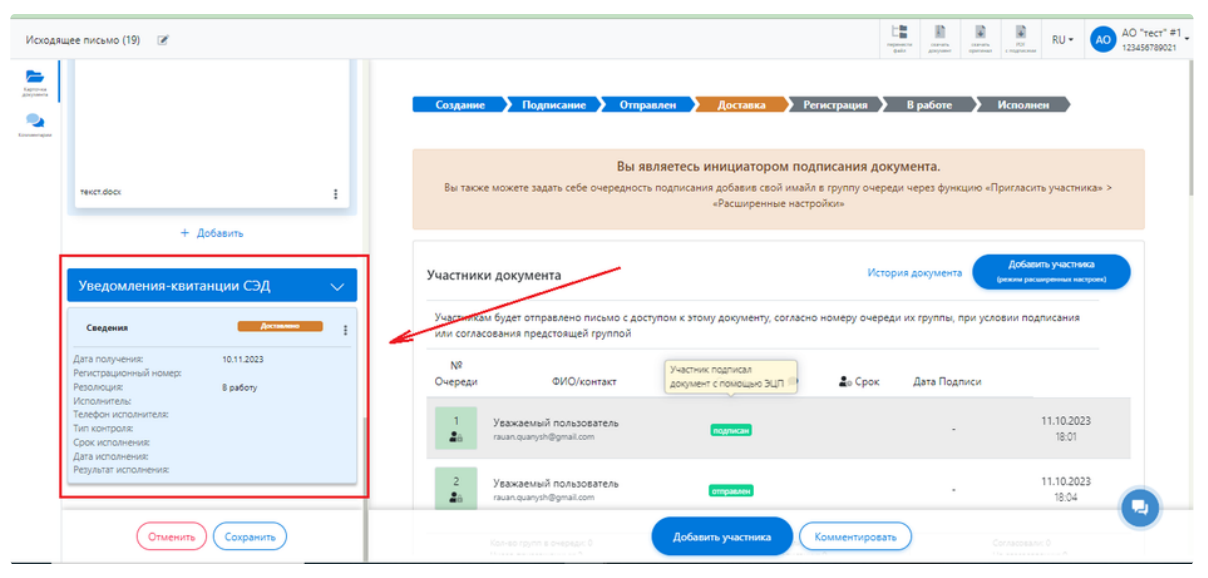
В процессе движения письма на стороне получателя, информация о дате получения, регистрационном номере, статусах и исполнителях фиксируется в квитанции:
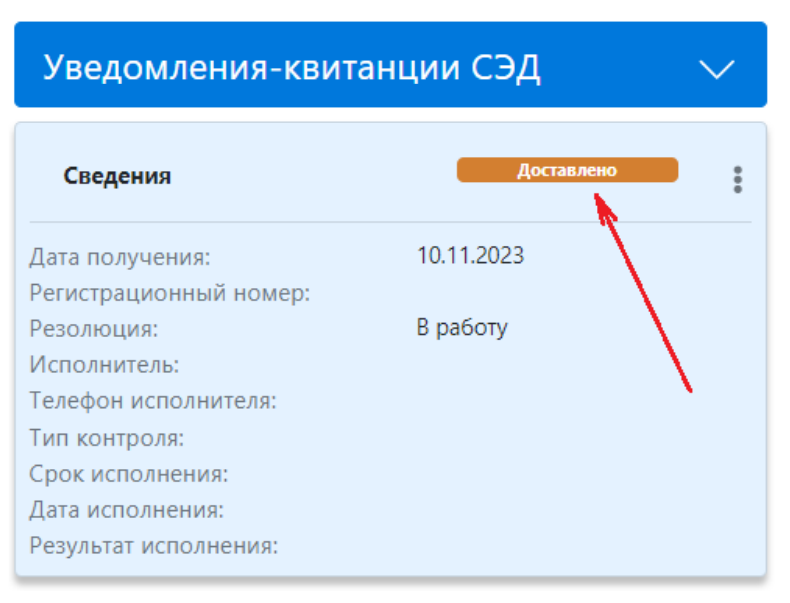
Вся информация, содержащаяся в квитанции, является официальной, сохраняется на серверах Договор24 и может служить в качестве доказательной базы при возникновении спорных ситуаций.
Как получить письмо (Входящие)
При получении письма сотруднику через Переписку по СЭД, , ответственному за прием и первичную обработку входящей
корреспонденции, приходит письмо с уведомлением:
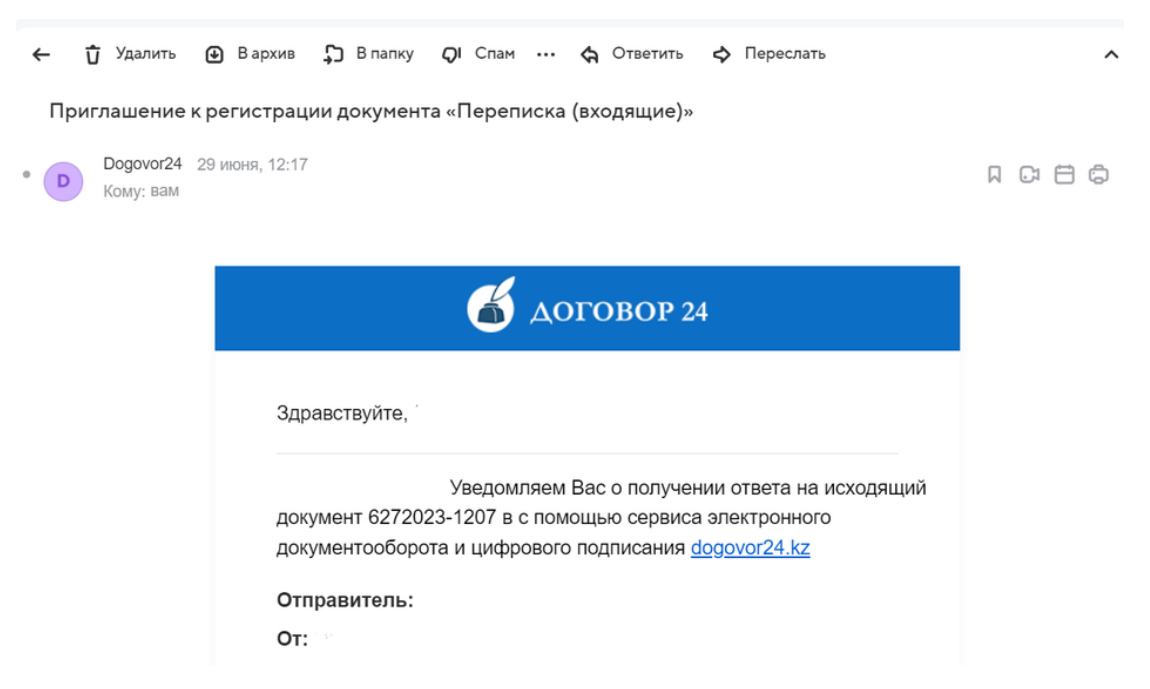
При нажатии на ссылку, открывается карточка входящего письма:
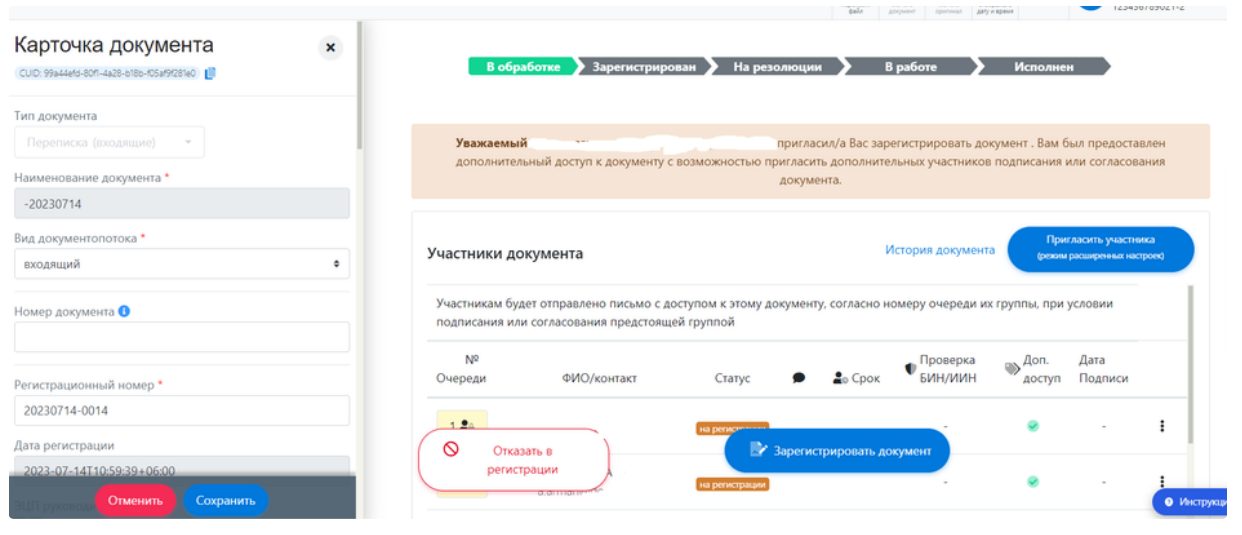
Ответственный сотрудник имеет возможность проверить данные отправителя письма, ознакомиться с его содержанием.
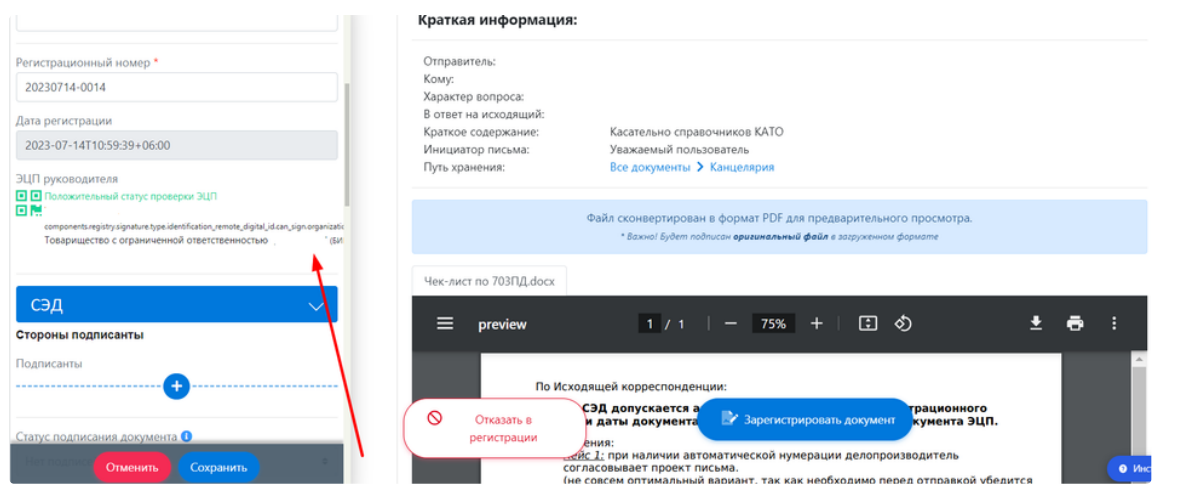
Ответственный сотрудник, проведя первичную обработку, принимает решение “Отказать в регистрации” или “Зарегистрировать документ”, для чего нажимает соответствующую кнопку.
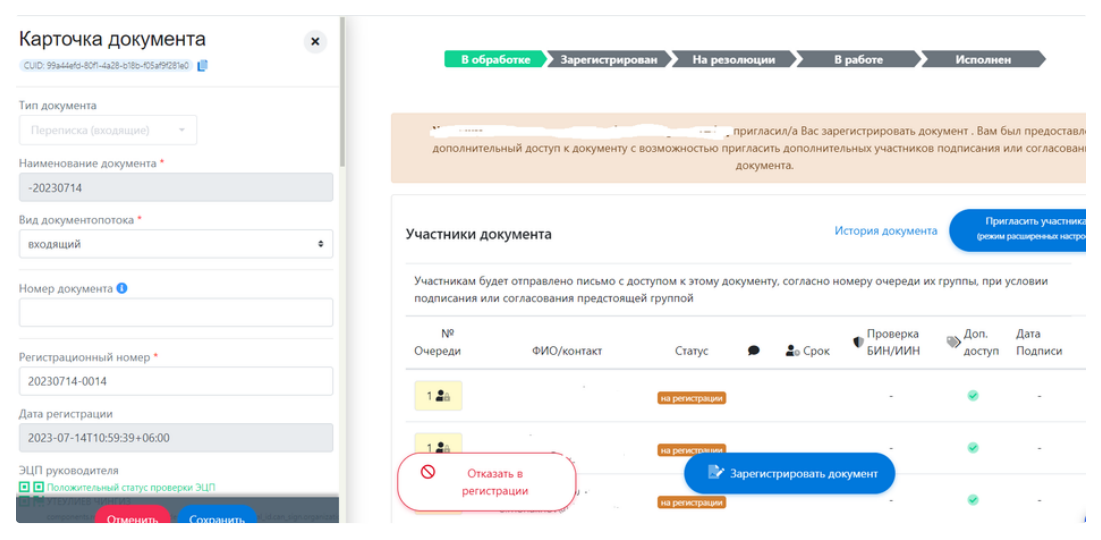
После регистрации письмо поступает на резолюцию:
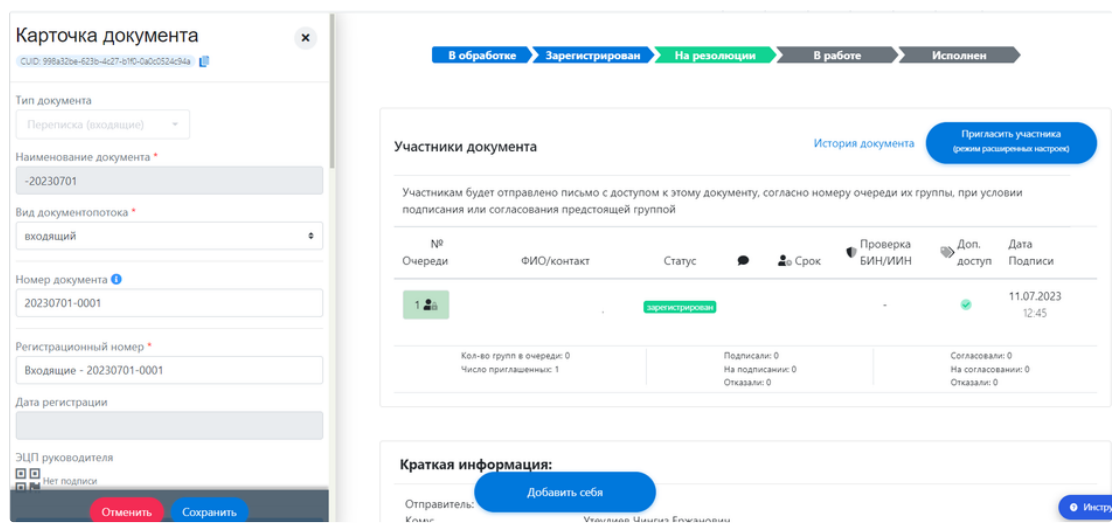
Пользователь может добавить себя для исполнения письма либо добавить для исполнения другого пользователя пространства:
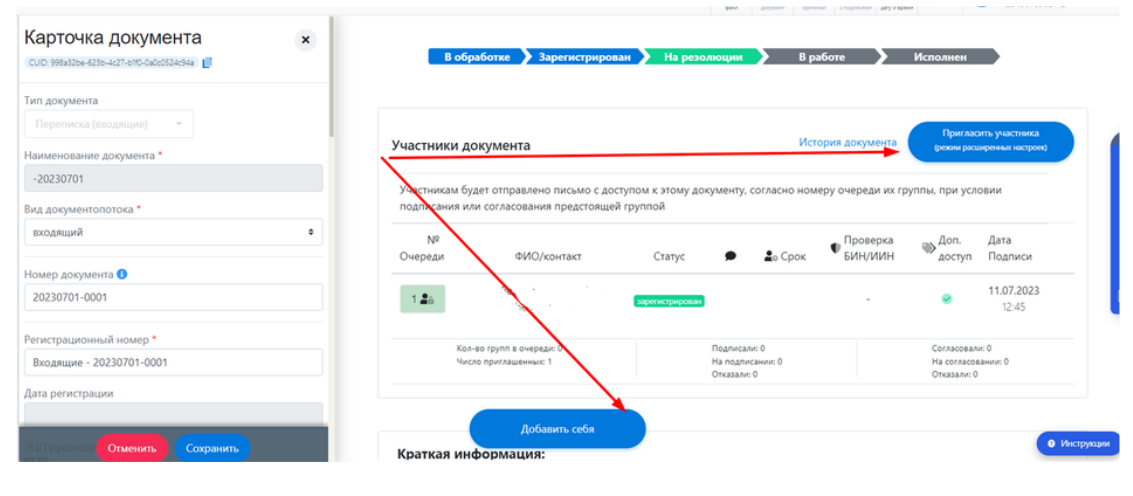
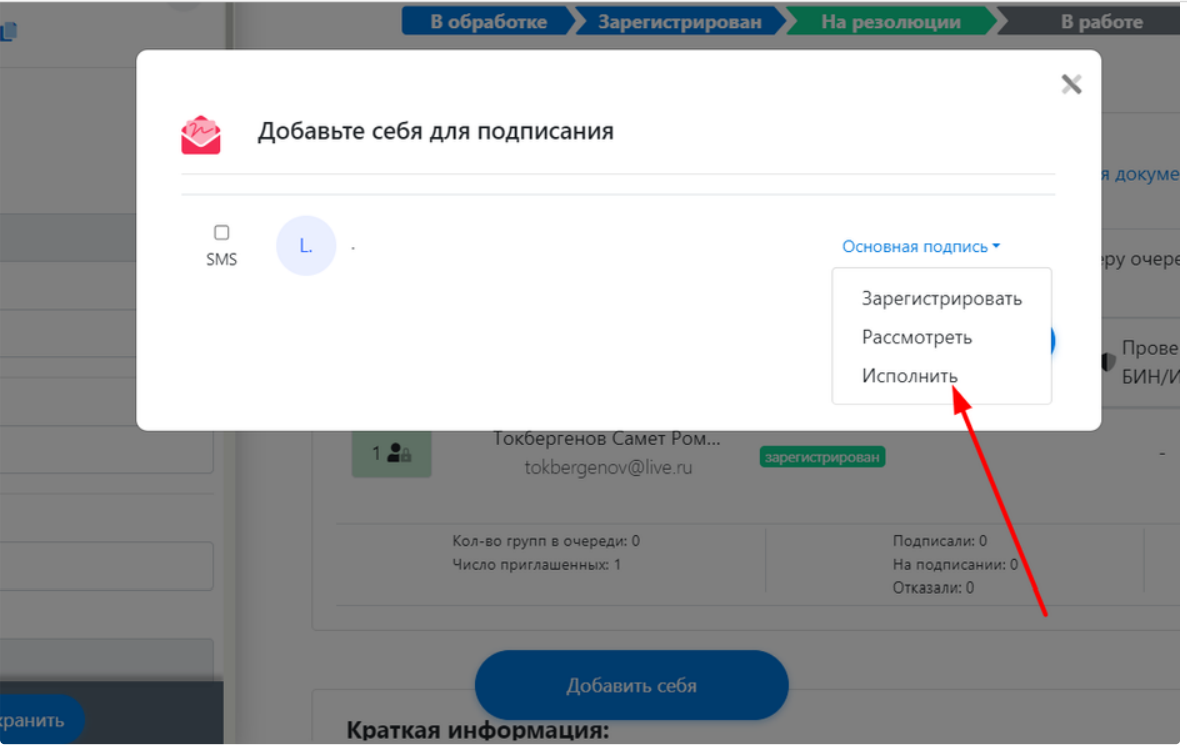
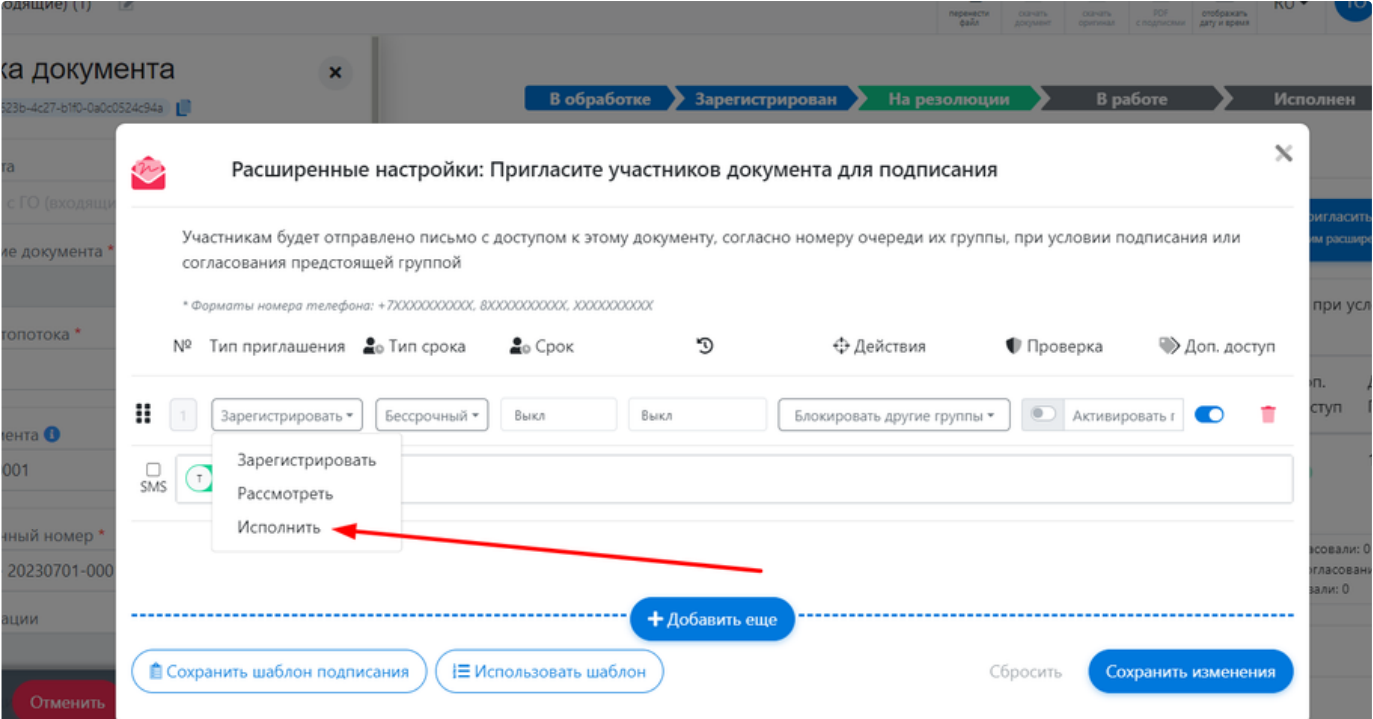
Получив уведомление на почту, исполнитель нажимает кнопку “Исполнить” и переходит в карточку входящего письма:
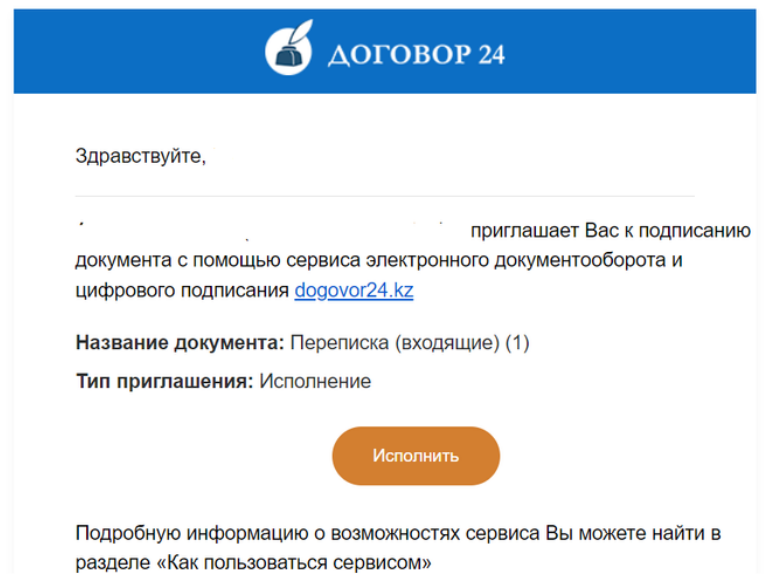
Исполнитель может отказать или взять письмо на исполнение:
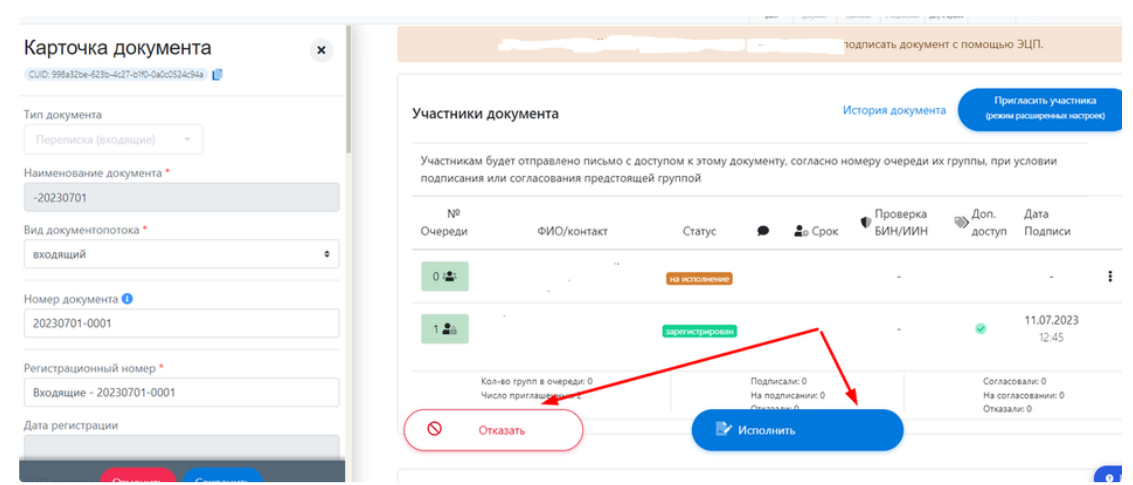
После завершения работы с письмом, исполнитель нажимает “Исполнить” и завершает цикл работы над входящим письмом:
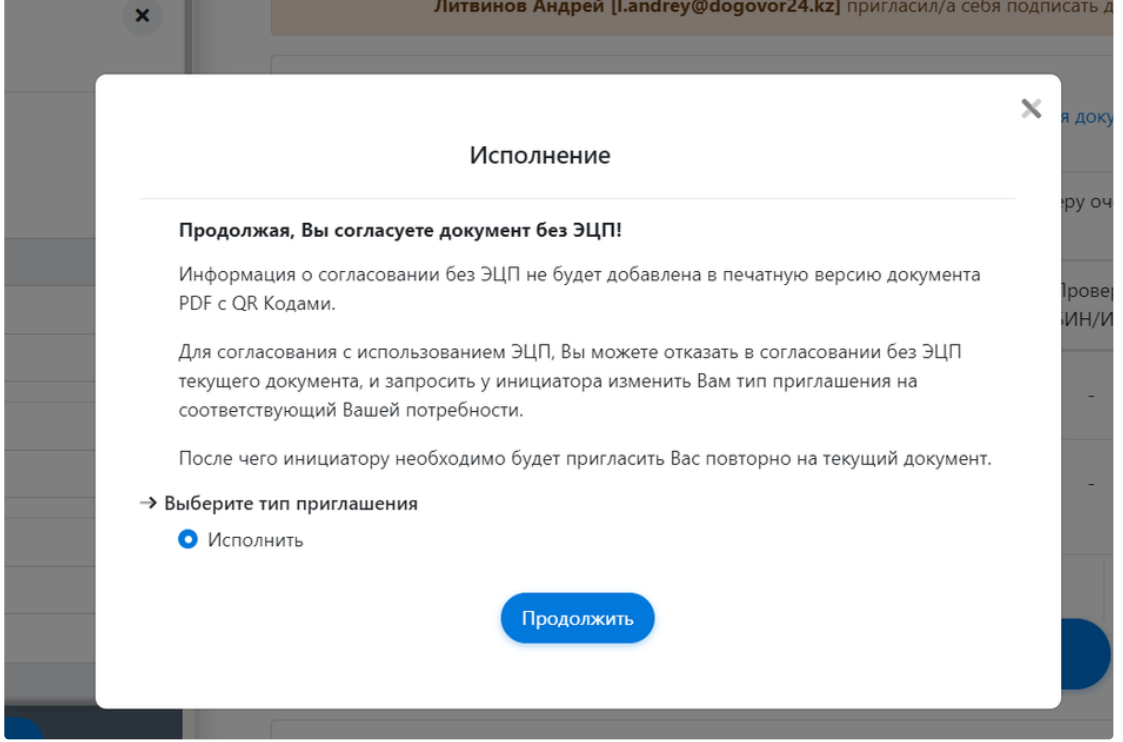
На всем протяжении работы с входящим письмом, изменяются статусы письма:
1. “В обработке” — от получения письма до регистрации.
2. “Зарегистрирован” — от момента регистрации до передачи на резолюцию.
3. “На резолюции” — от получения до постановки резолюции.
4. “В работе” — от получения письма в работу исполнителем до исполнения.
5. “Исполнен” — итоговый статус письма.
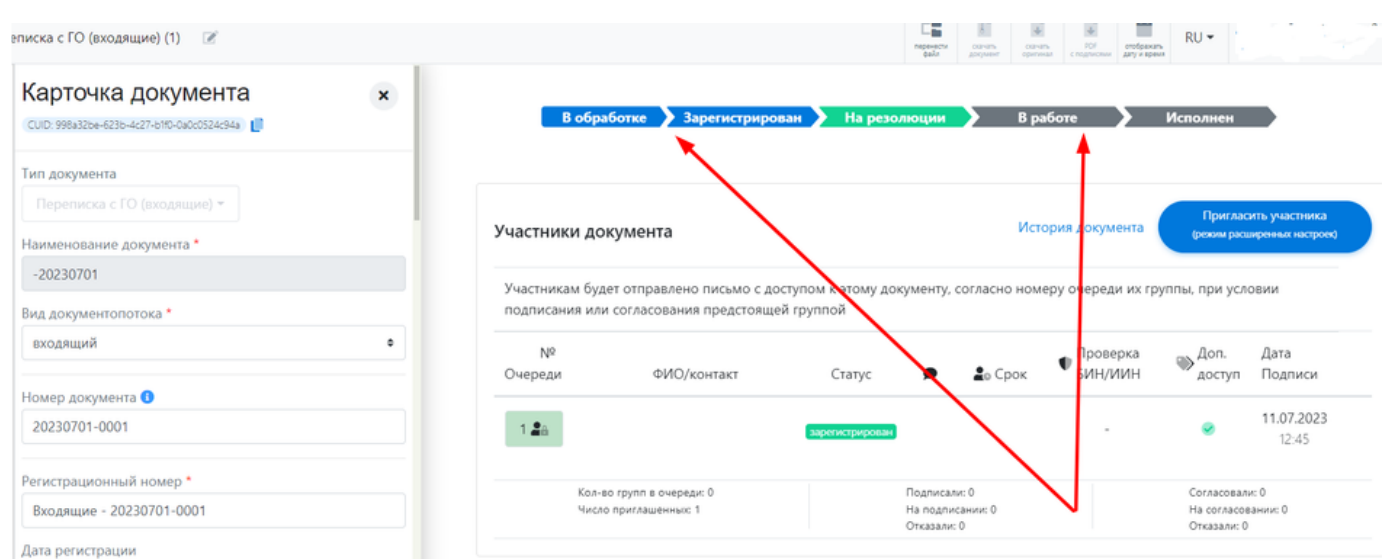
На всем протяжении работы над входящими и исходящими письмами, участникам доступна история: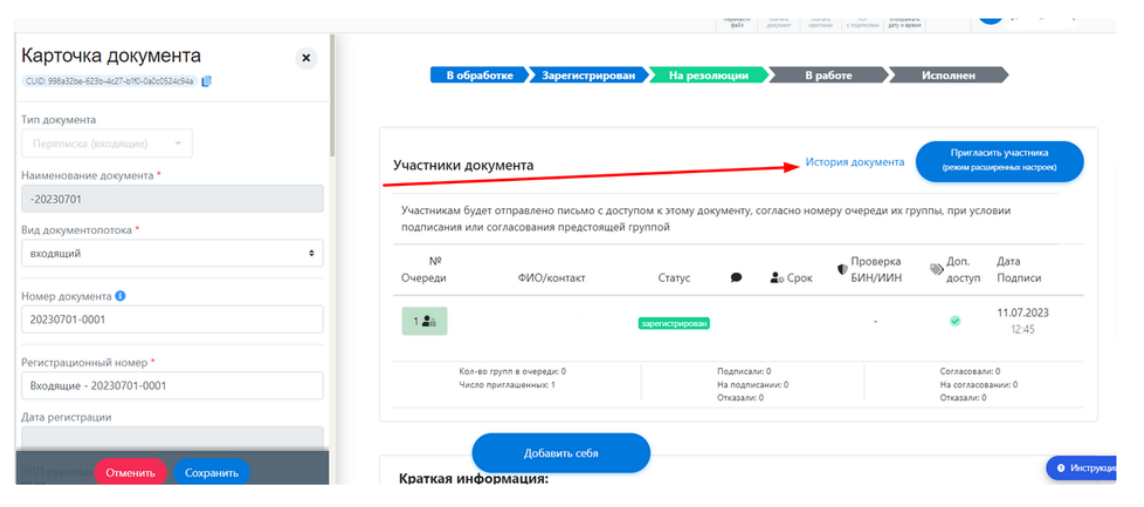
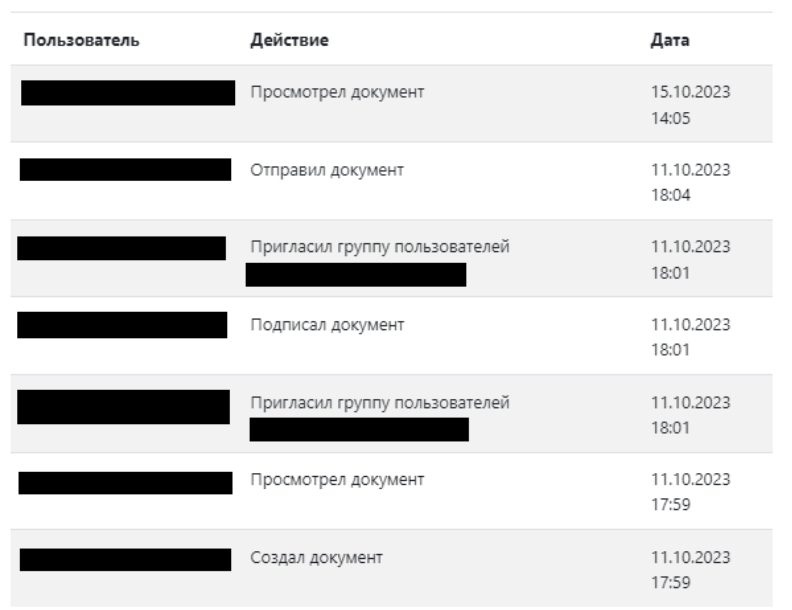
Где хранятся письма Переписки по СЭД
Письма хранятся в реестре, в левом меню, а также в папке, в которой Вы из создавали.
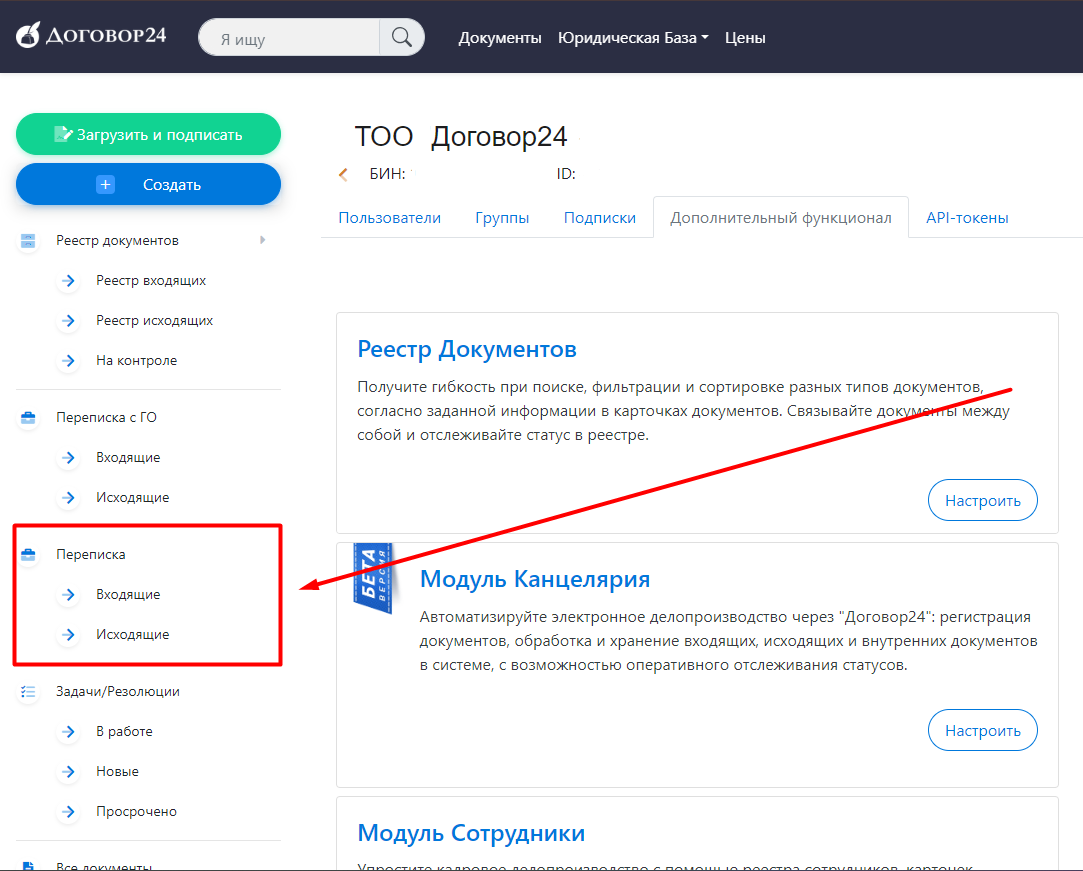
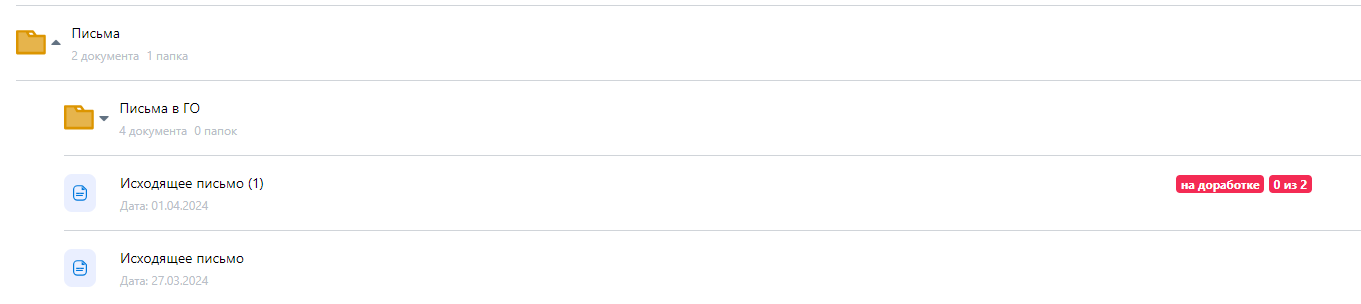
Регистрация Входящего письма в СЭД
Перейдите в кабинет. Нажмите «Создать» -> «Входящее письмо»

Выберите папку для сохранения документа (письма):
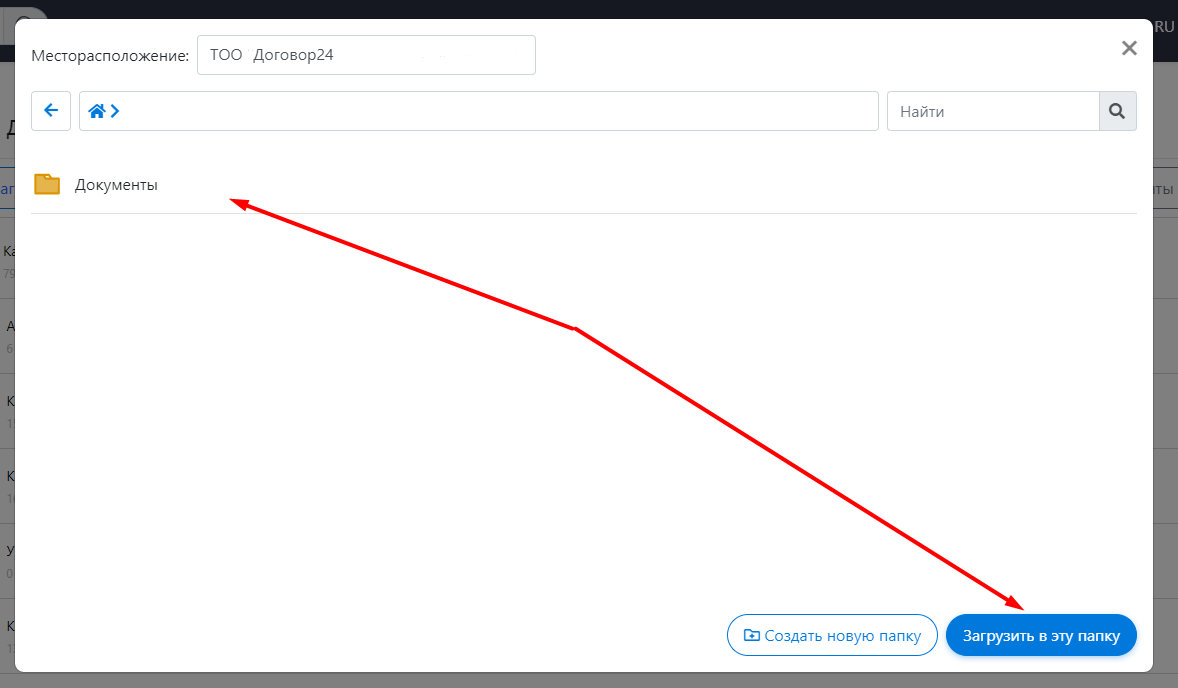
Заполните страницу. Отправитель выбирается из Вашего Списка контрагентов. Если Вы не нашли в списке отправителя добавьте его в список контрагентов.
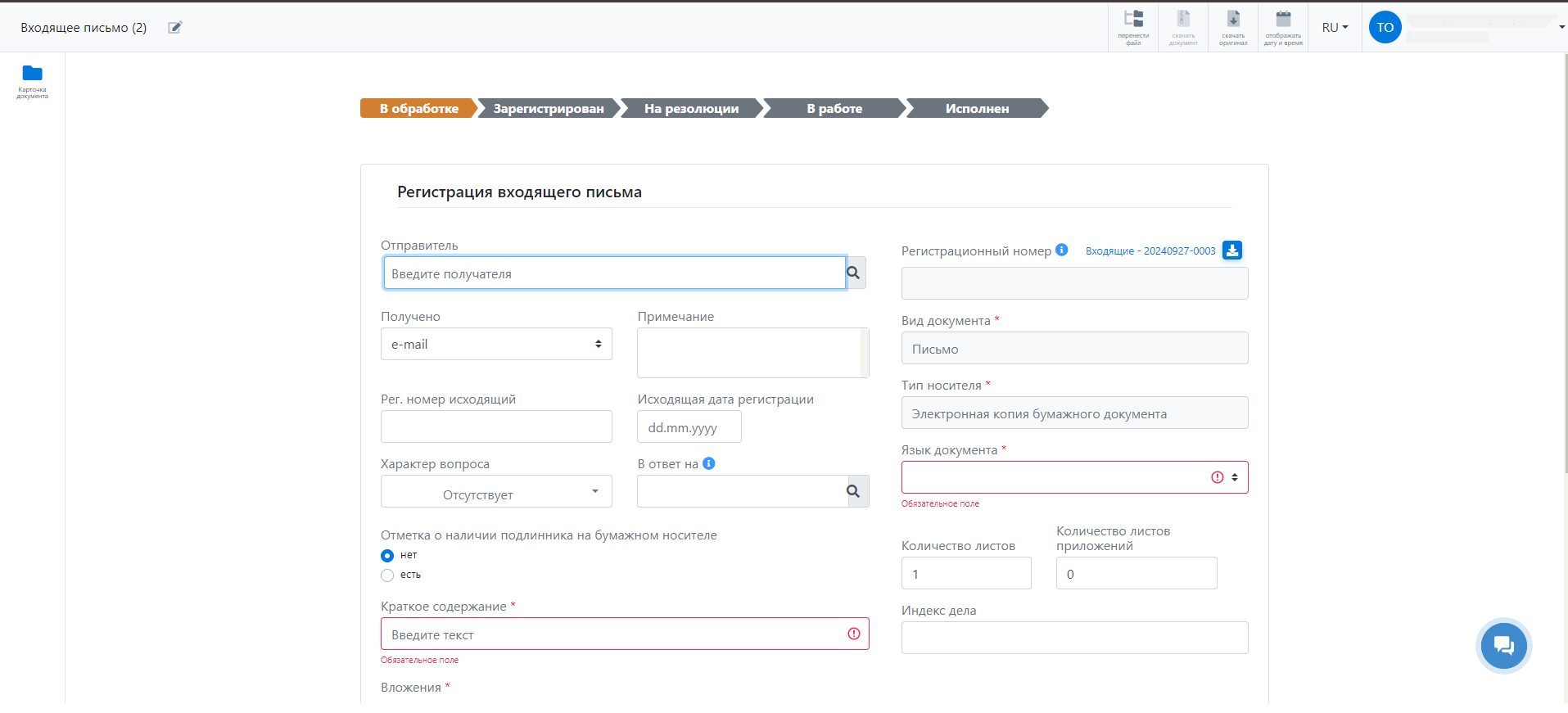
Перейдите к регистрации документа, нажав «Зарегистрировать документ».
Зарегистрируйте документ с ЭЦП юридического лица. После регистрации, Вы можете пригласить участников к исполнению и рассмотрению.
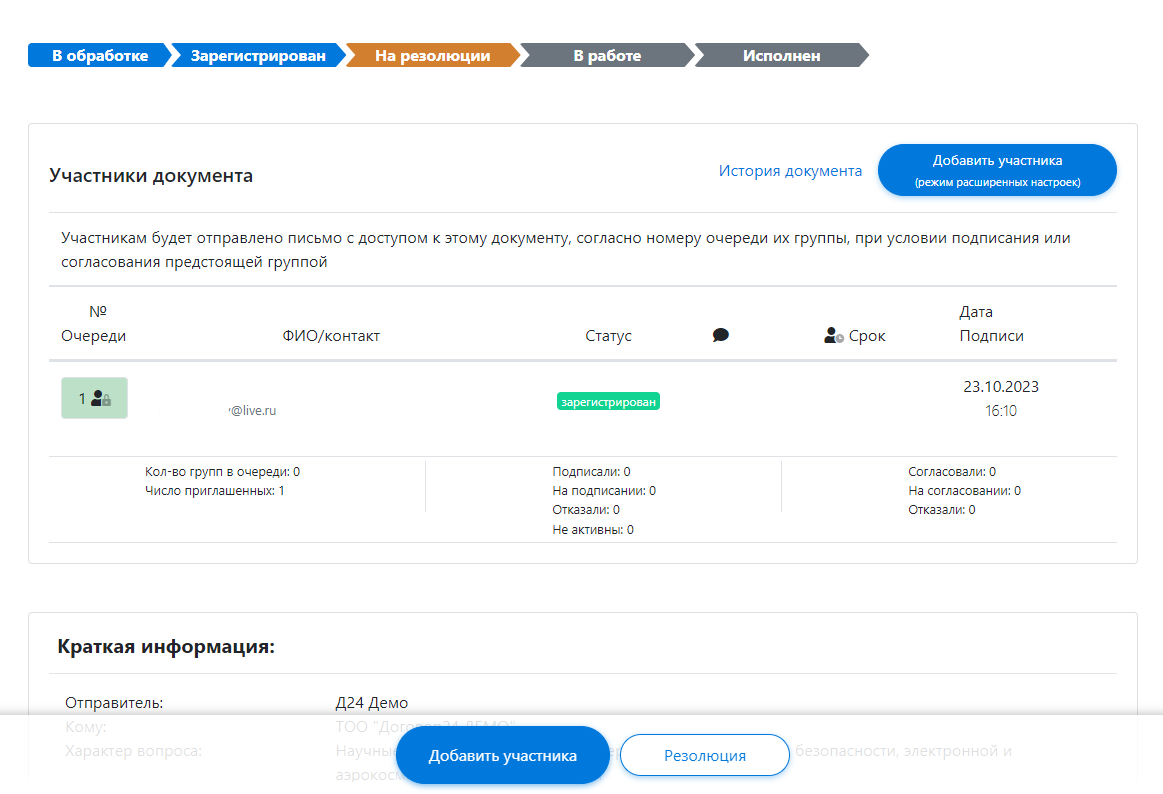
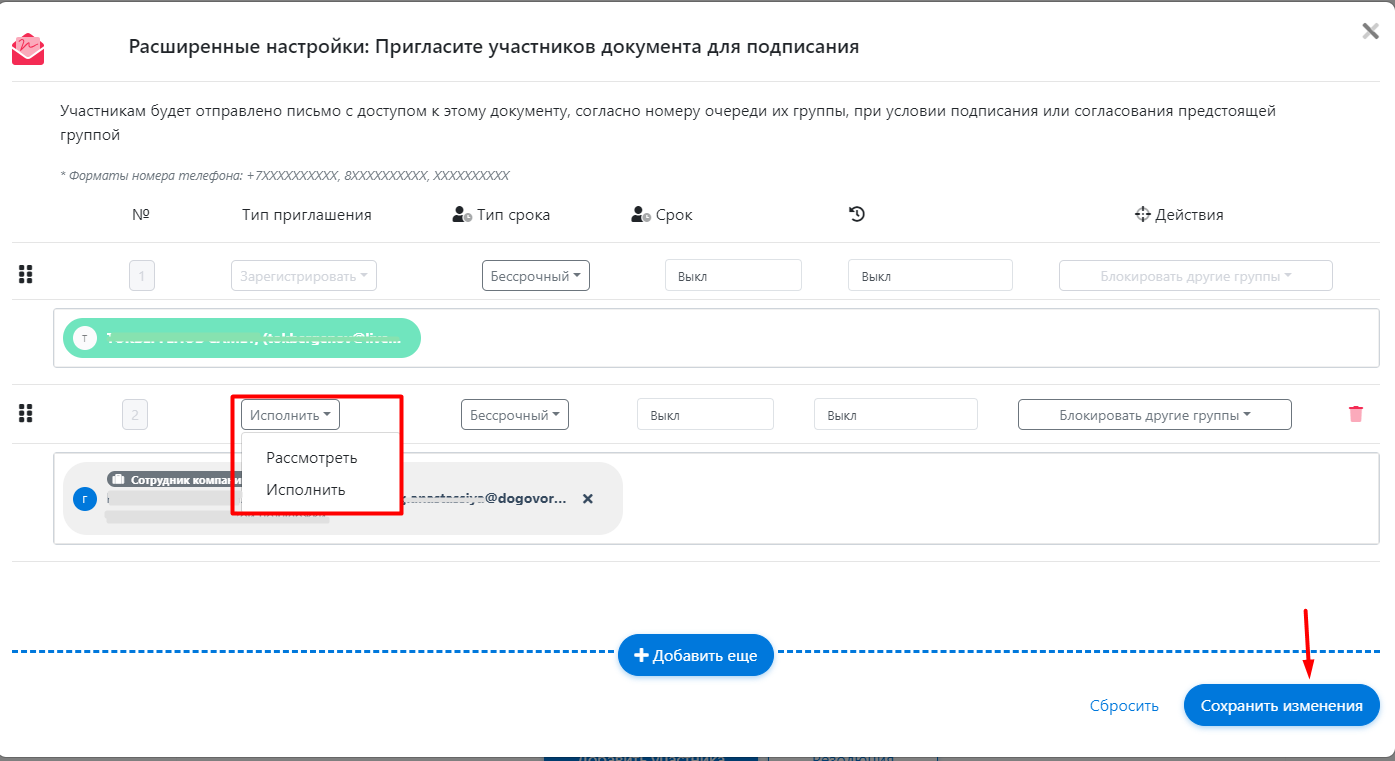
После подписания документа пользователем, поставленным на исполнение, обращение будет считаться исполненным.
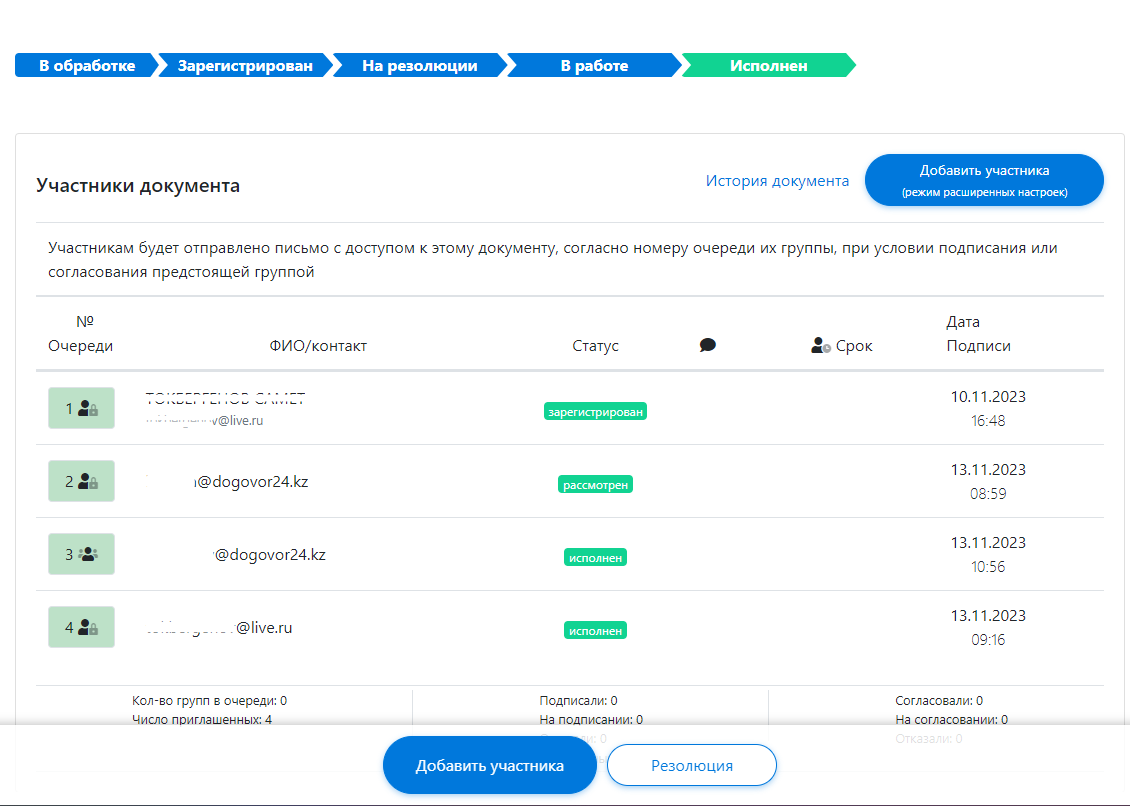
Если хотя бы на одном из этапов сотрудник отказывает (в регистрации или исполнении). маршрут прекращается и закрывается.
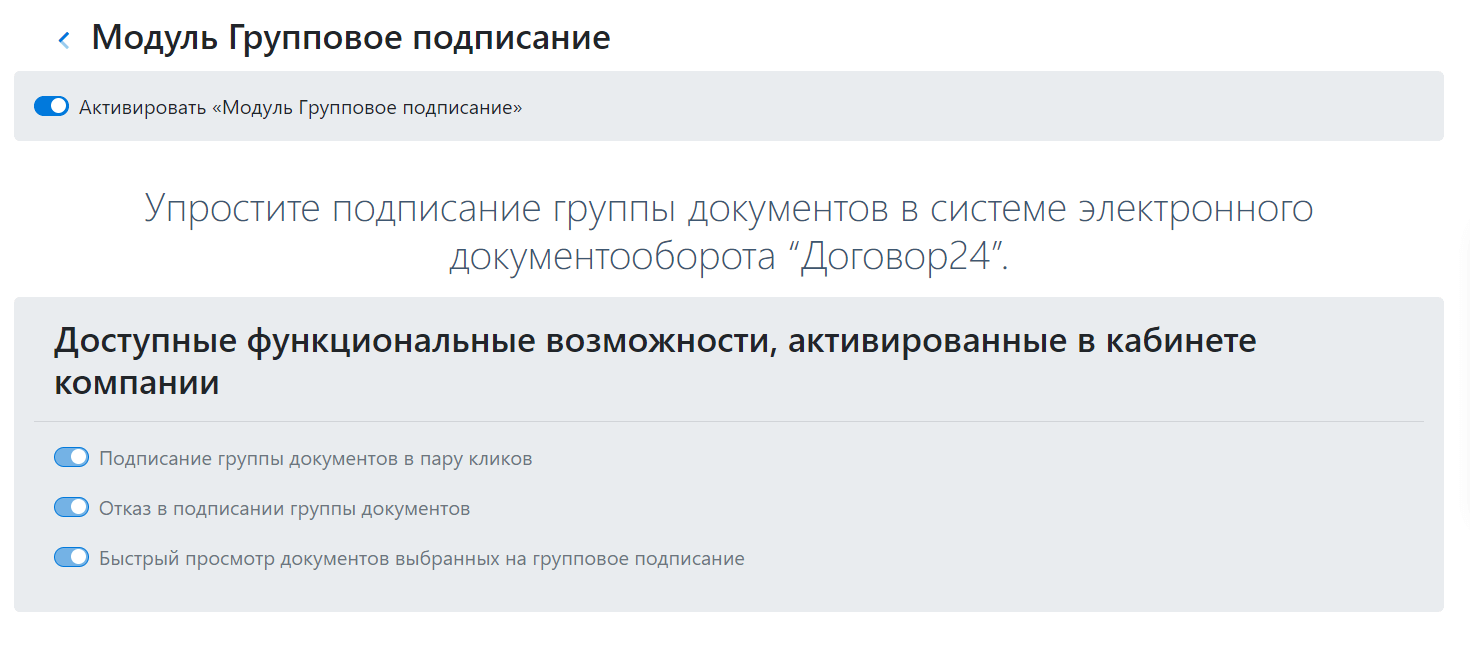

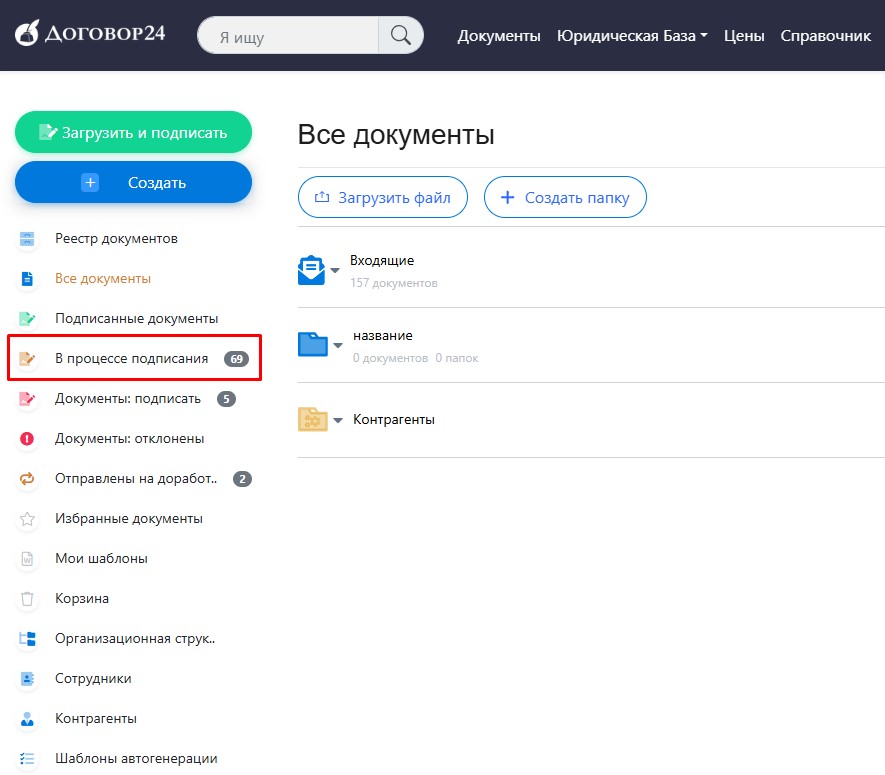
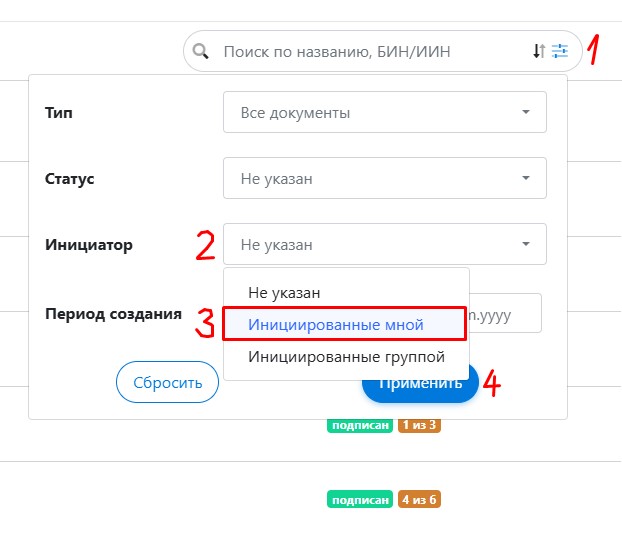
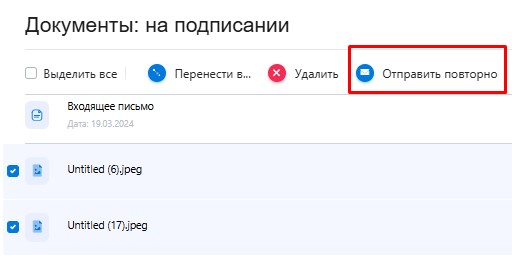 6. Дождитесь подсчета участников и подтвердите действие.
6. Дождитесь подсчета участников и подтвердите действие.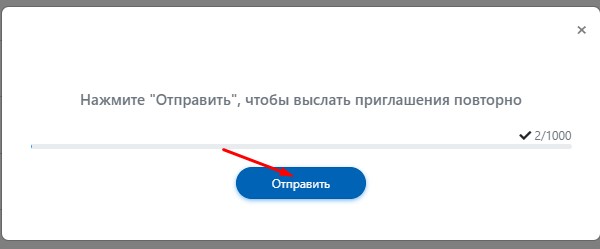
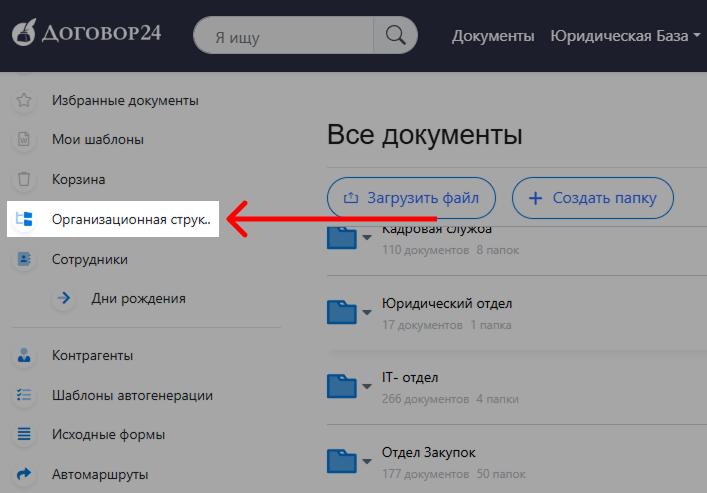
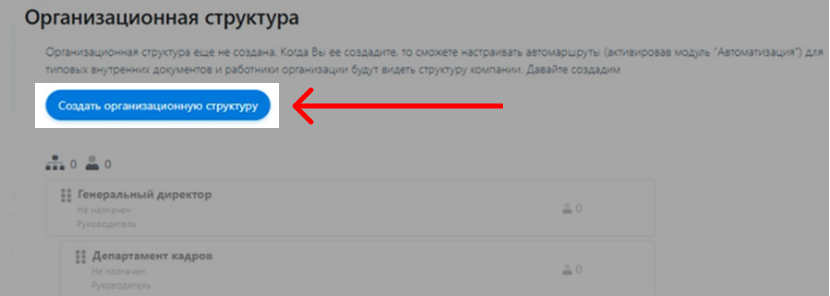
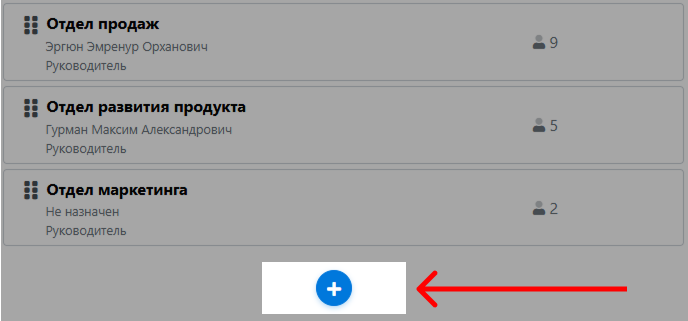

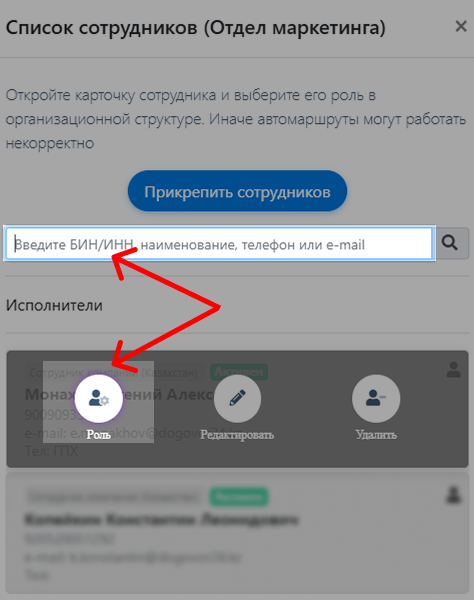
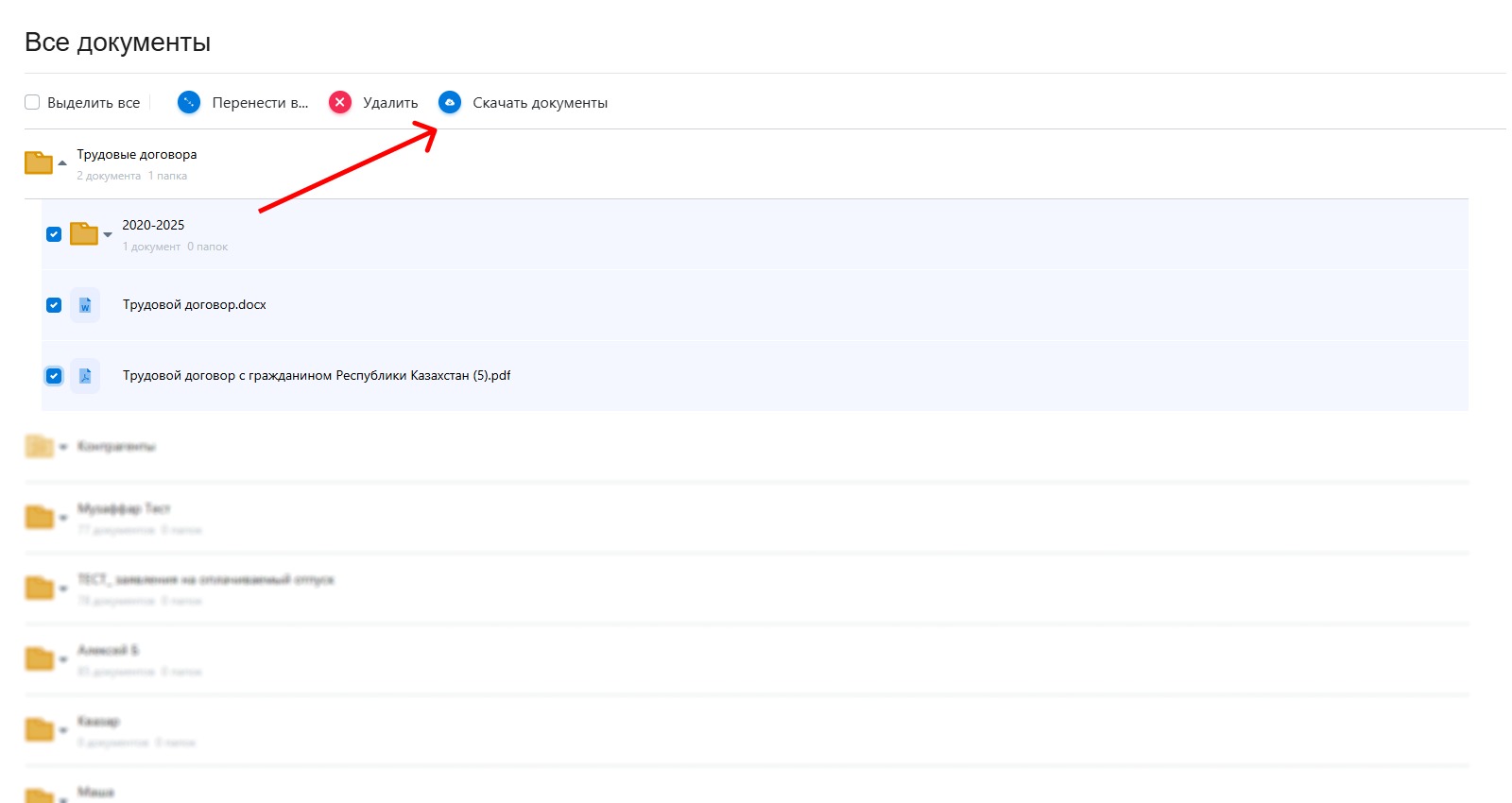
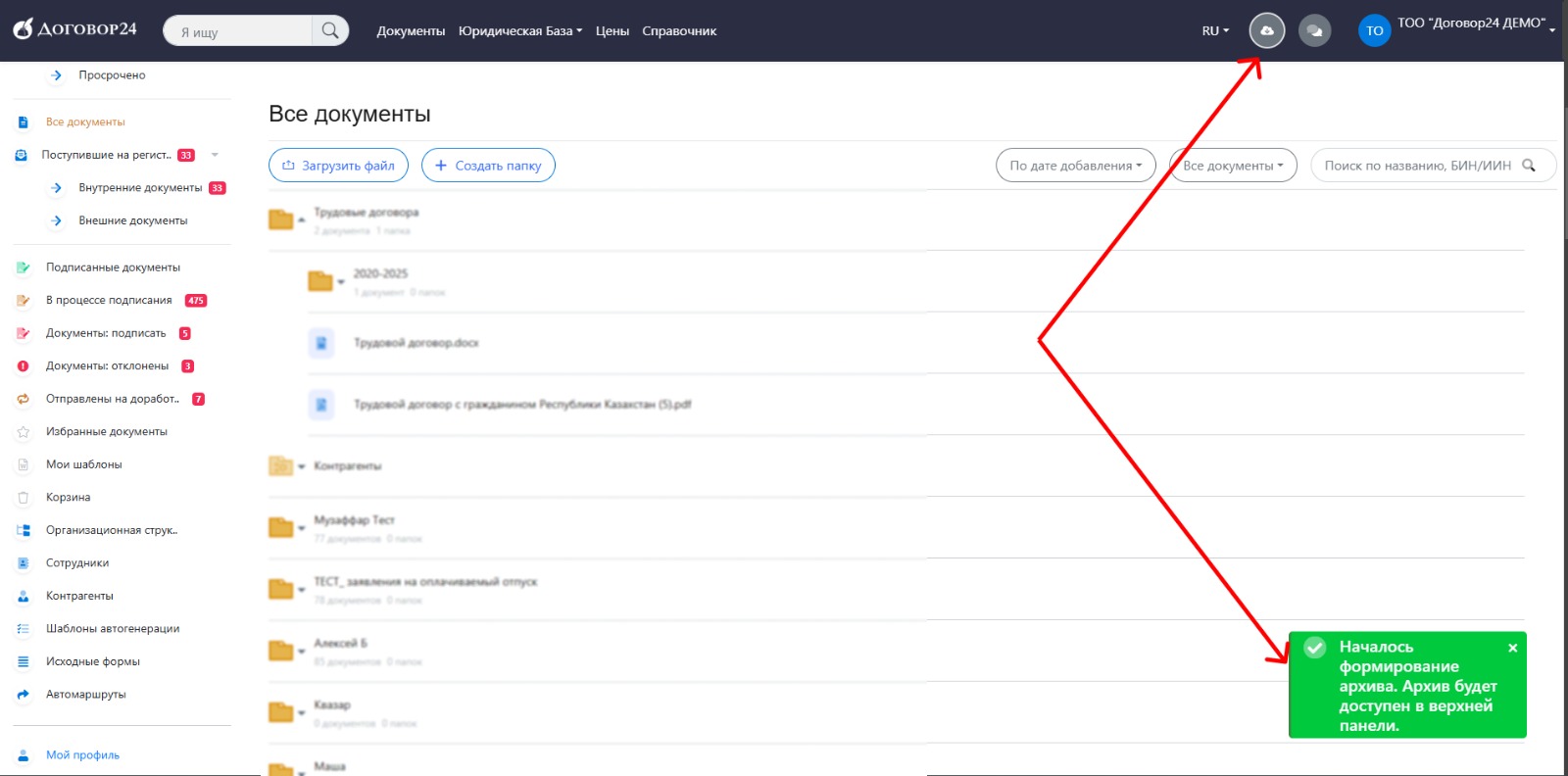
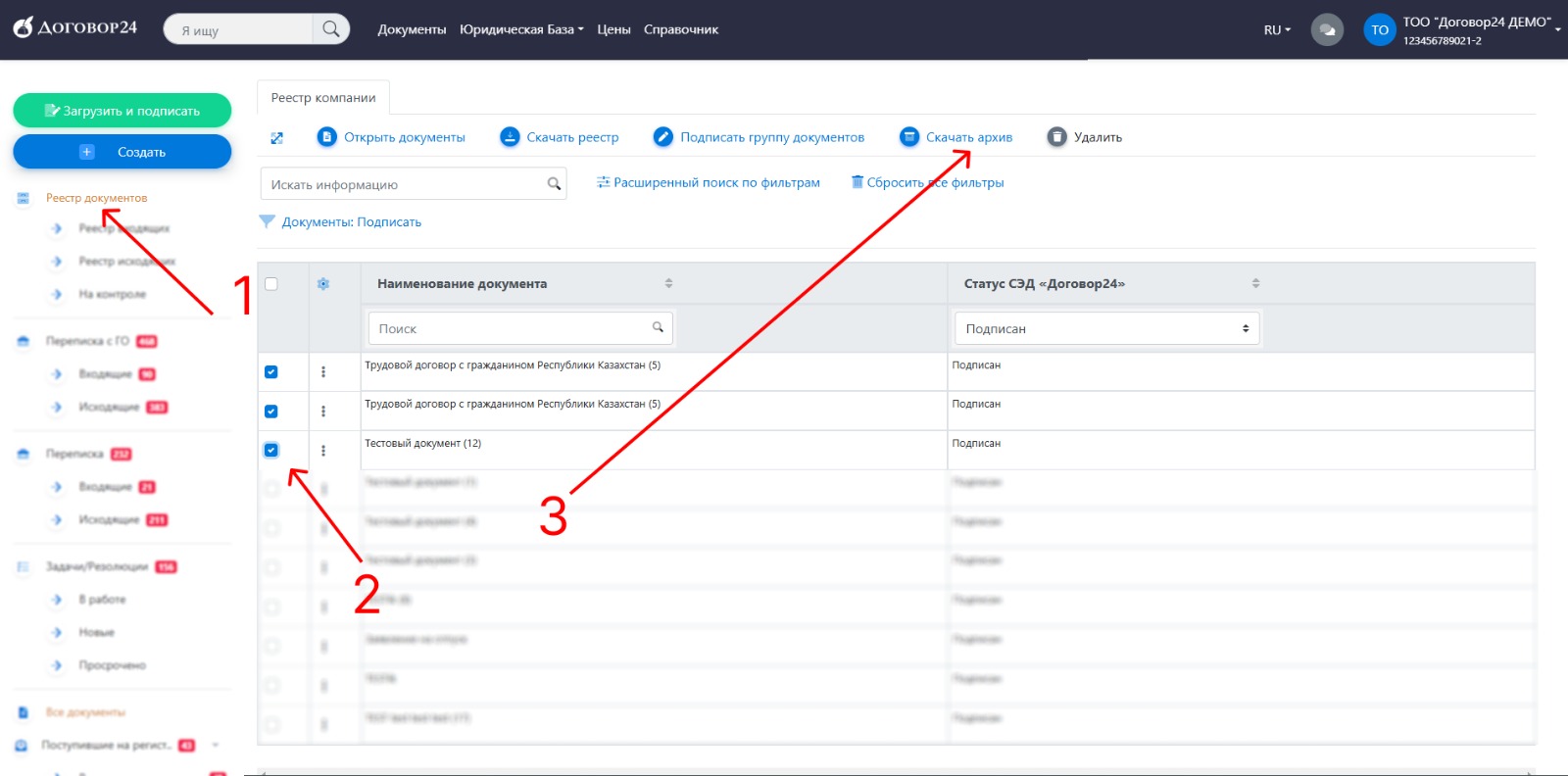
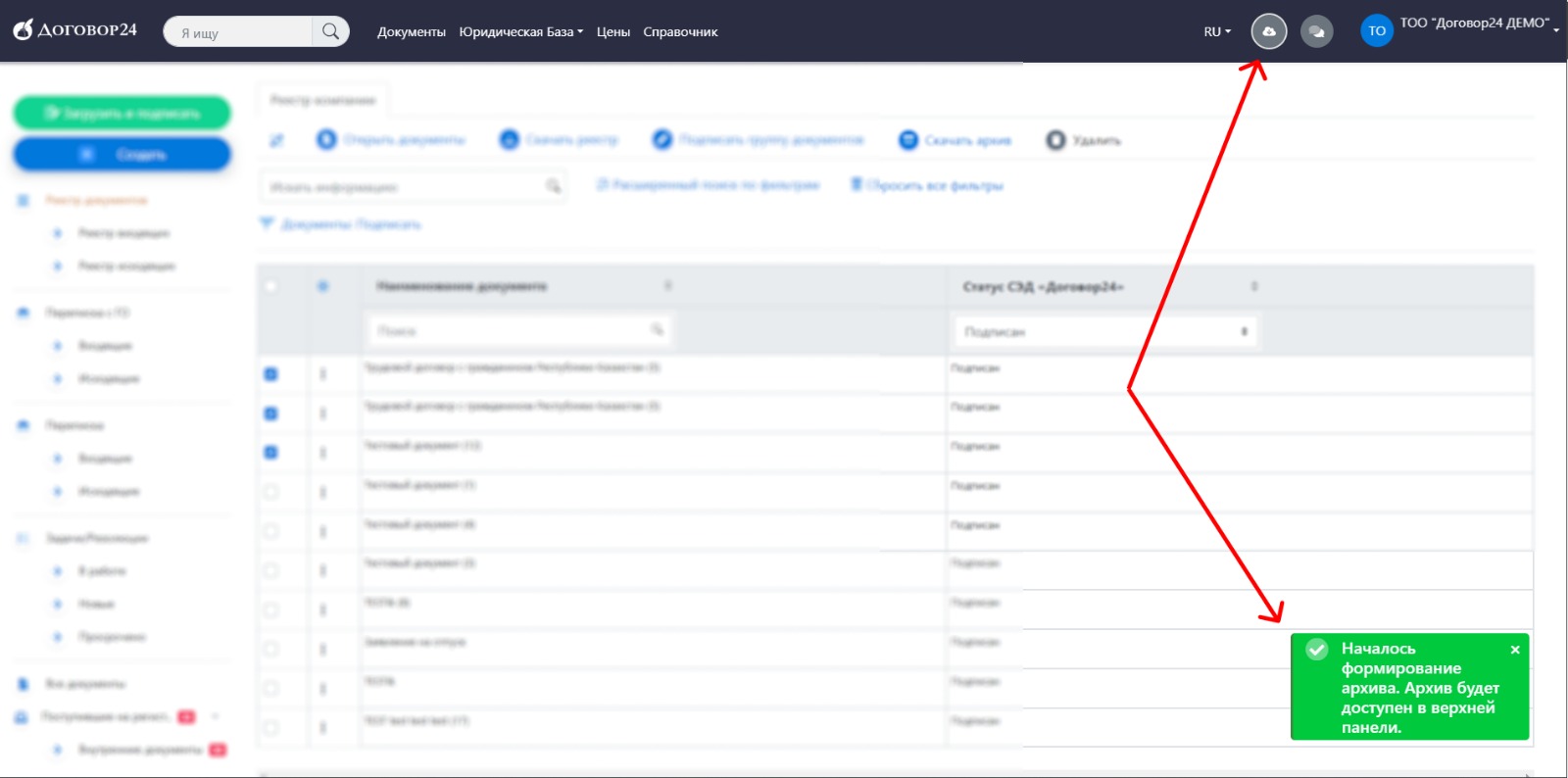 5. Как только начнется загрузка, Вы можете кликнуть на появившуюся в верхней панели иконку, чтобы отследить статус архива.
5. Как только начнется загрузка, Вы можете кликнуть на появившуюся в верхней панели иконку, чтобы отследить статус архива.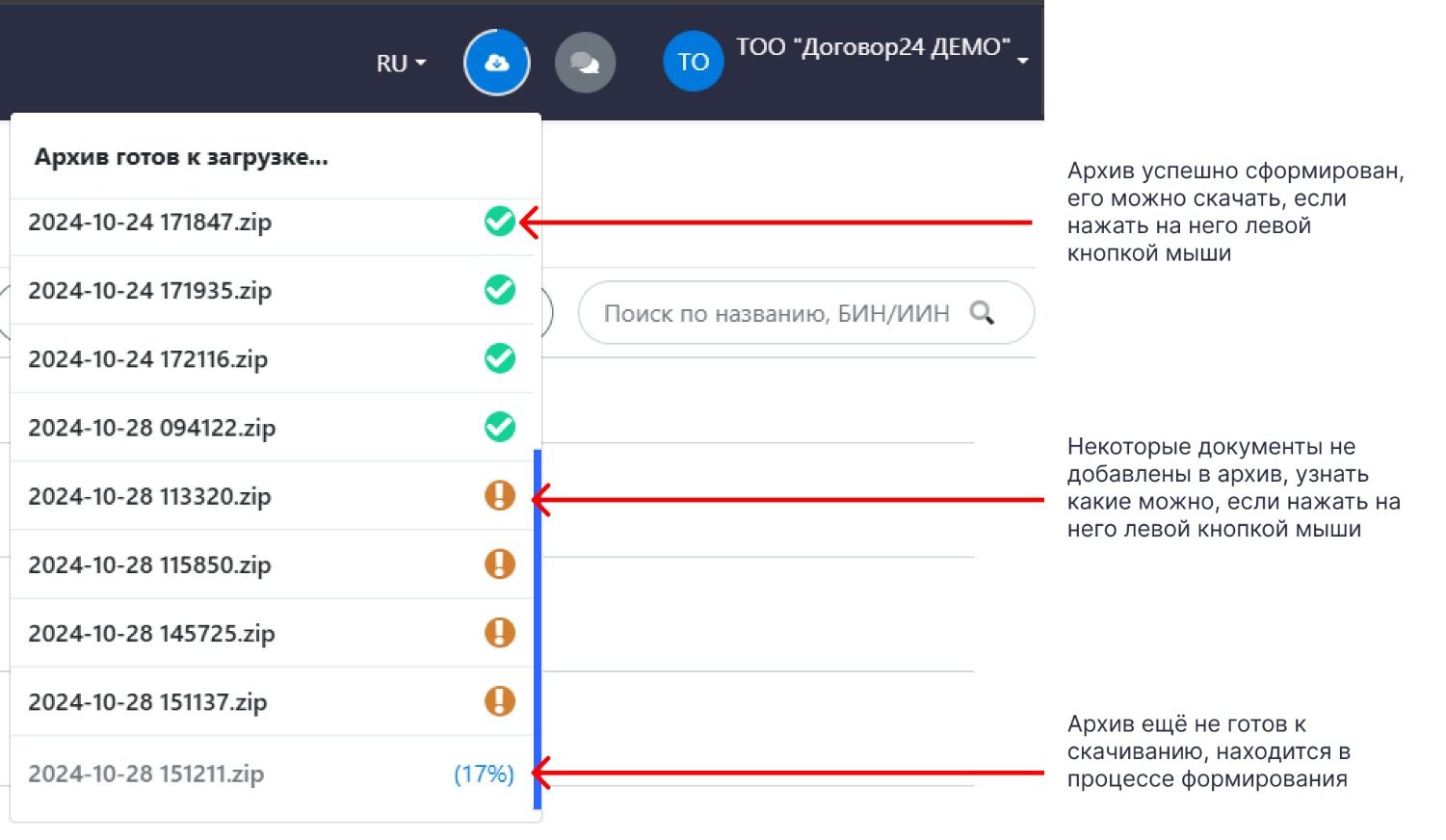 6. Выгрузка архива на Ваш компьютер начнется, если кликнуть на него левой кнопкой мыши.
6. Выгрузка архива на Ваш компьютер начнется, если кликнуть на него левой кнопкой мыши.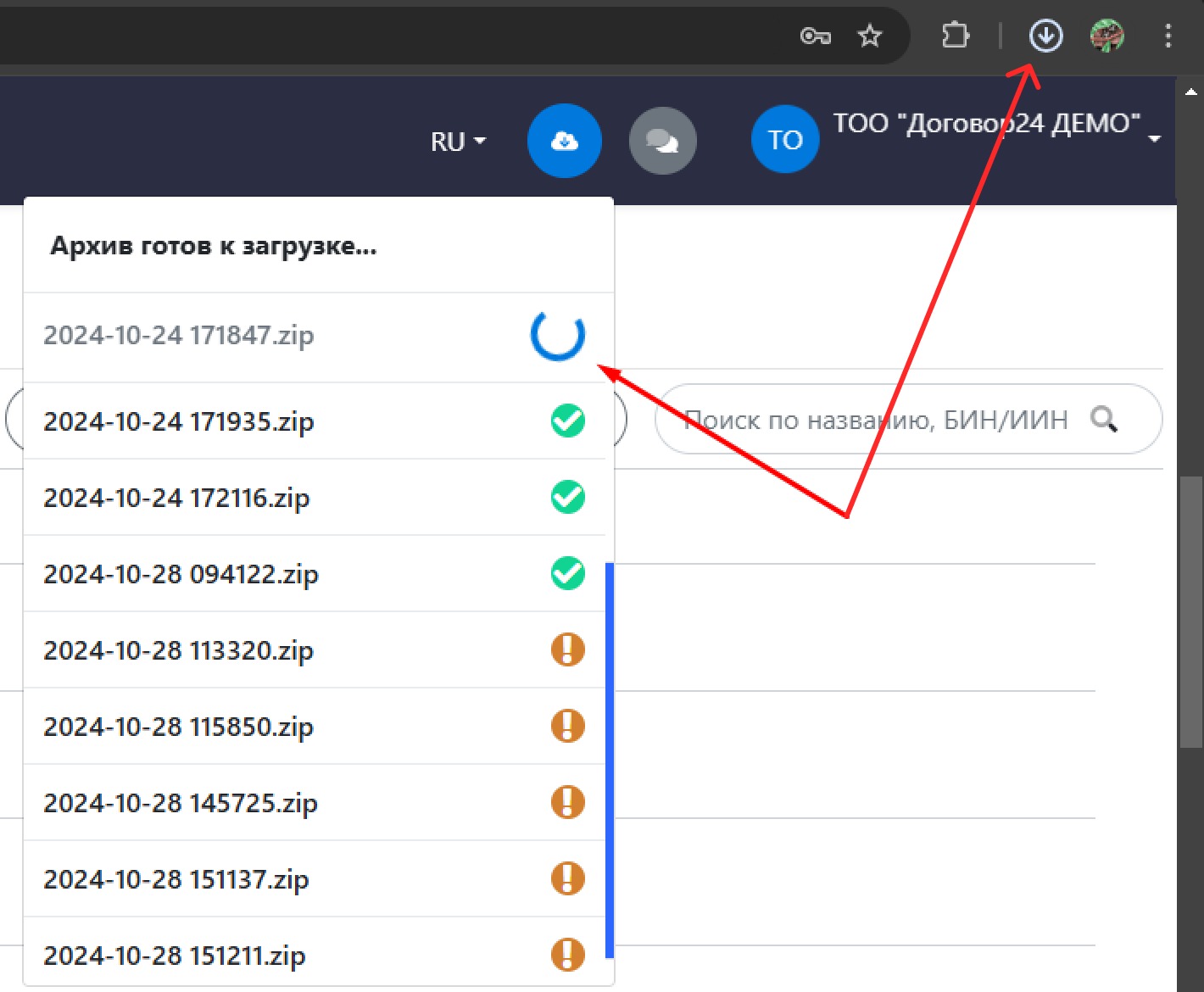 7. Вы также можете не дожидаться формирования архива на странице, а перейти к скачиванию после того, как получите на почту уведомление о завершении формирования.
7. Вы также можете не дожидаться формирования архива на странице, а перейти к скачиванию после того, как получите на почту уведомление о завершении формирования.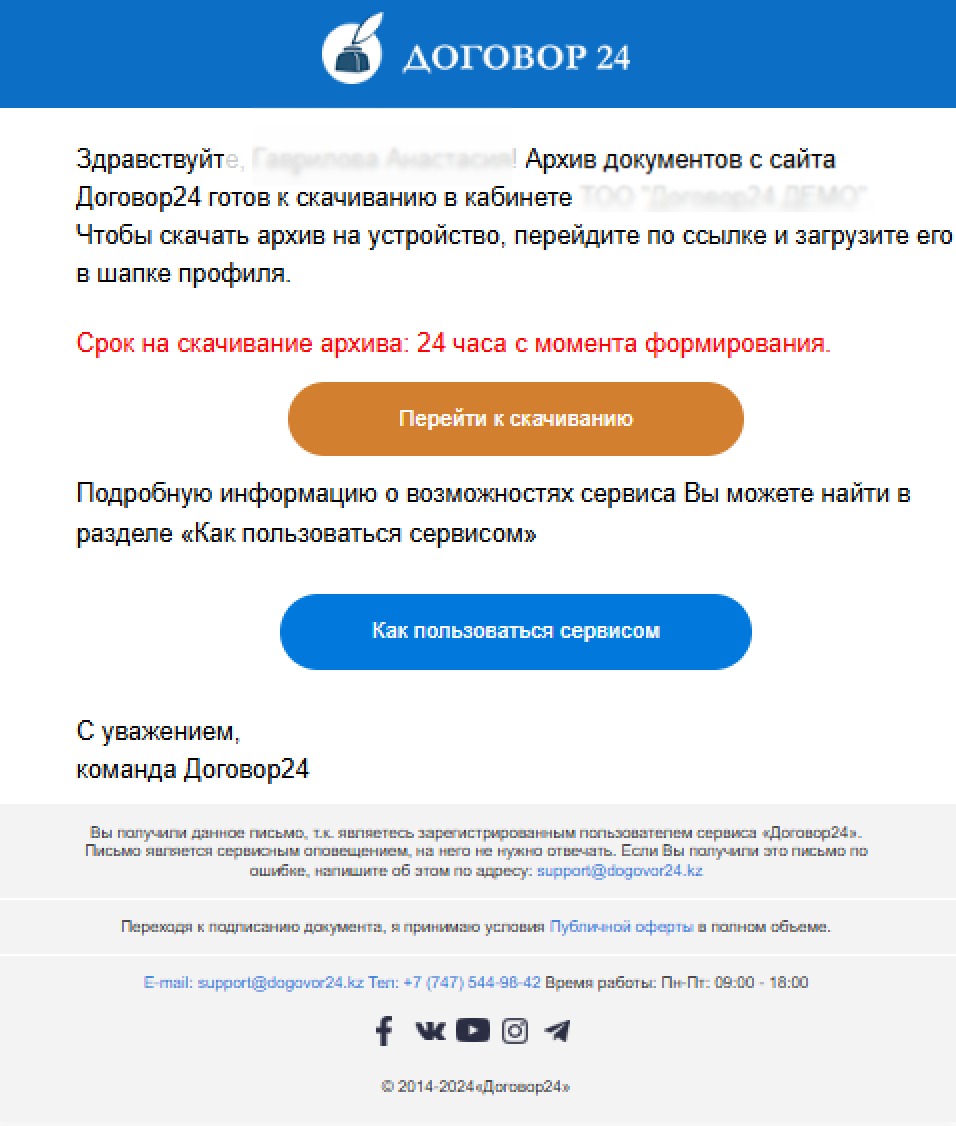
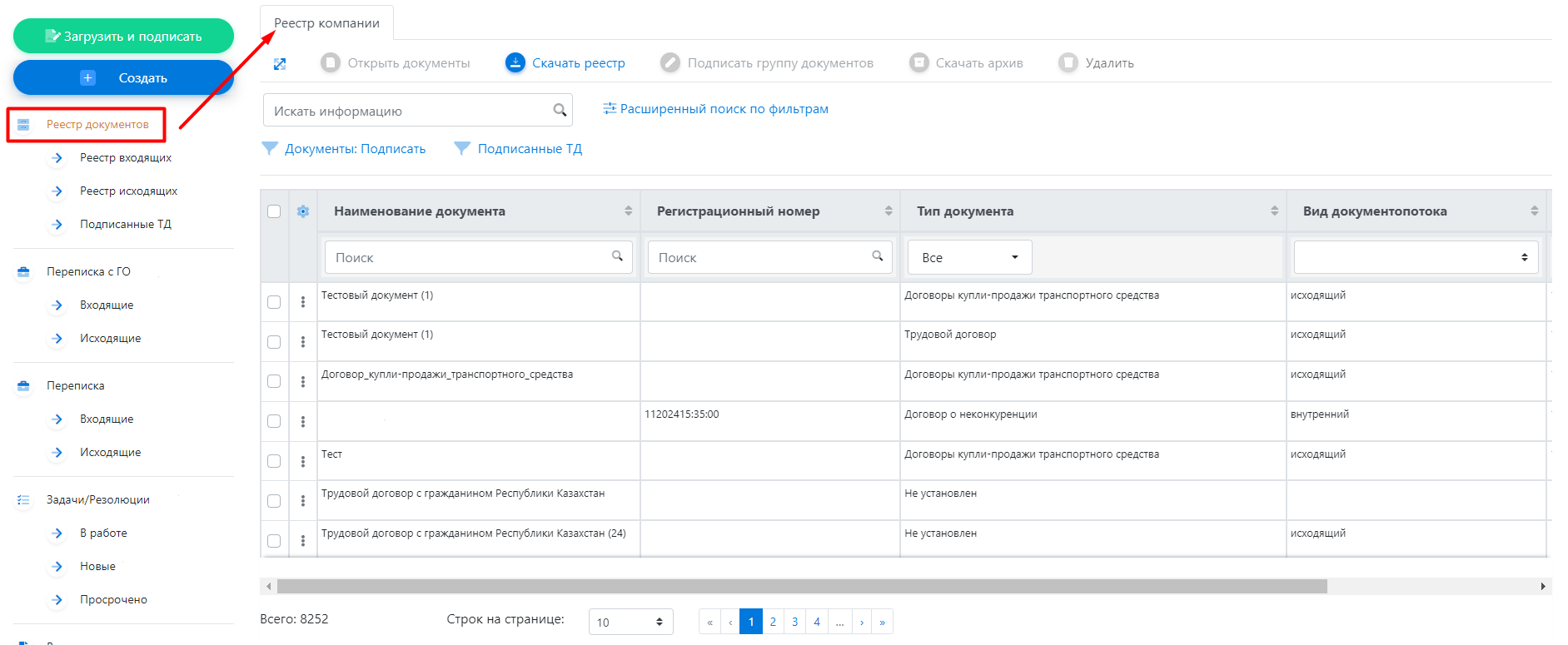
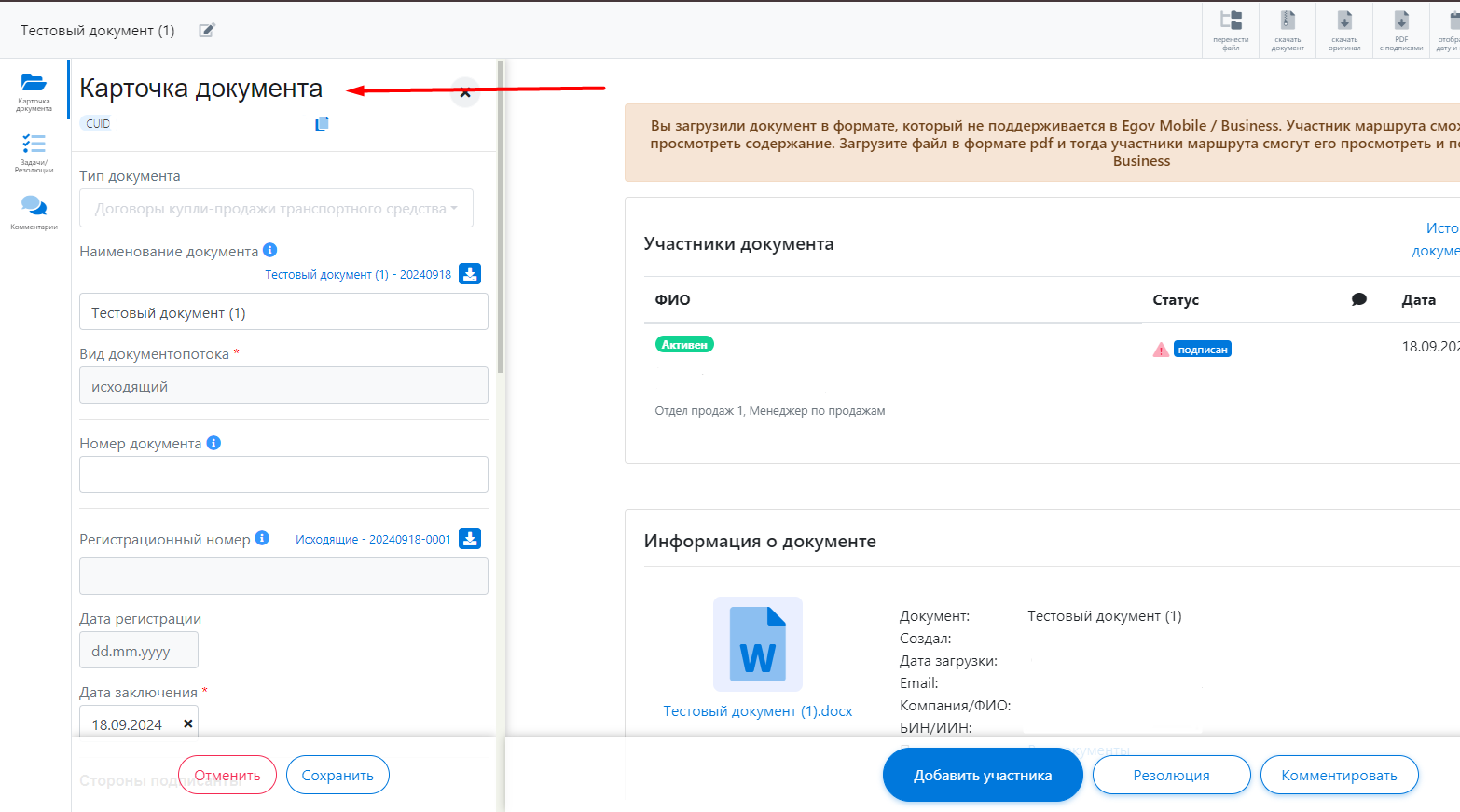
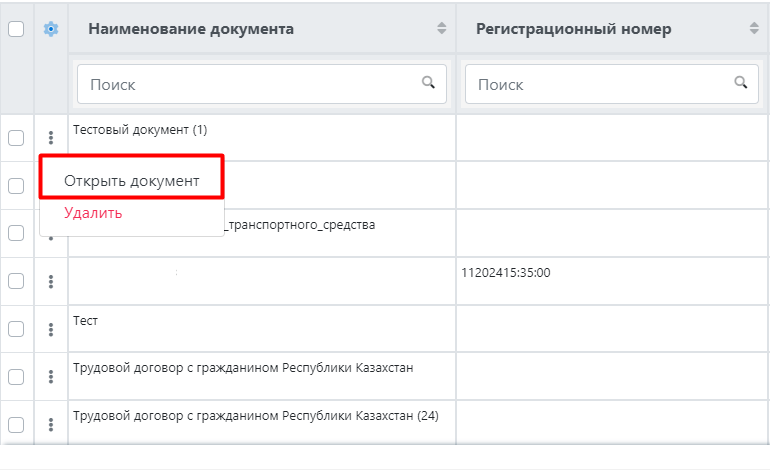
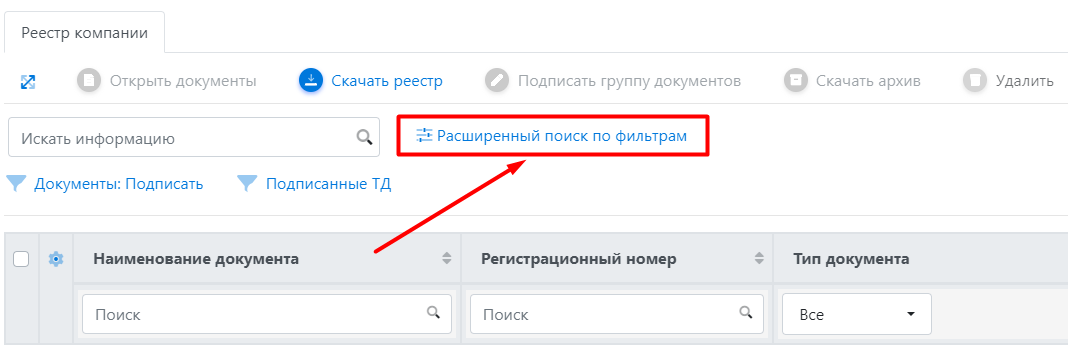
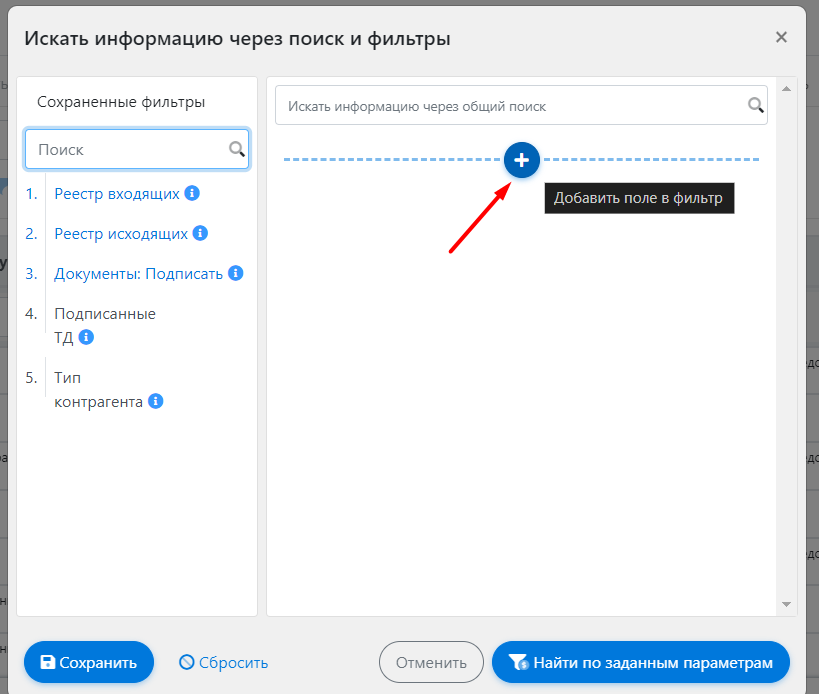
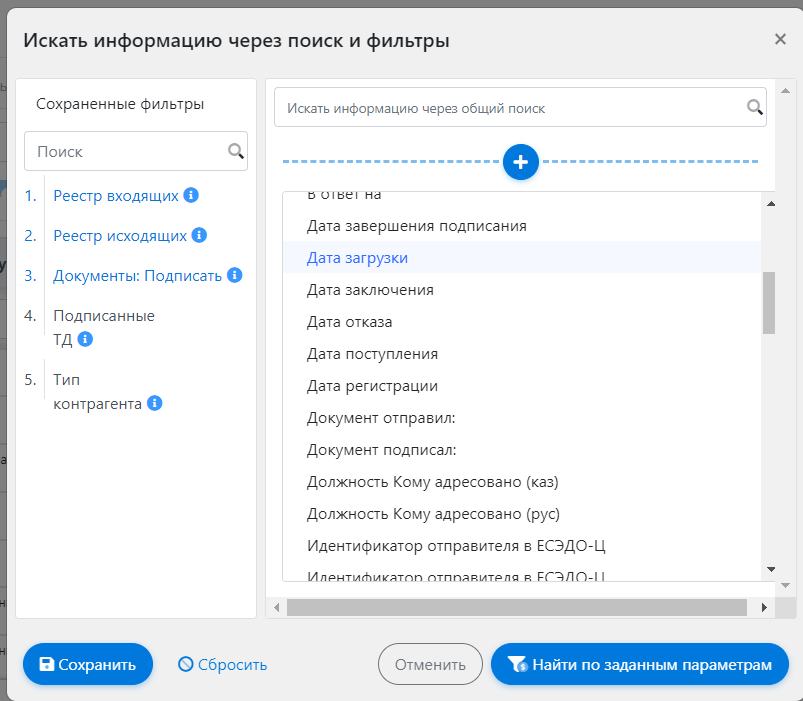
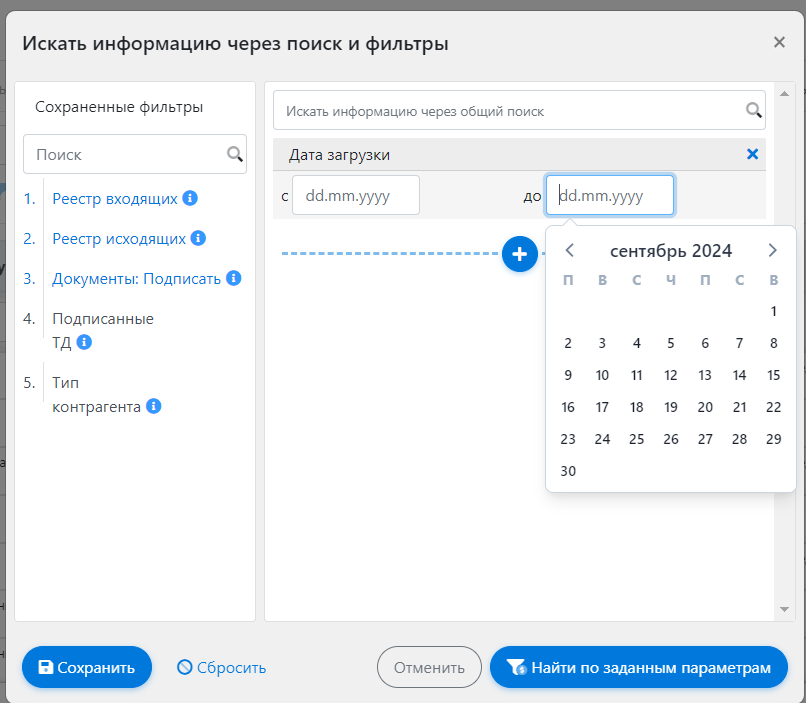
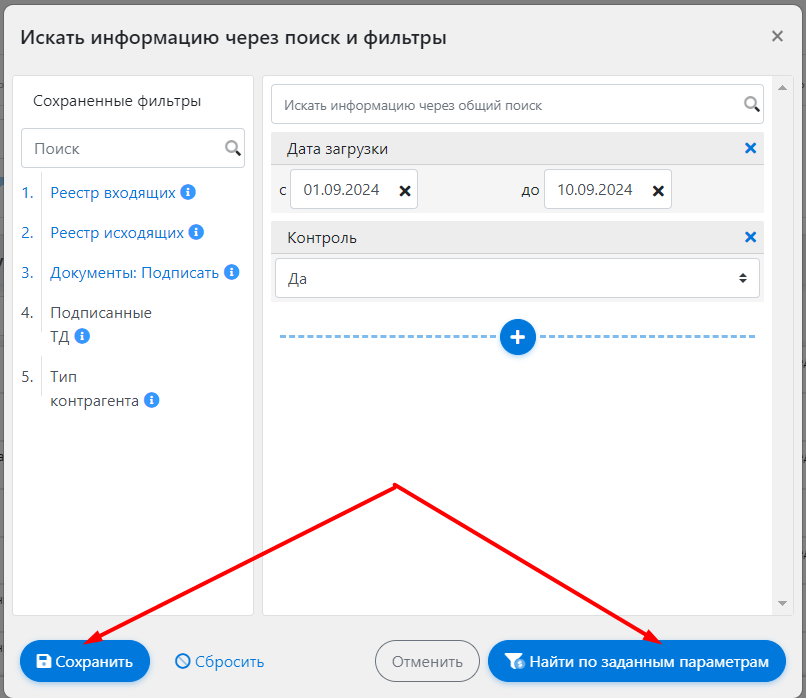
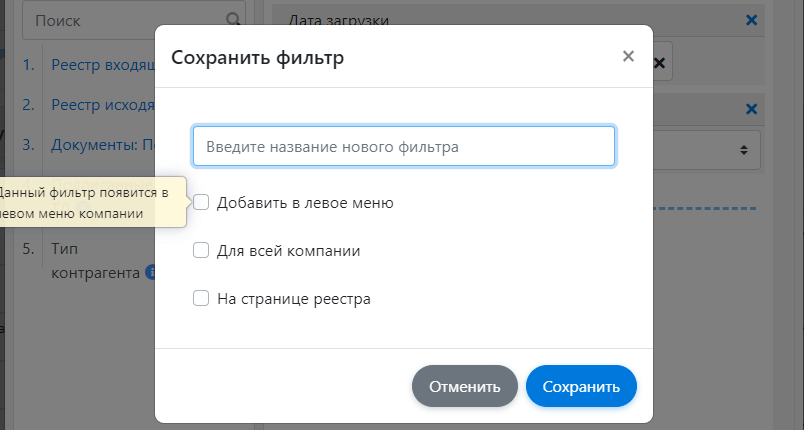
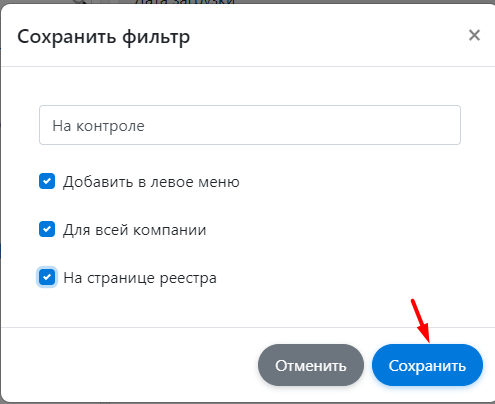
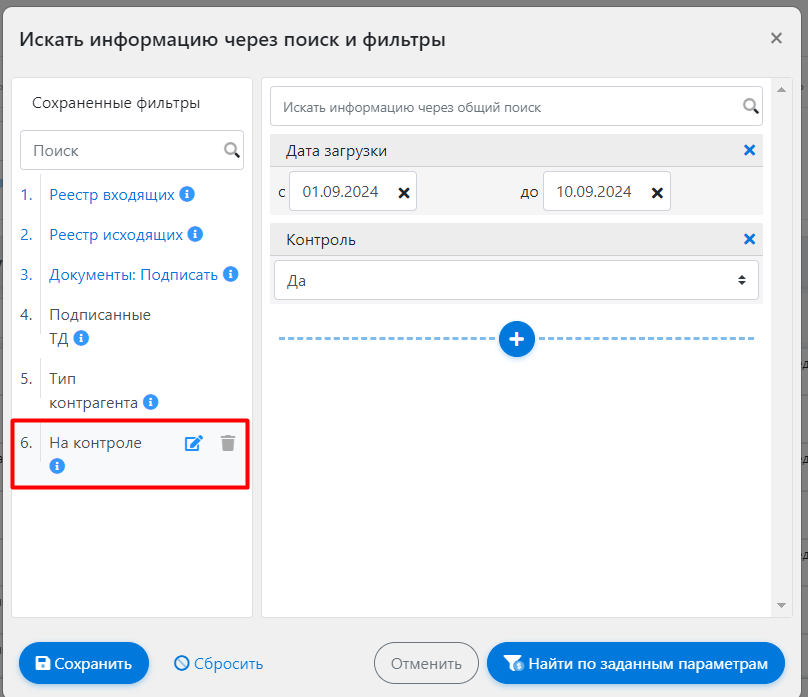
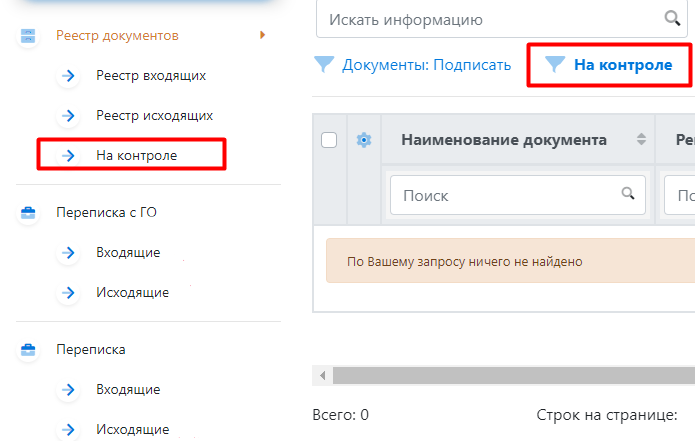
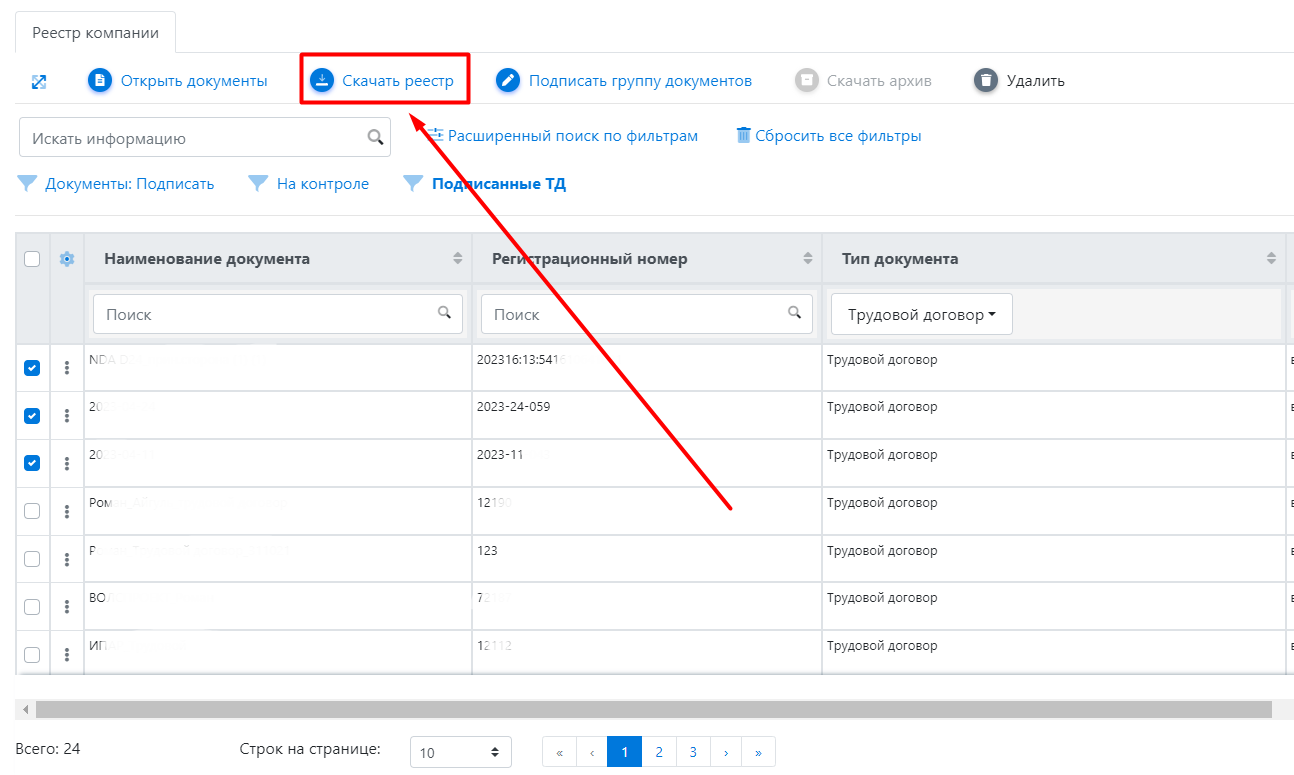
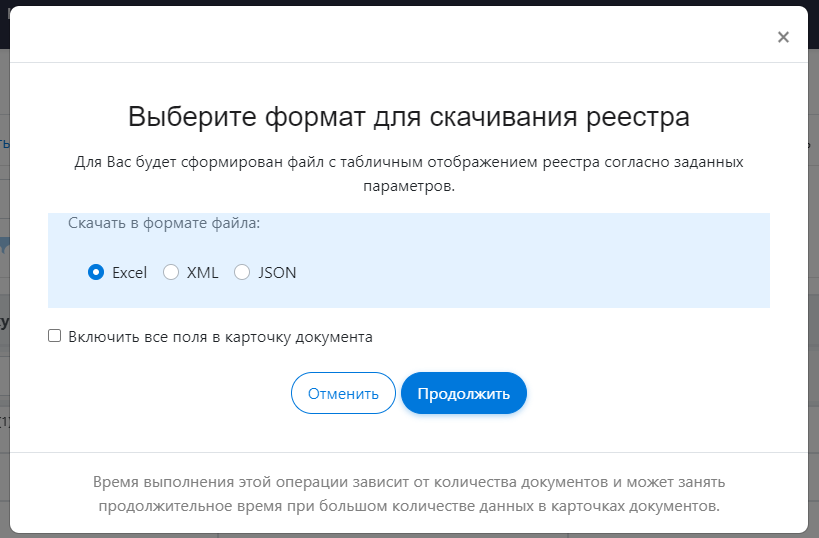
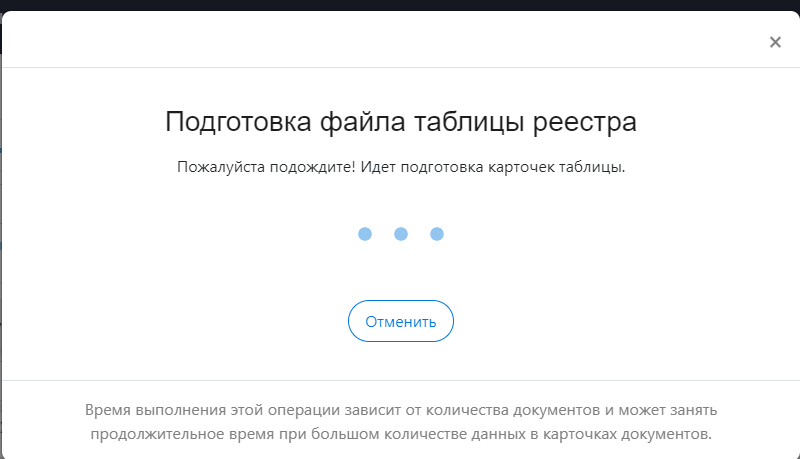
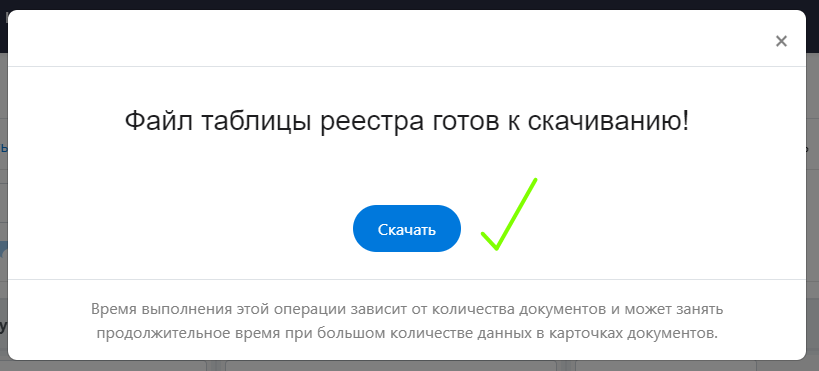
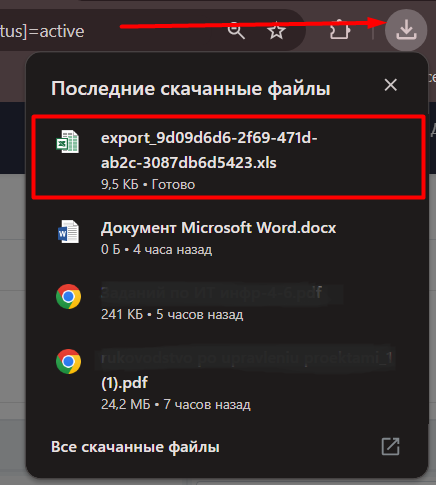
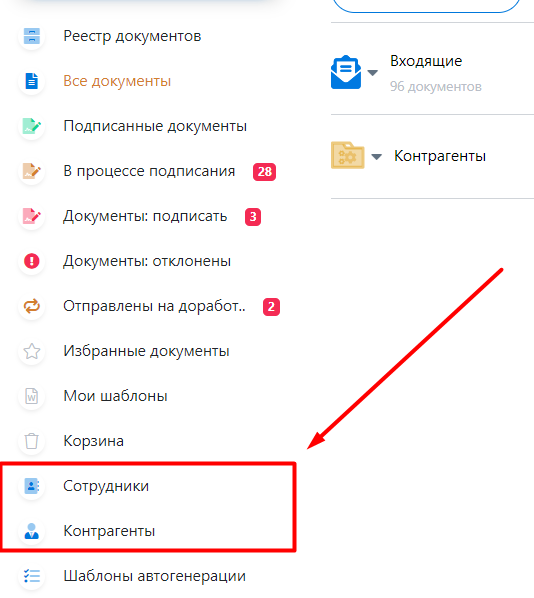
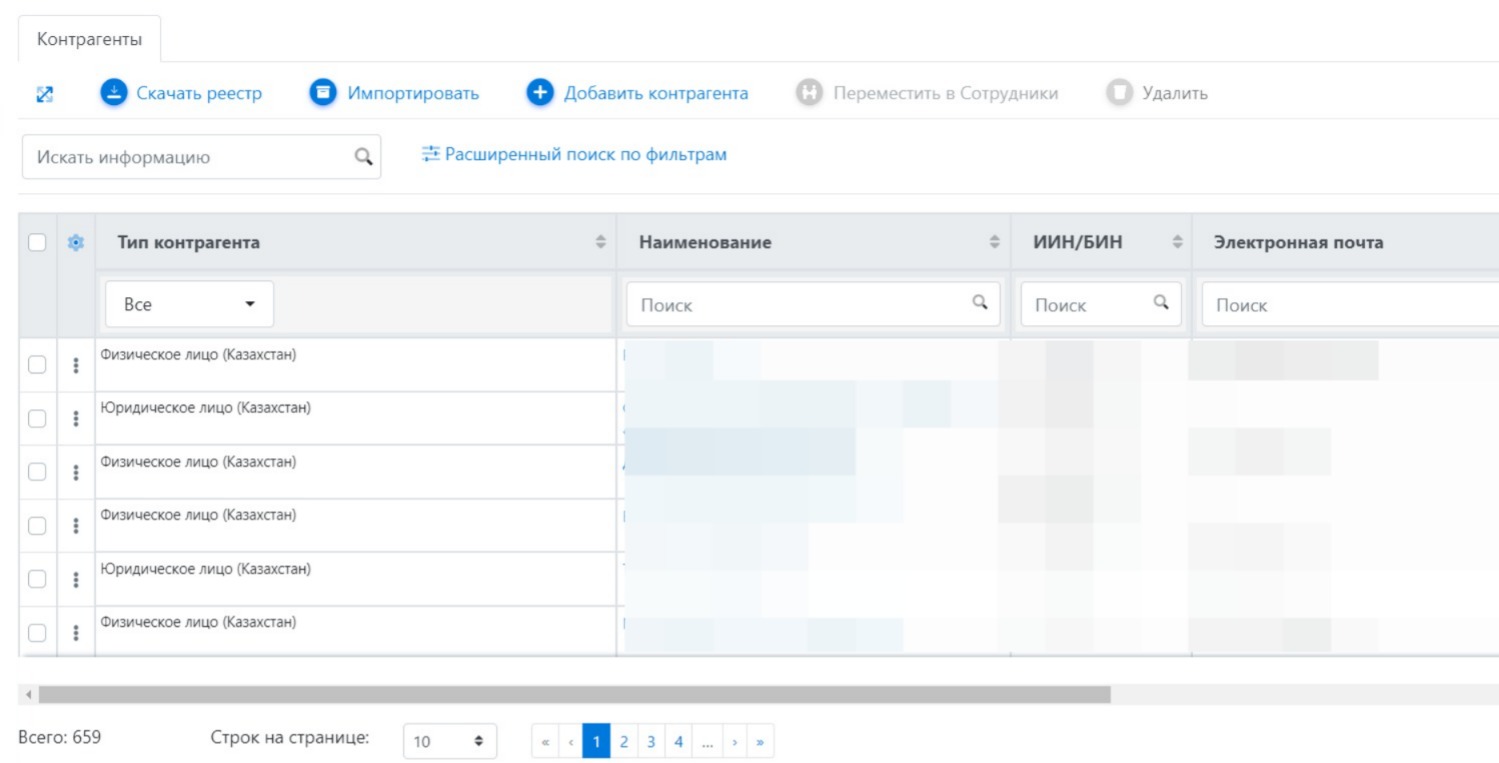
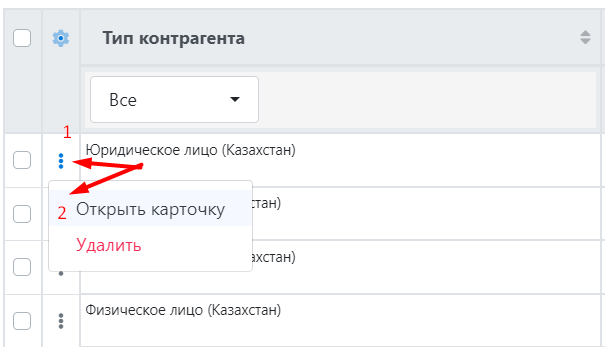
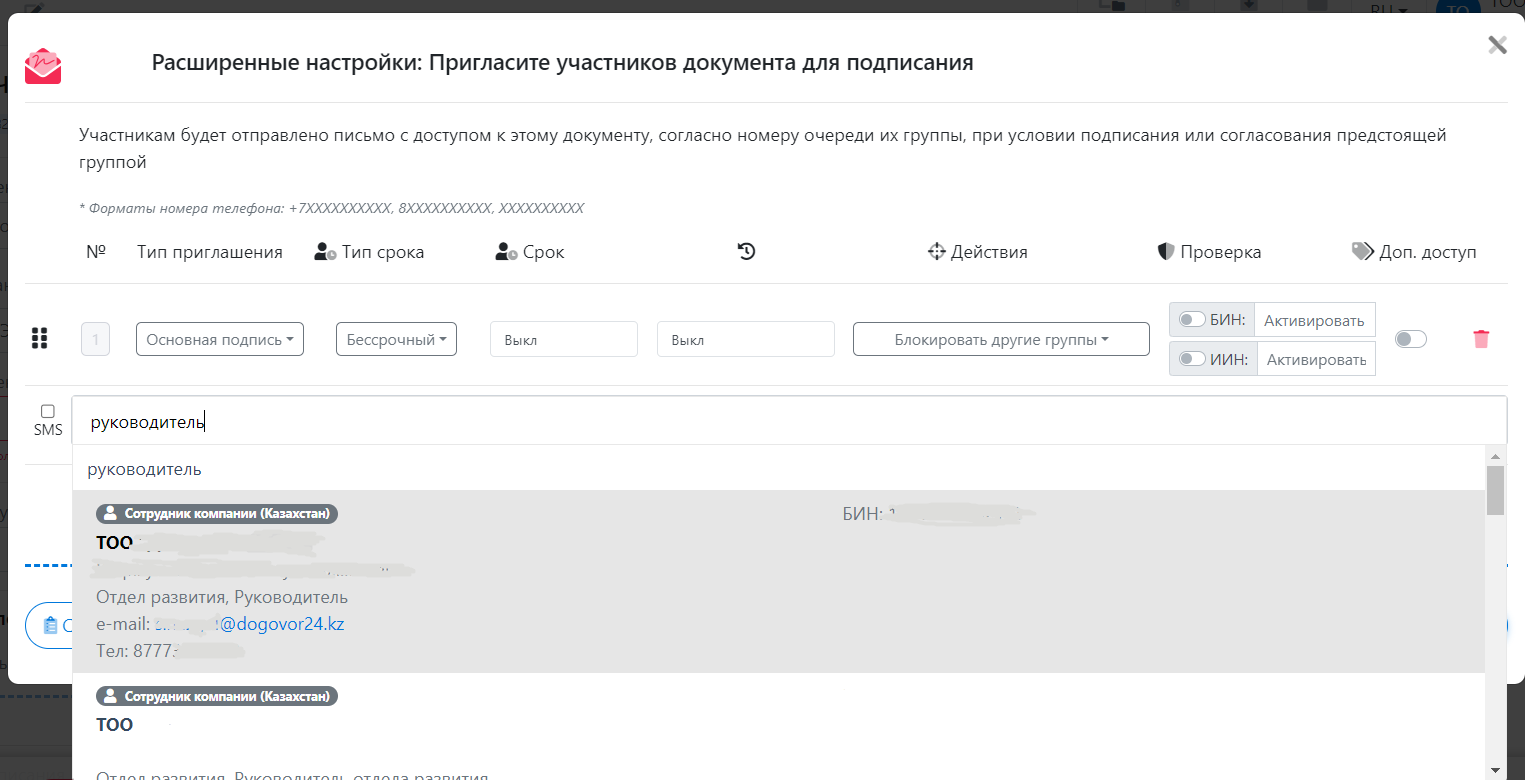
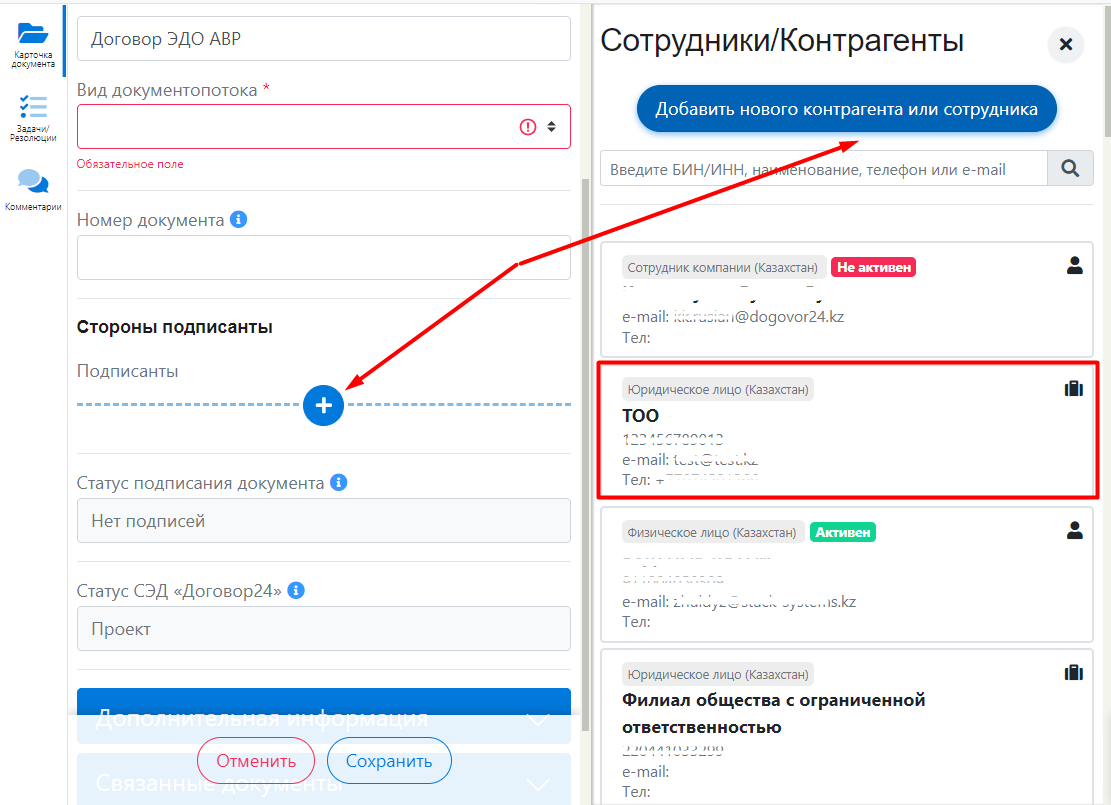
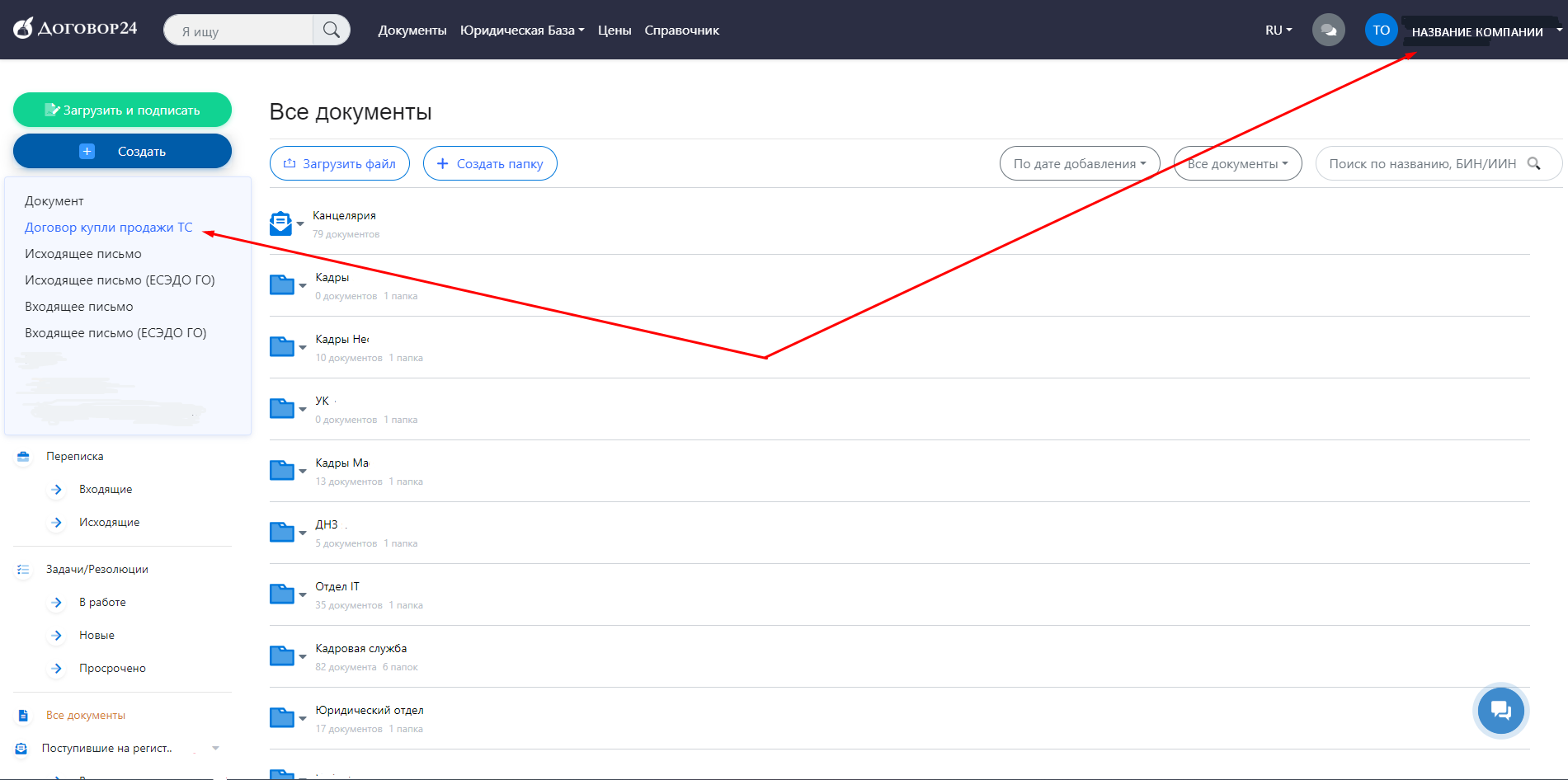
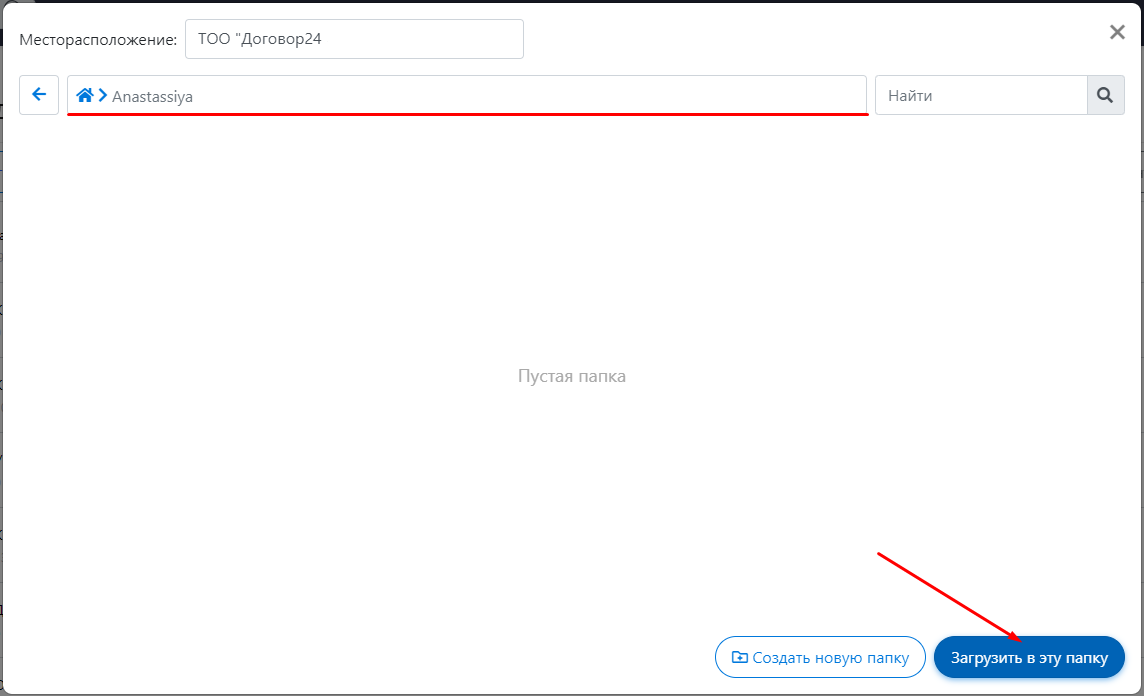
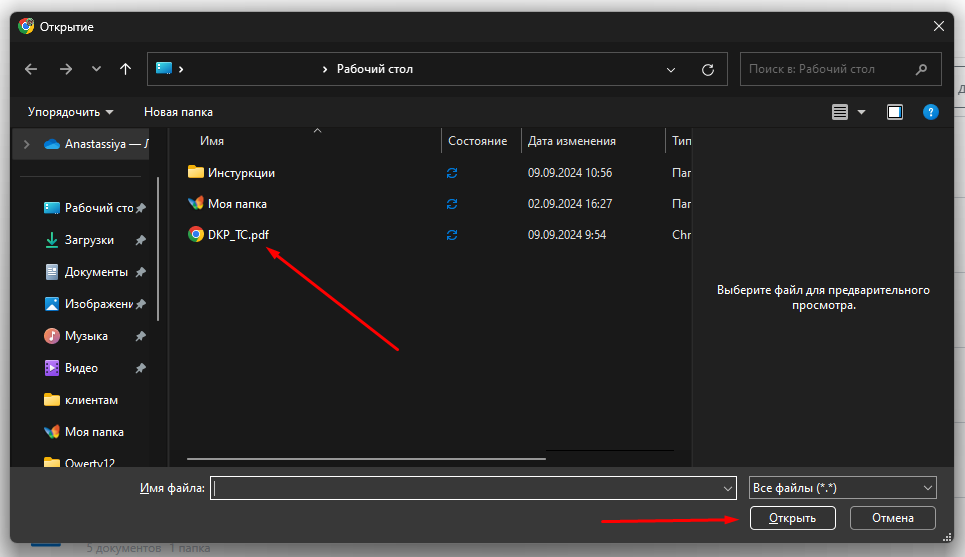
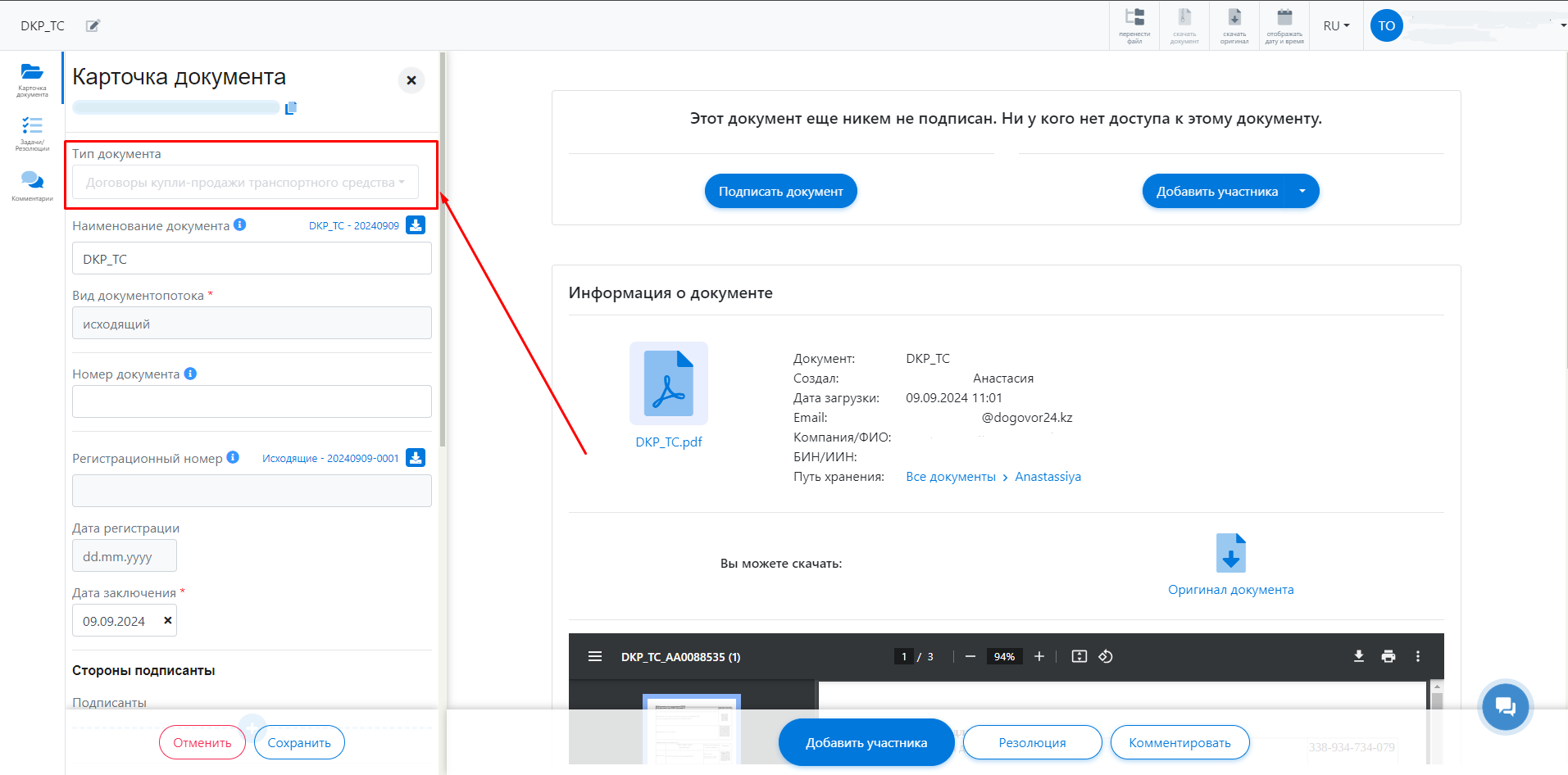
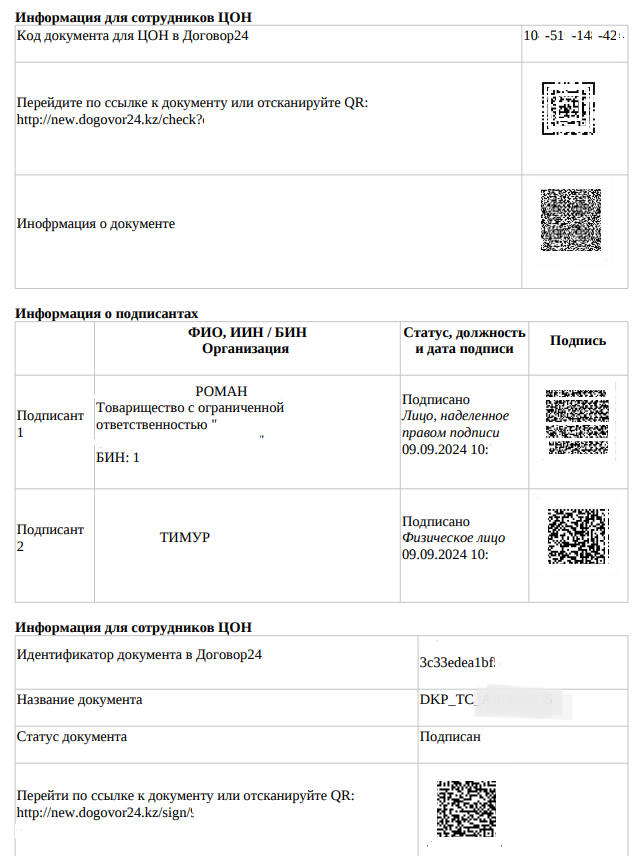
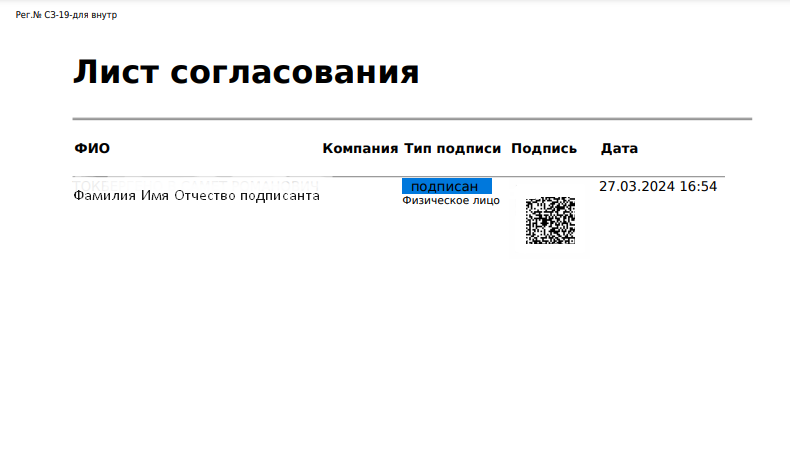
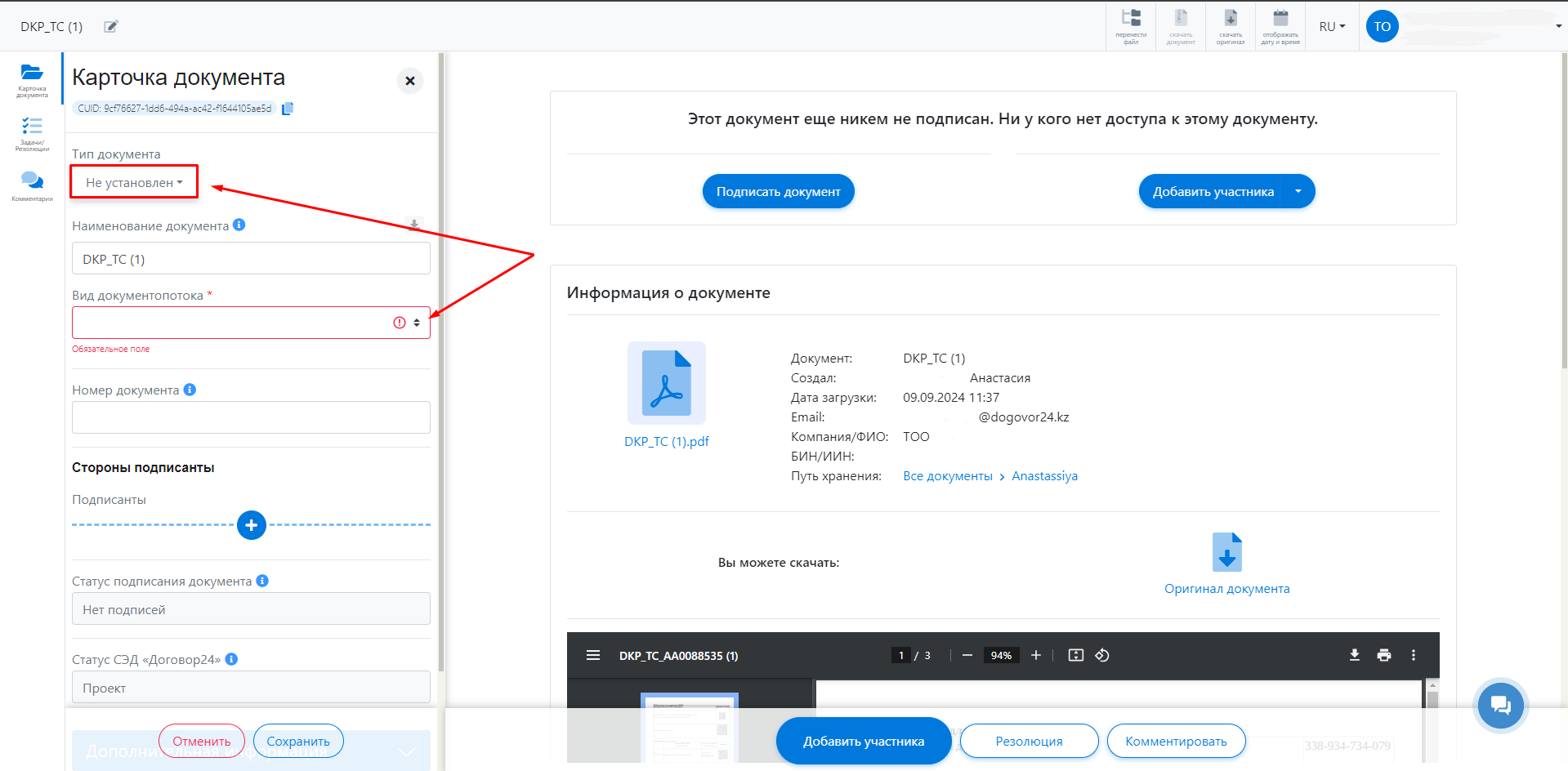
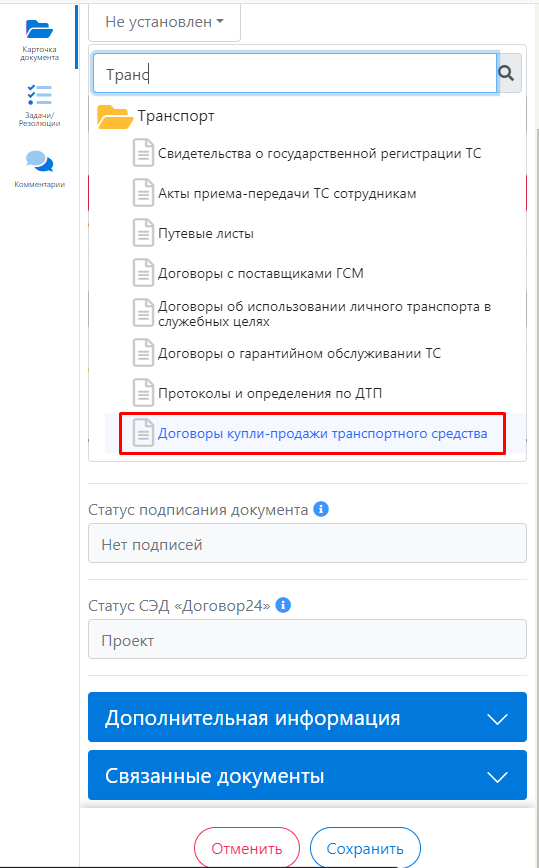
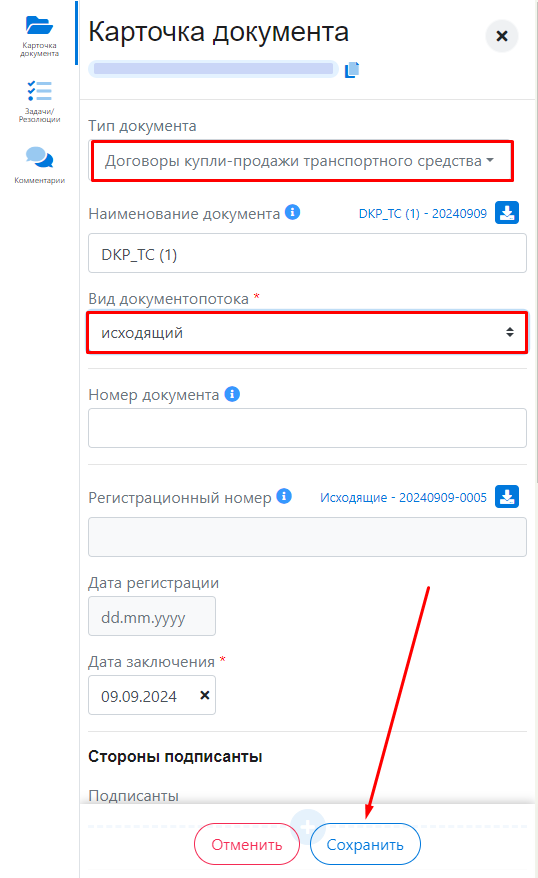
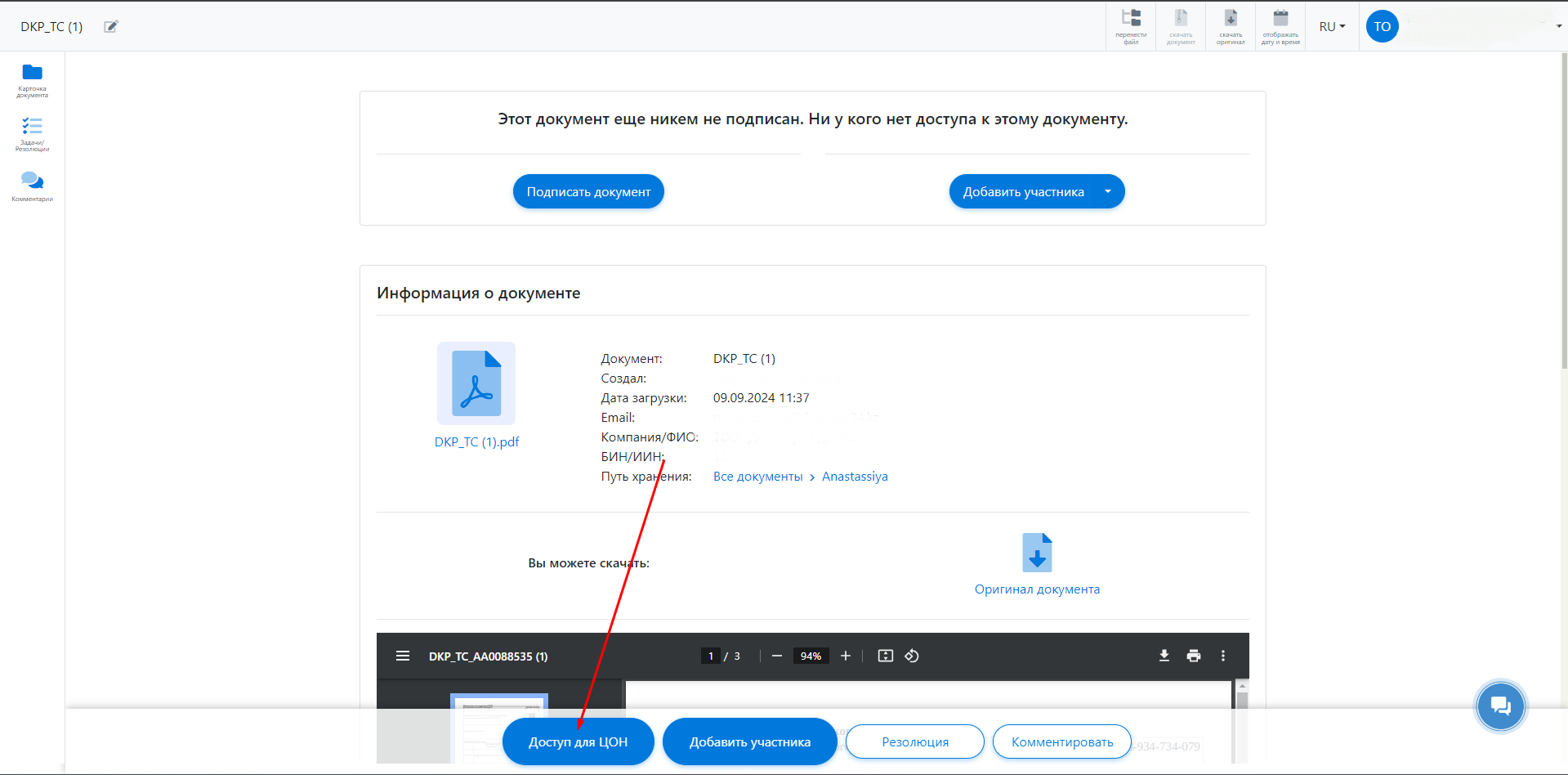

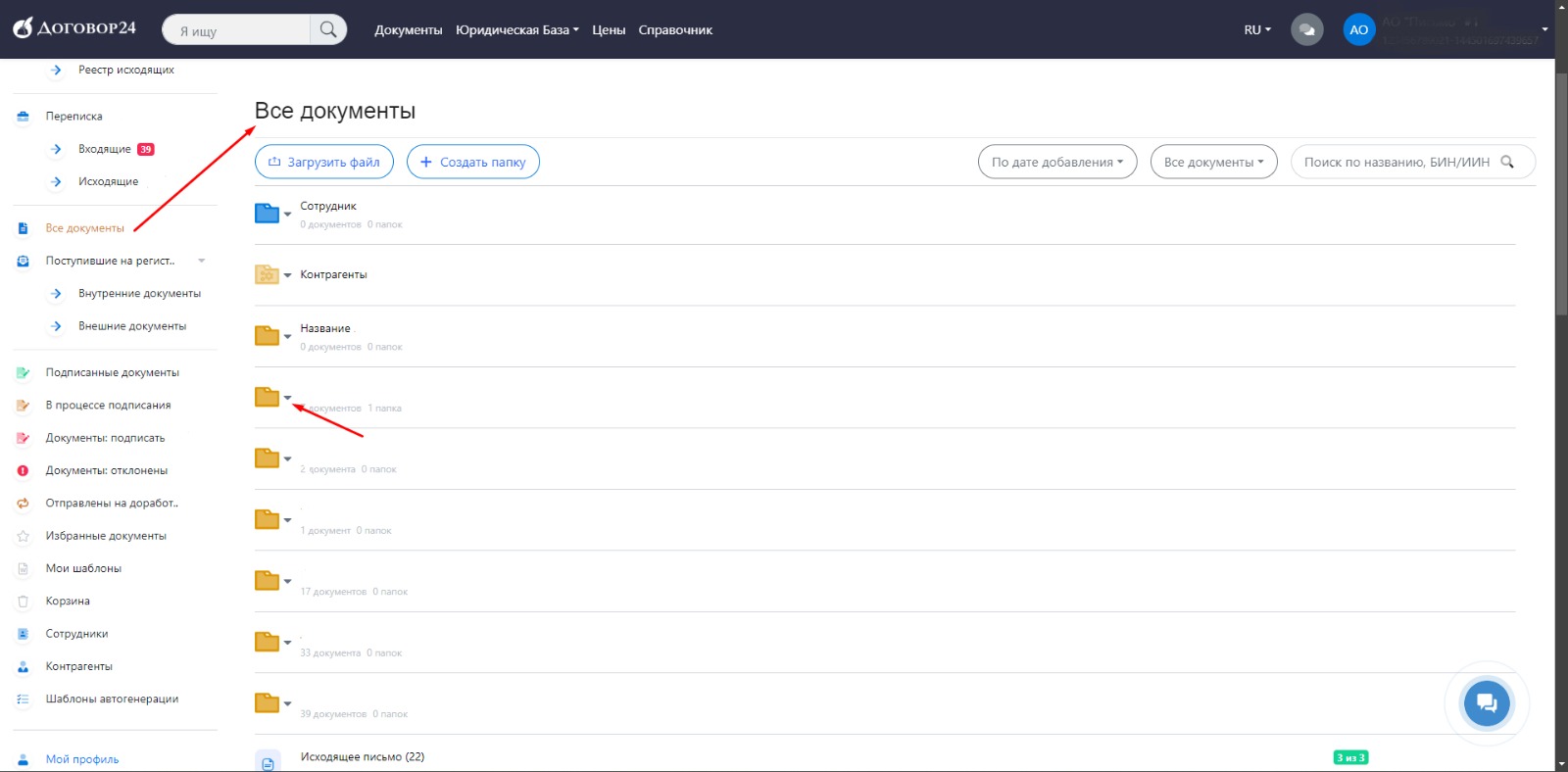
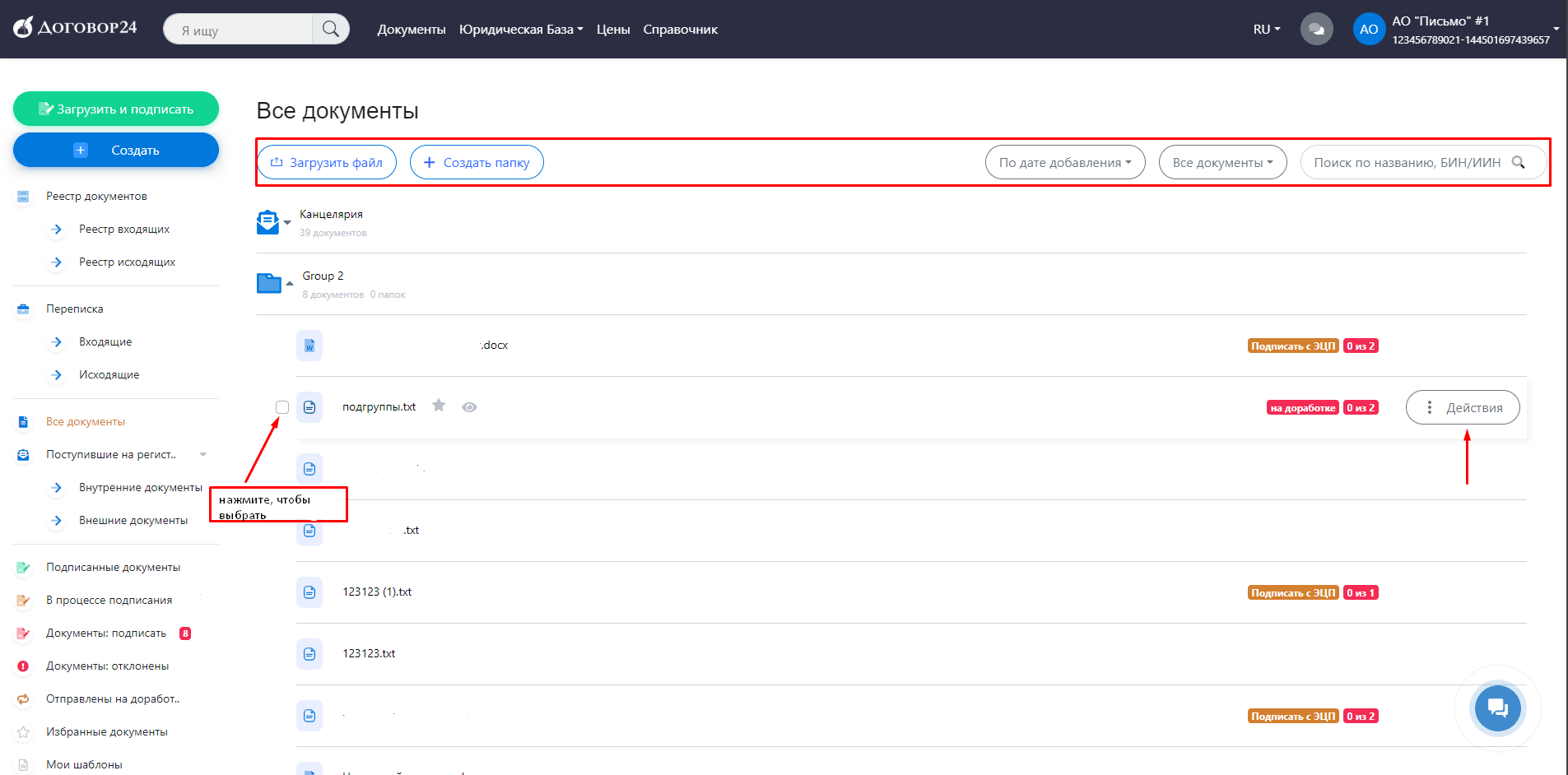
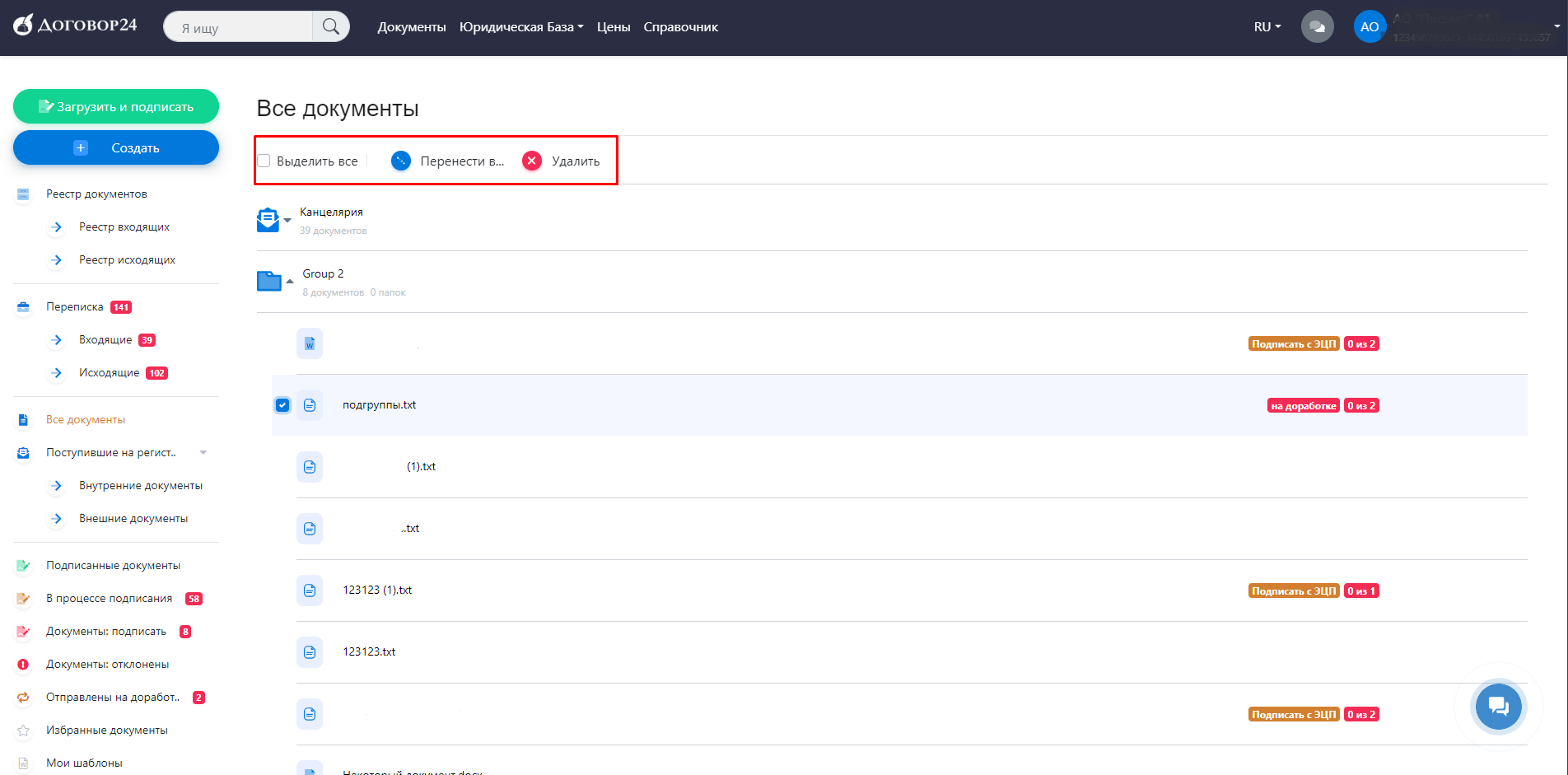
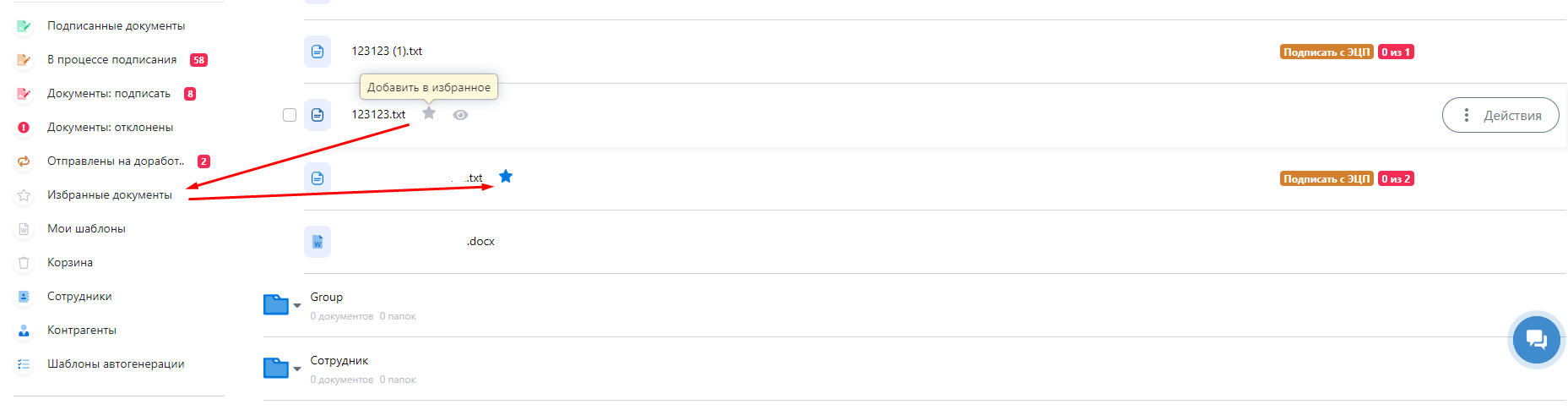
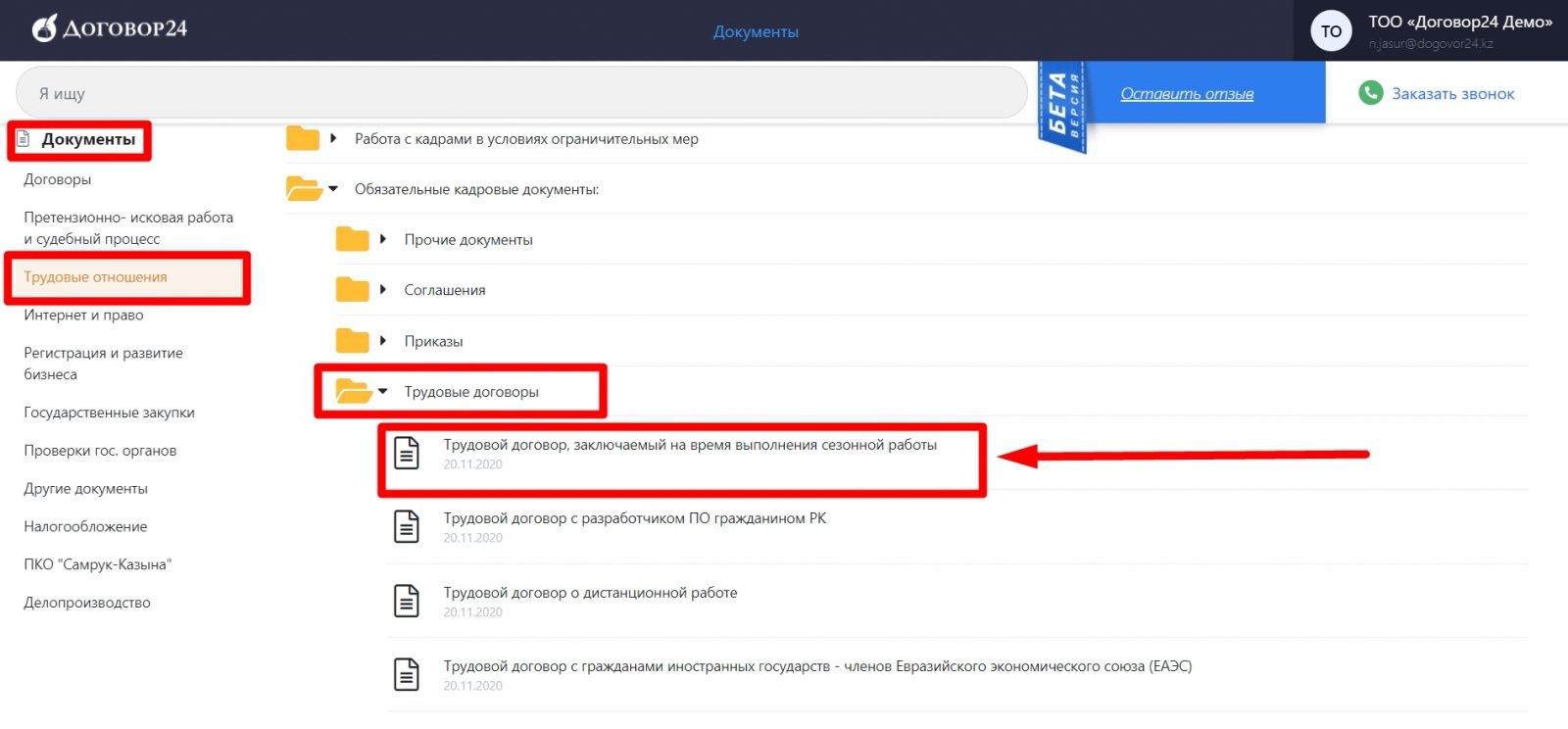
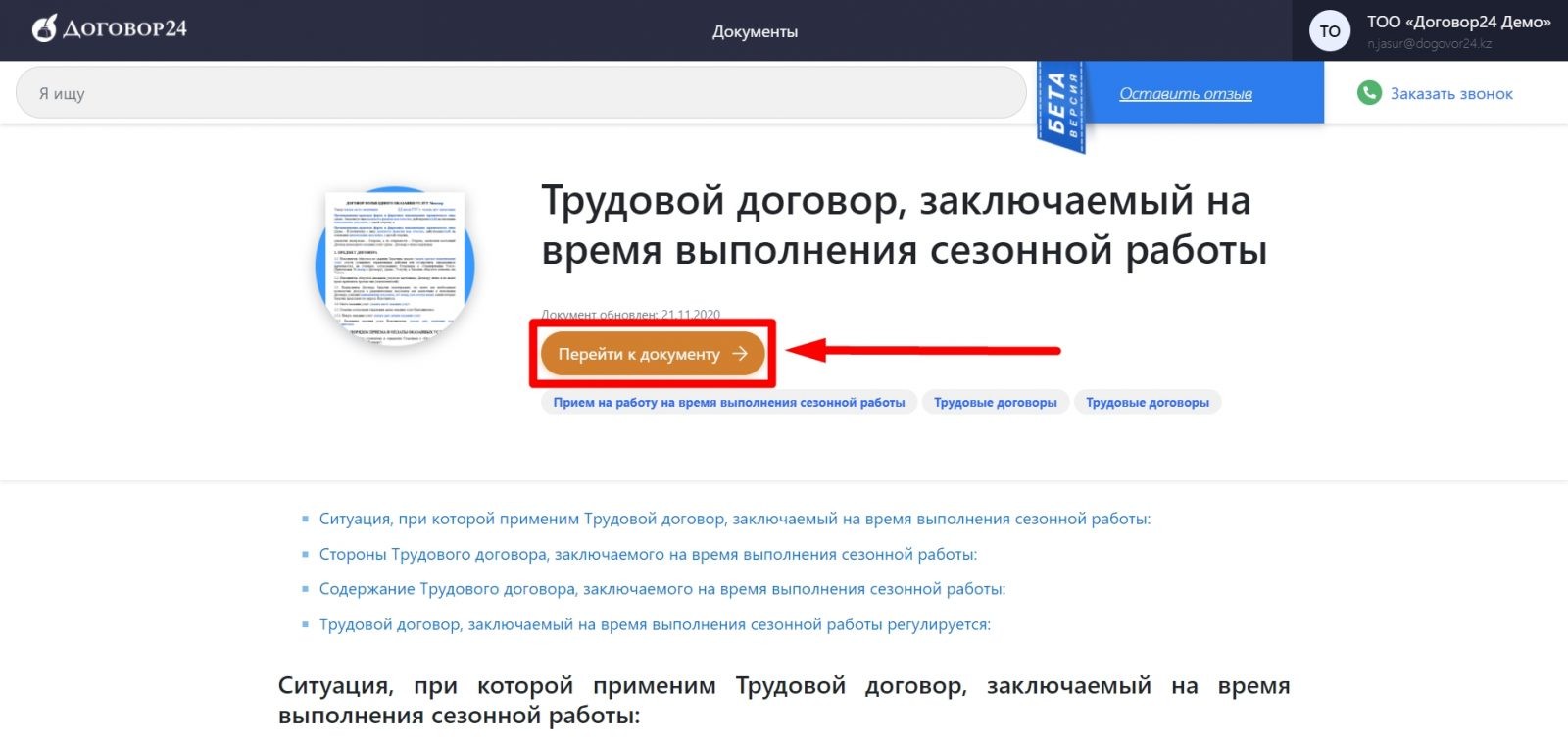
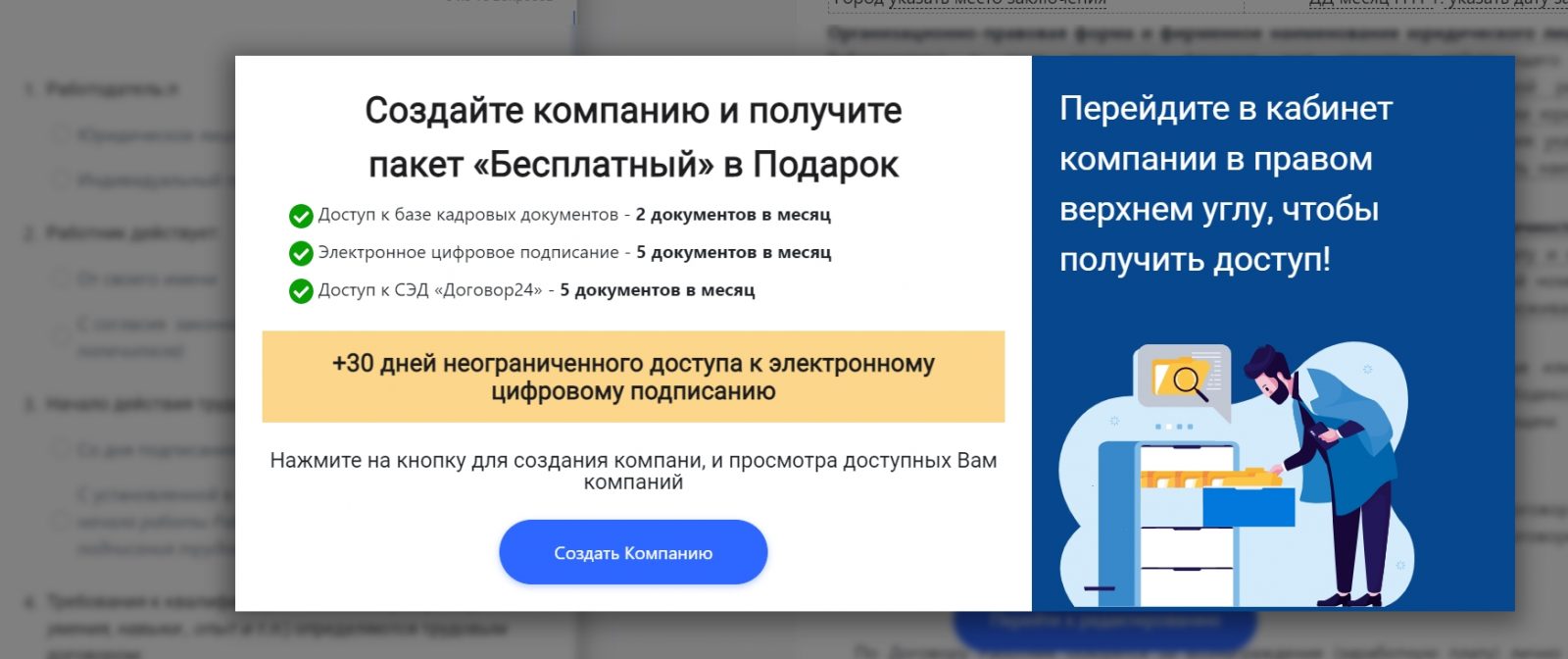
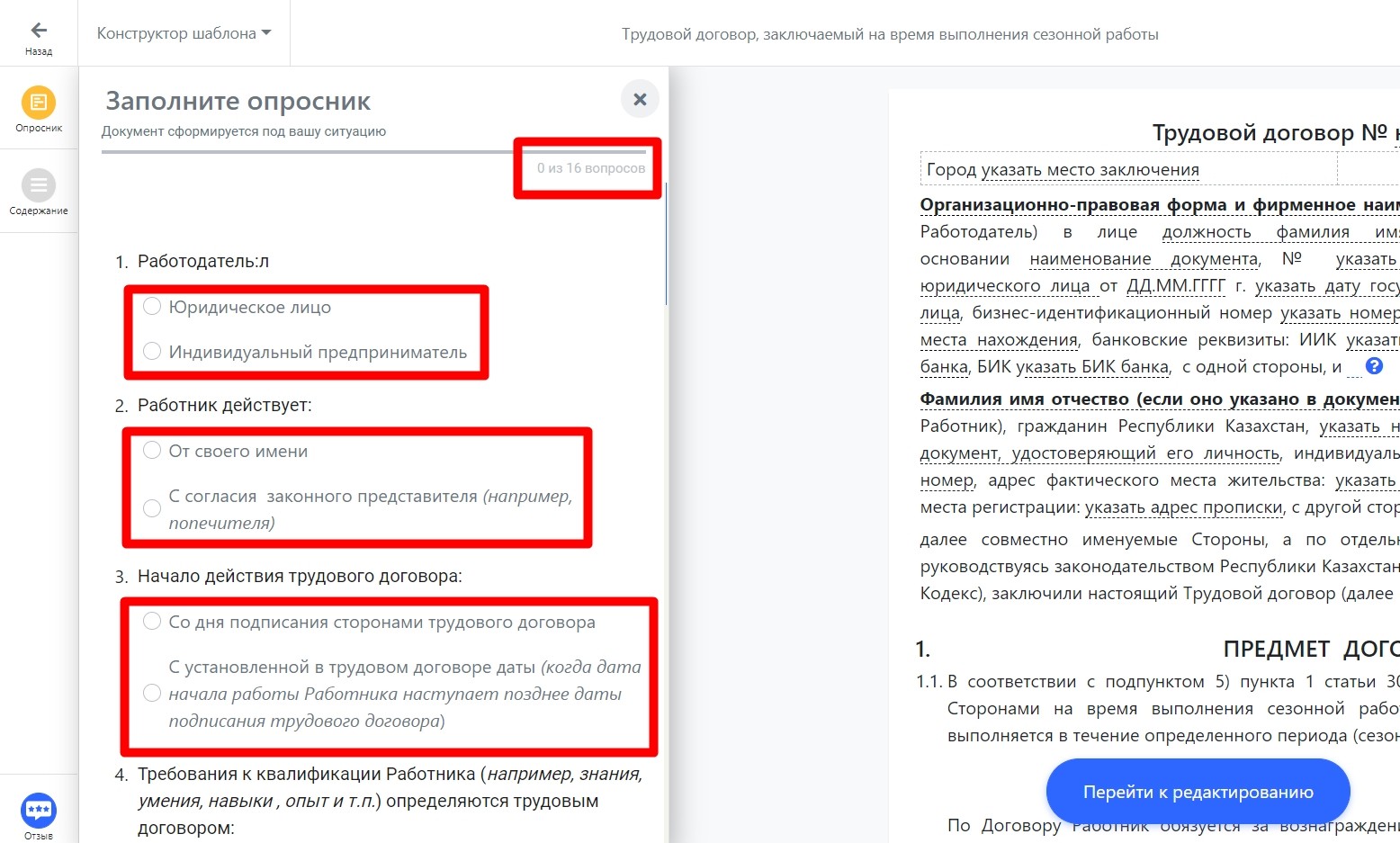
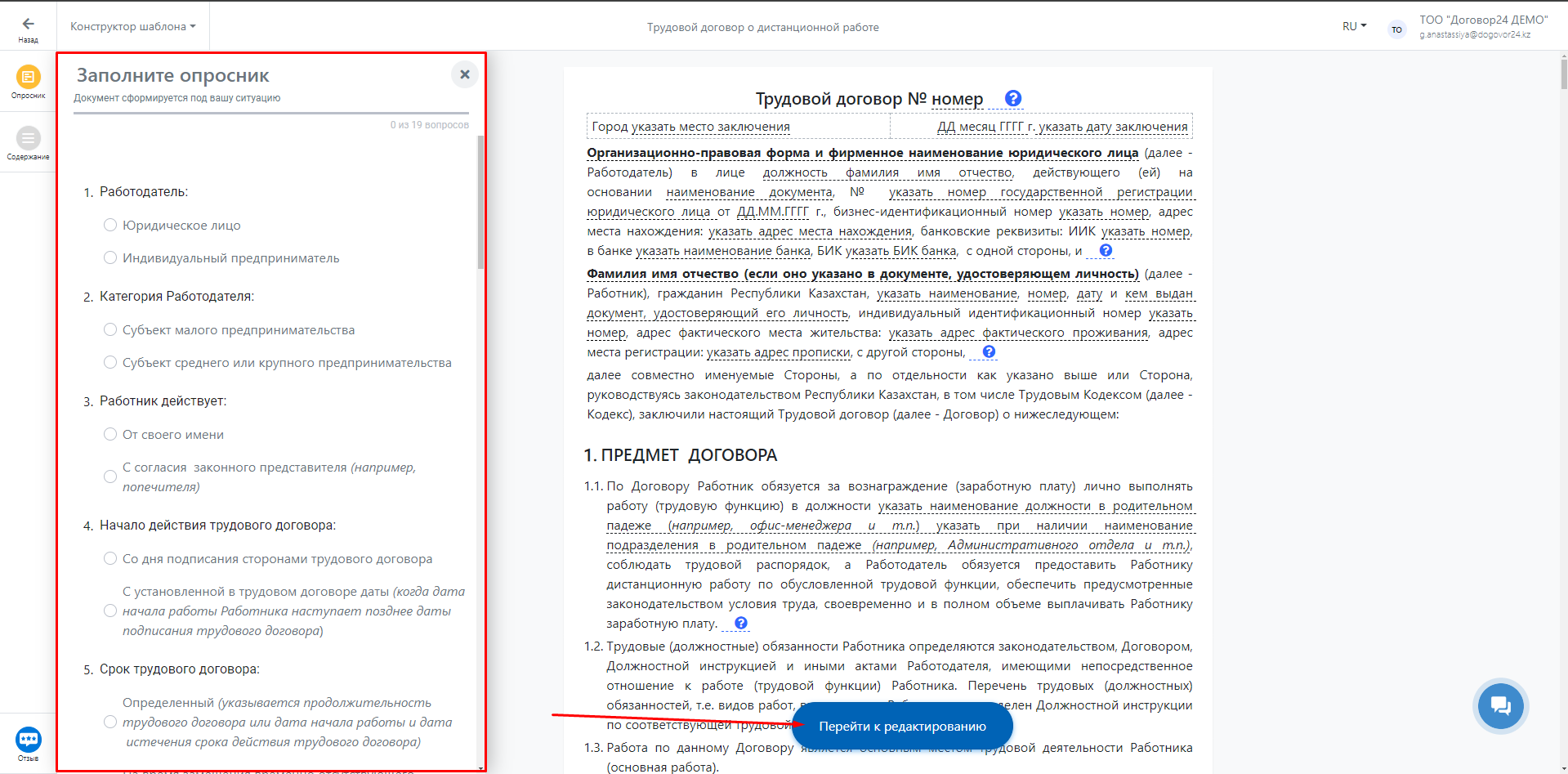
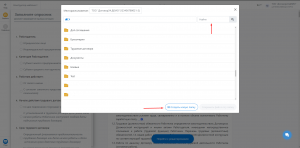
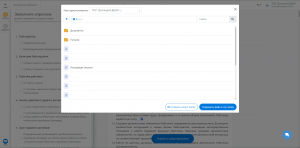
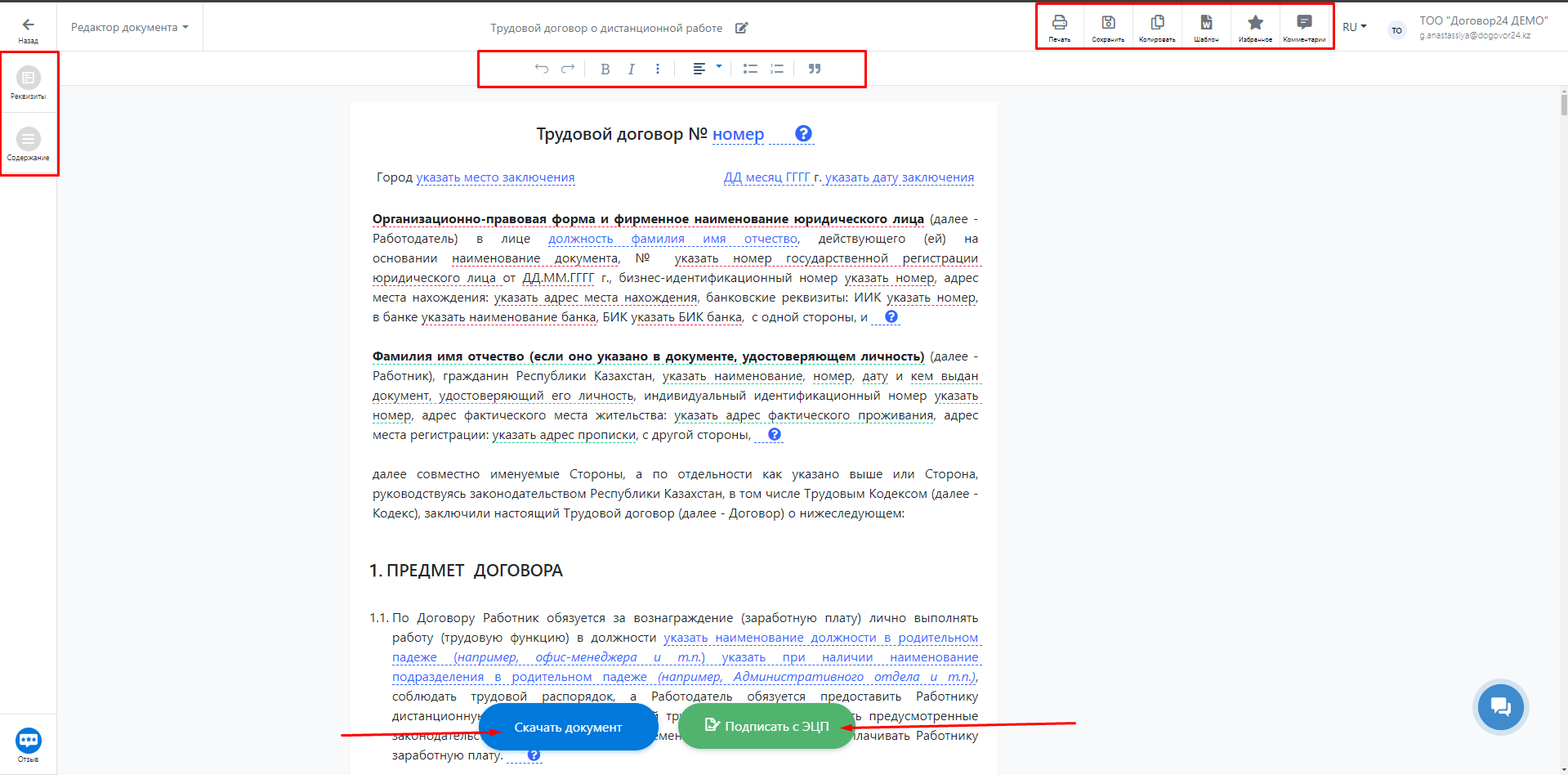
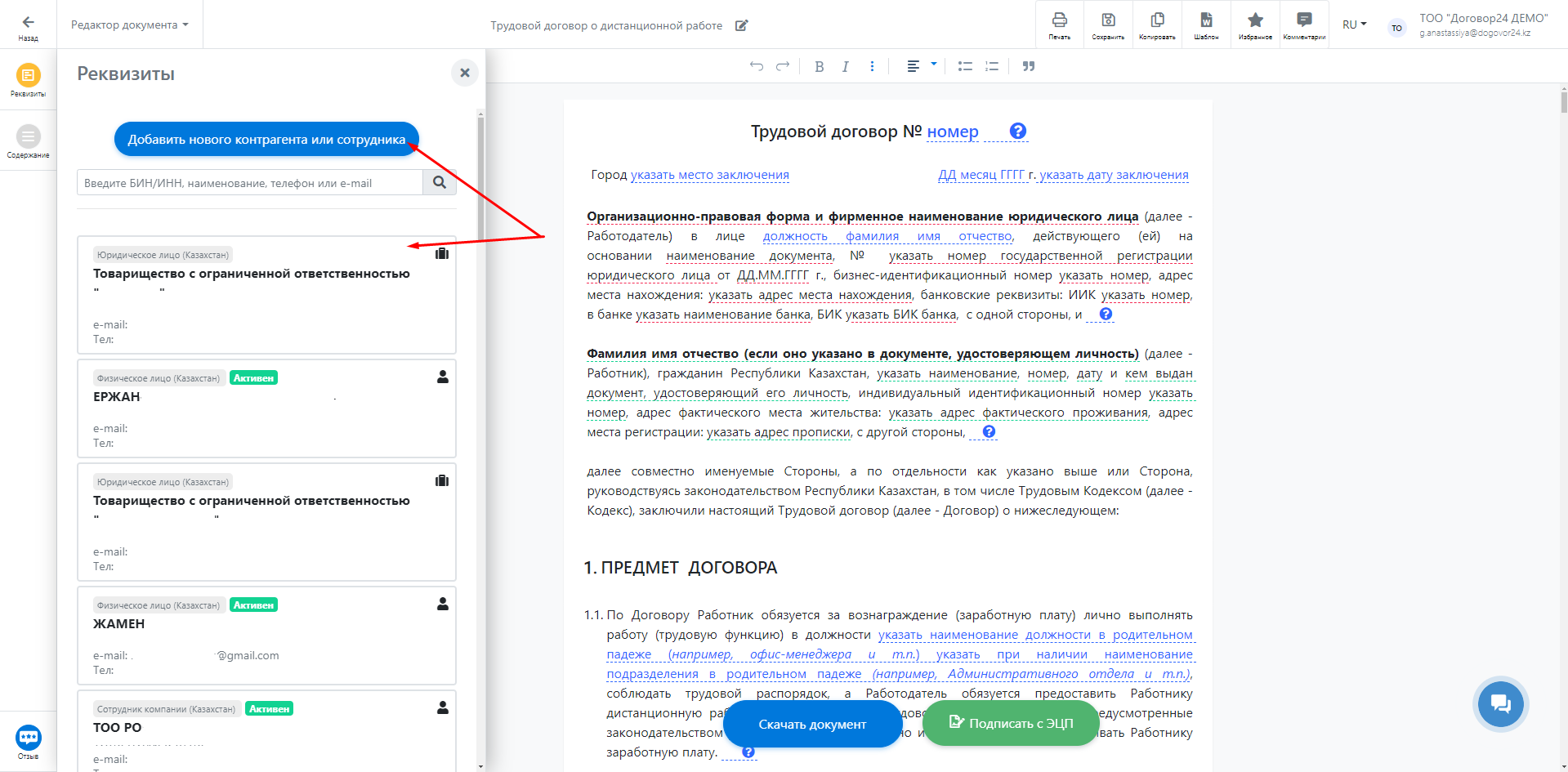
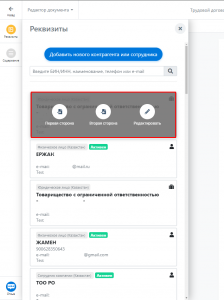
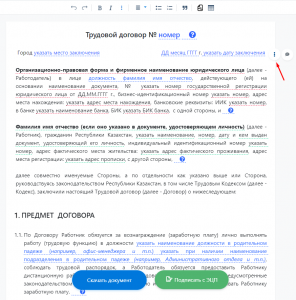
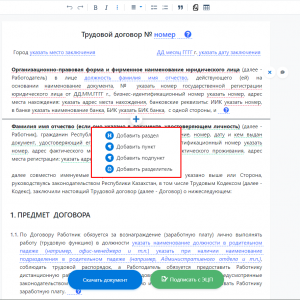
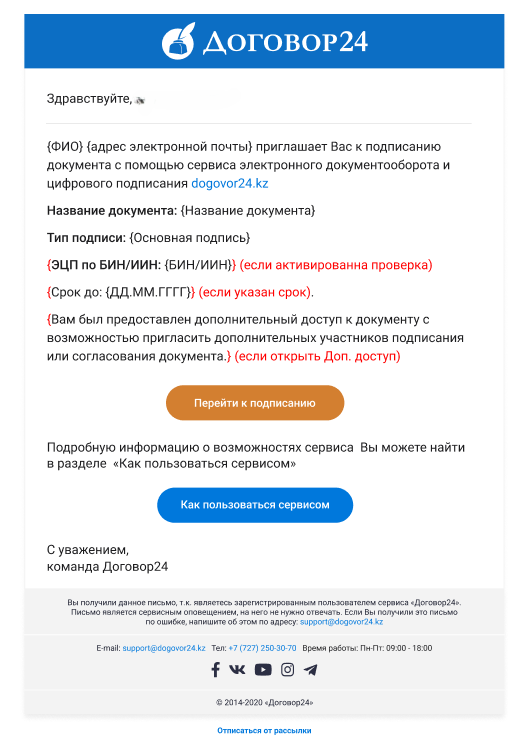
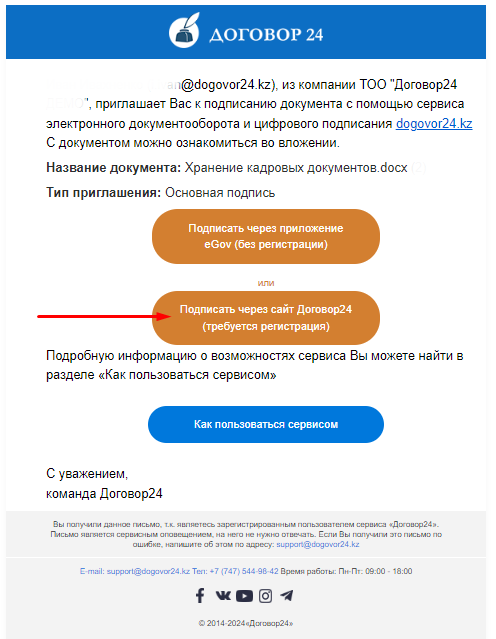
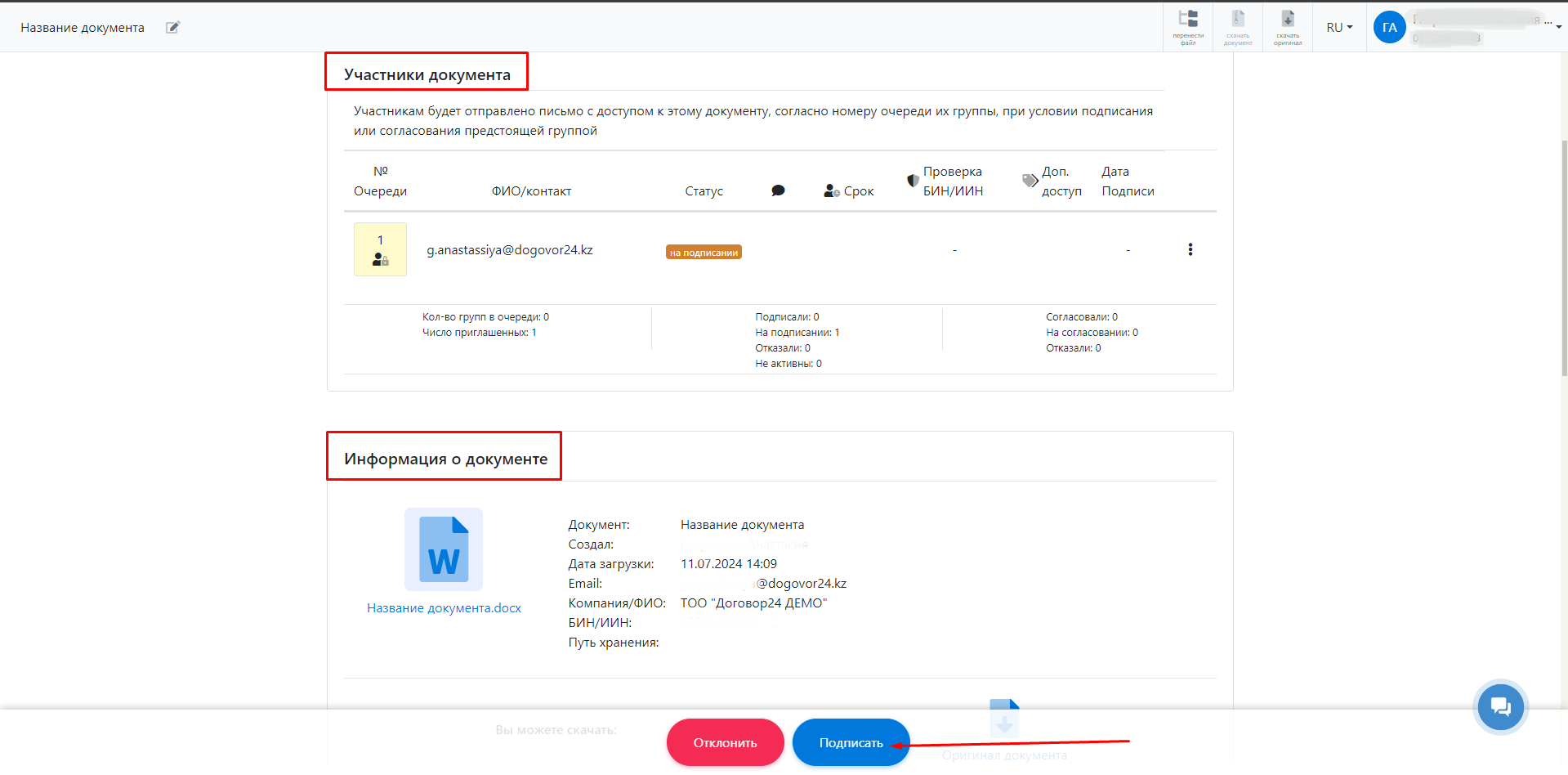
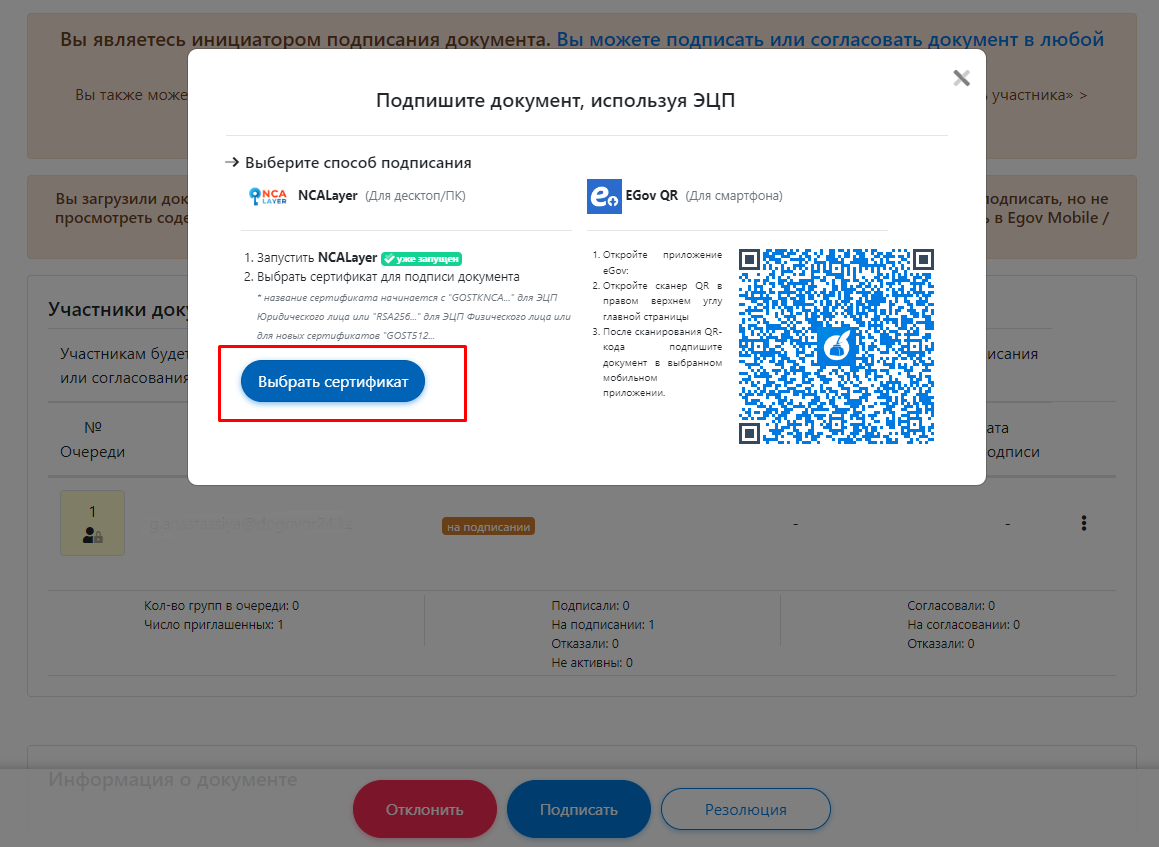
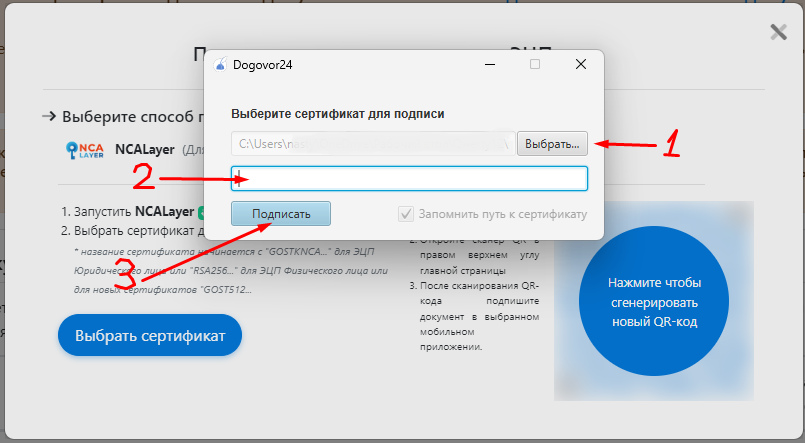
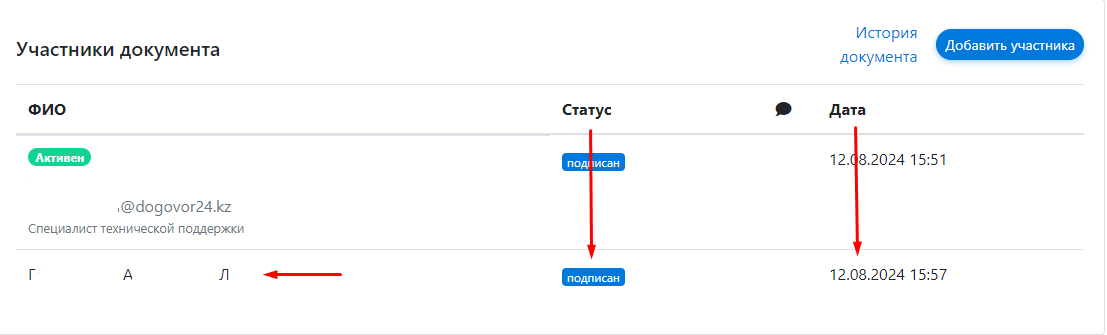
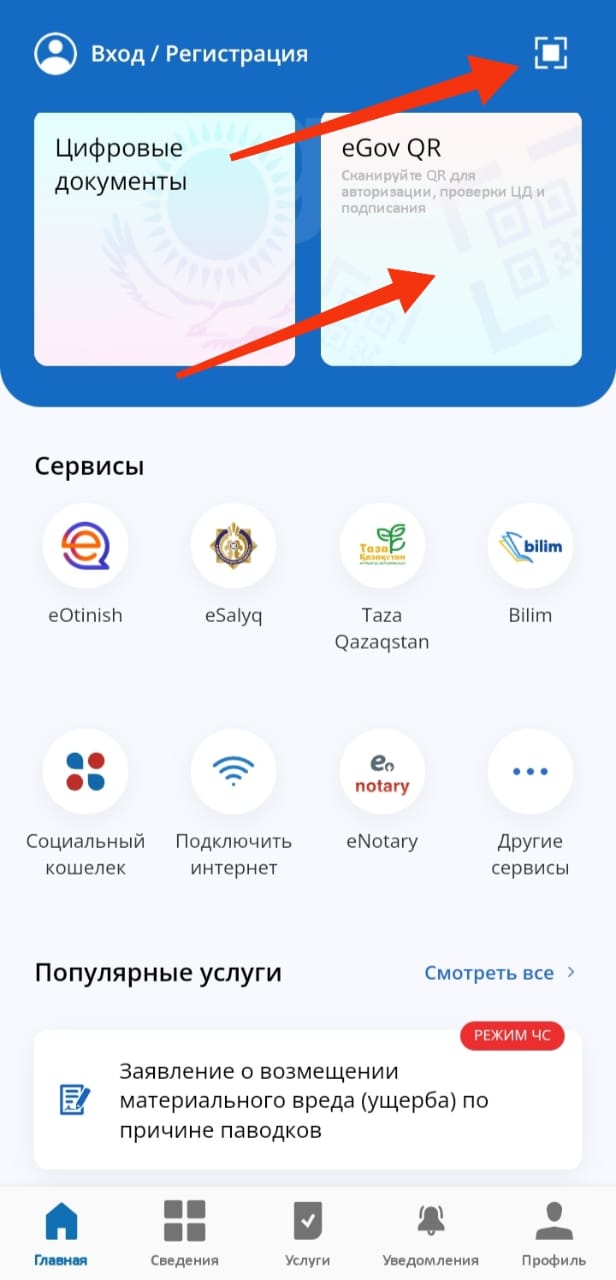
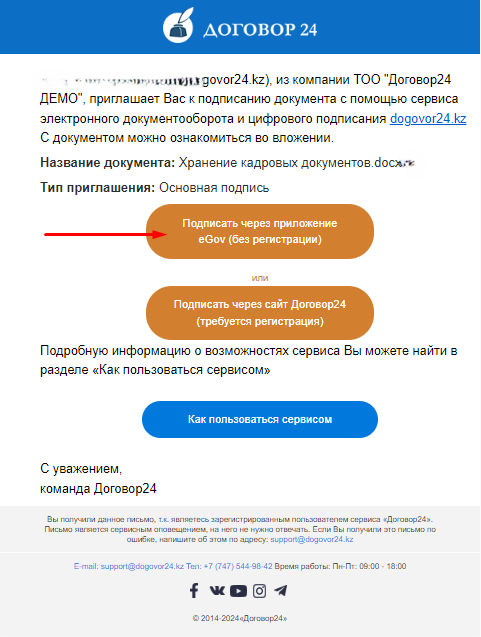
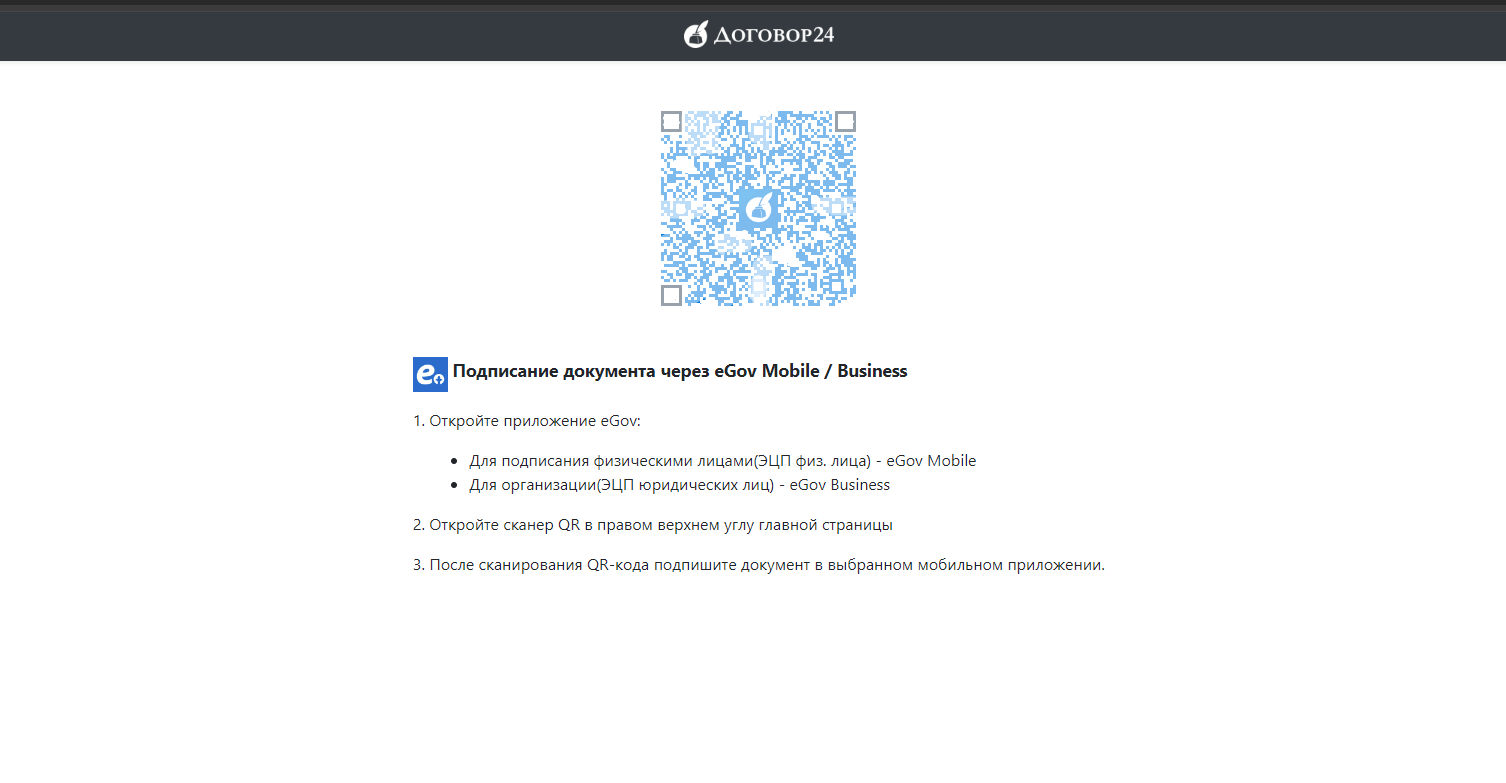
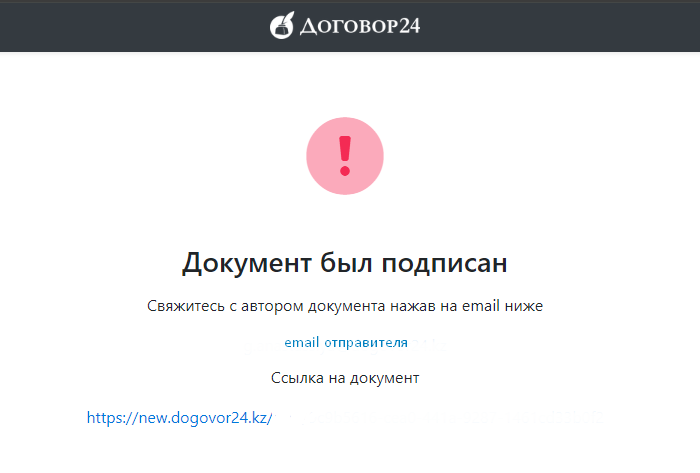
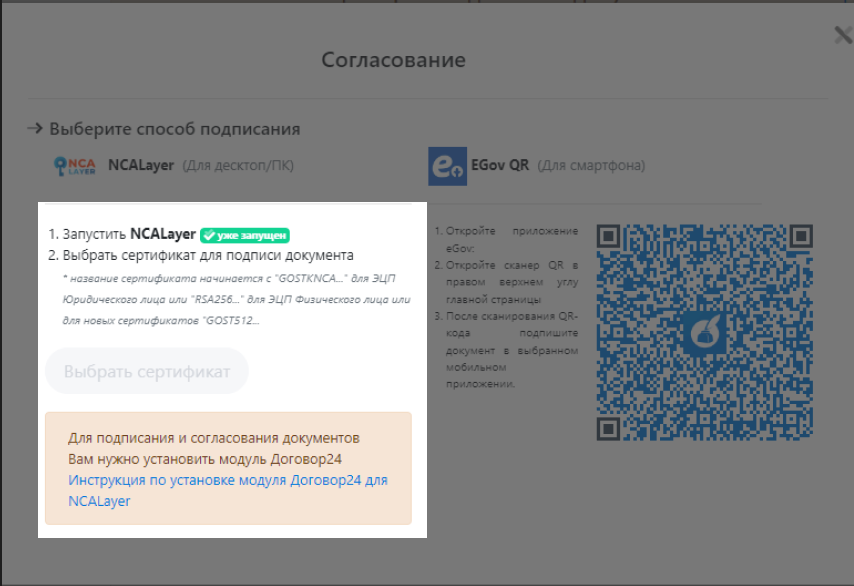 Чтобы кнопка «Выбрать сертификат» активировалась, проследуйте по инструкции и установите наш модуль.
Чтобы кнопка «Выбрать сертификат» активировалась, проследуйте по инструкции и установите наш модуль.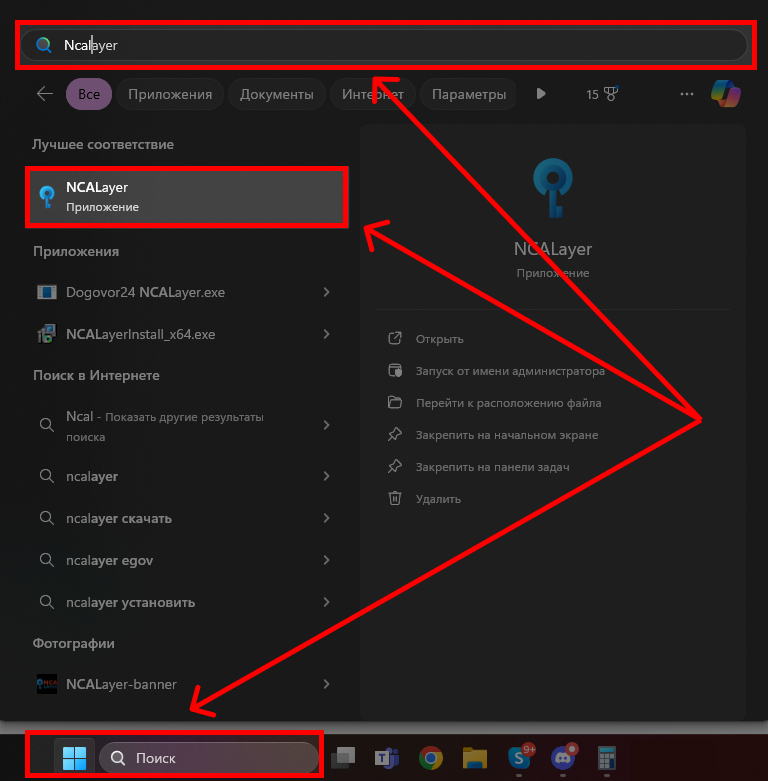
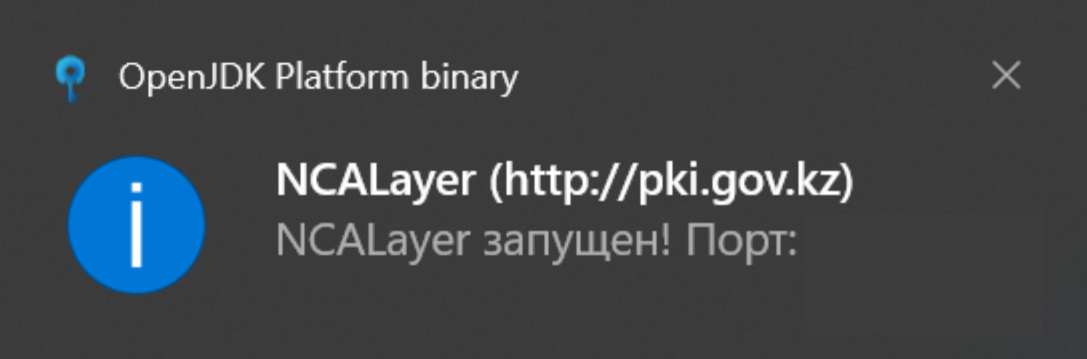
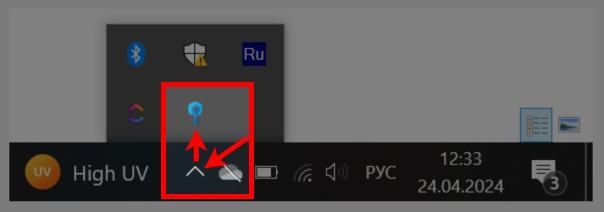
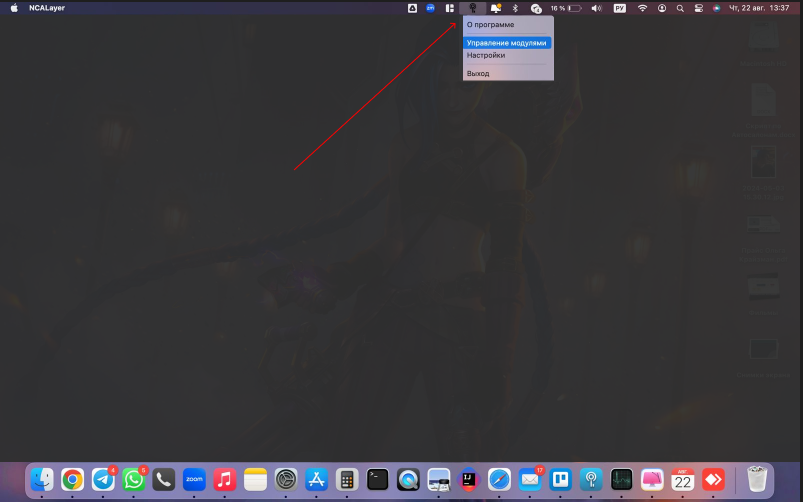
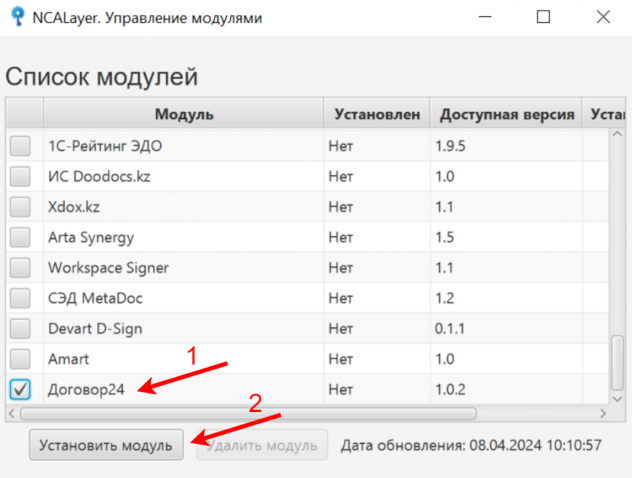
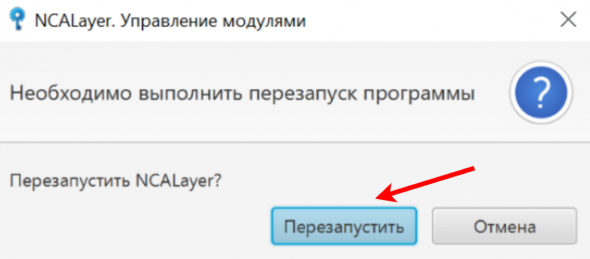
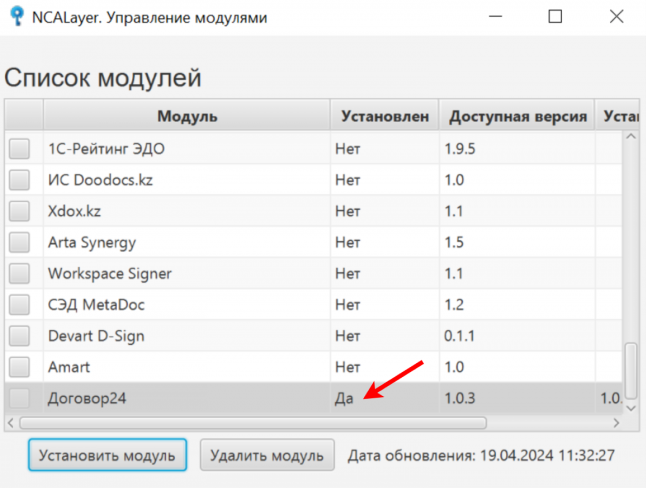 Подписание ЭЦП с помощью модуля Договор24 в NCALayer
Подписание ЭЦП с помощью модуля Договор24 в NCALayer