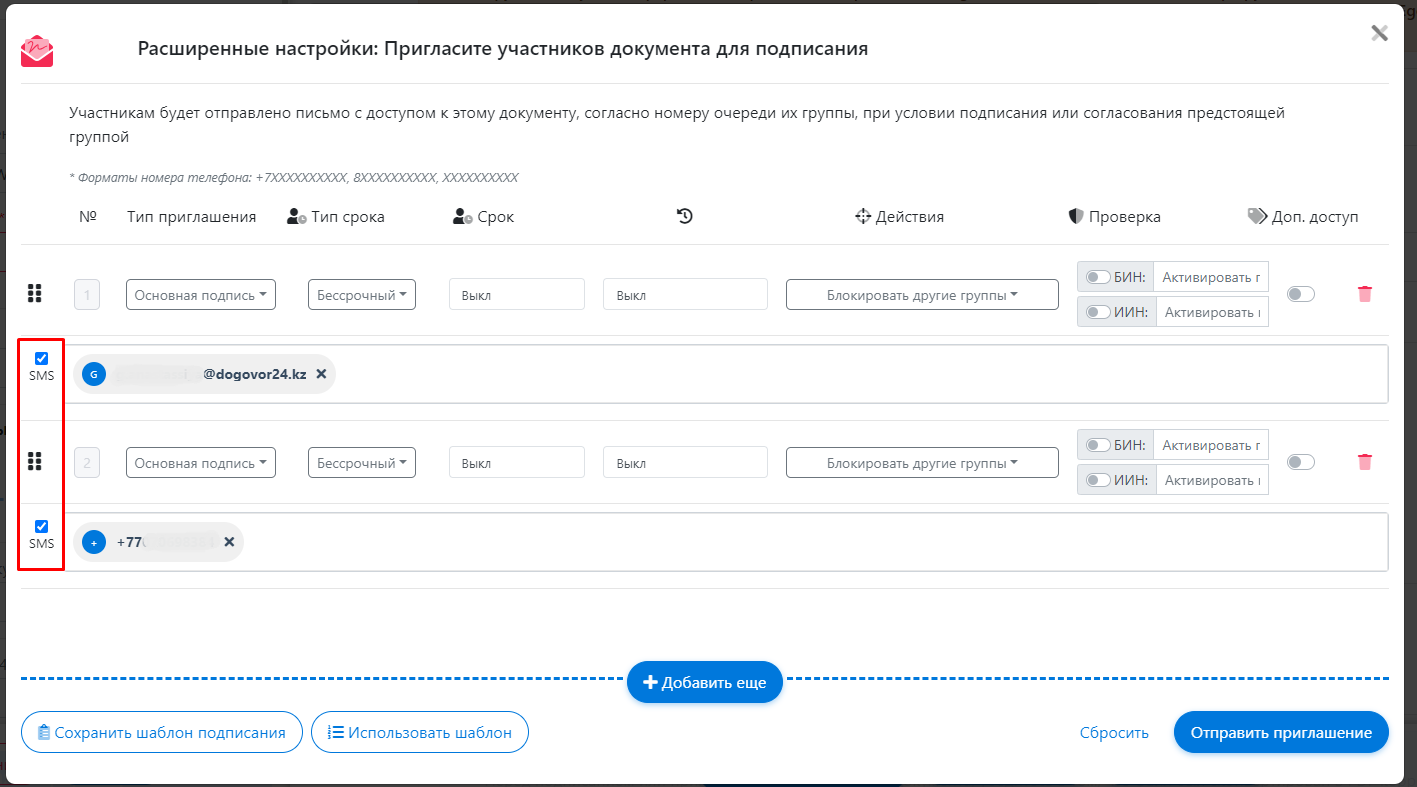Что такое ЕСЭДО ГО
ЕСЭДО ГО — Единая Система Электронного Документооборота Республики Казахстан. Это защищенный шлюз, через который юридические лица могут вести переписку с государственными органами РК и друг с другом,
шлюз гарантирует доставку писем и ответов, а также квитанций о получении писем. Все государственные органы подключены к
ЕСЭДО ГО и принимают письма в электронном формате.
Как стать участником системы переписки с ГО
Для регистрации, перерегистрации и отключении пользователя необходимо написать официальное письмо на фирменном бланке организации в АО НИТ:
- В случае если у пользователя нет доступа к СЭД интегрированной с ЕСЭДО
- На электронную почту канцелярии АО НИТ — nitec@nitec.kz с текстом согласно Приложения 1. В письме д.б. в обязательно порядке указаны наименование компании на русском и каз языках, телефон контактного лица (желательно сотовый) и указать ЭЦП ключи сразу направляются в зашифрованном письме или в рабочем порядке через контактное лицо. Направить следом официальное письмо на бумажном носителе и фирменном бланке через курьера. В данном случае. Организация, отправляющая запрос, является Клиент (Указать в шаблонах)
- Компания Договор24 может направить письмо по доверенности от клиента через систему ЭДО Договор24. В данном случае. Организация, отправляющая запрос, является “ТОО Договор24” (Указать в шаблонах)
В случае если у пользователя есть доступ к СЭД интегрированной с ЕСЭДО, отправить письмо в канцелярию АО НИТ — nitec@nitec.kz
Как активировать модуль “Переписка с ГО”
Для активации модуля “Переписка с ГО” необходимо ввести member ID, выданный АО “НИТ” при регистрации в ЕСЭДО ГО.
Активацию модуля “Переписка с ГО” можно осуществить, если авторизоваться на сайте в кабинете компании. Перейти в Настройки кабинетов, затем в Дополнительный функционал.
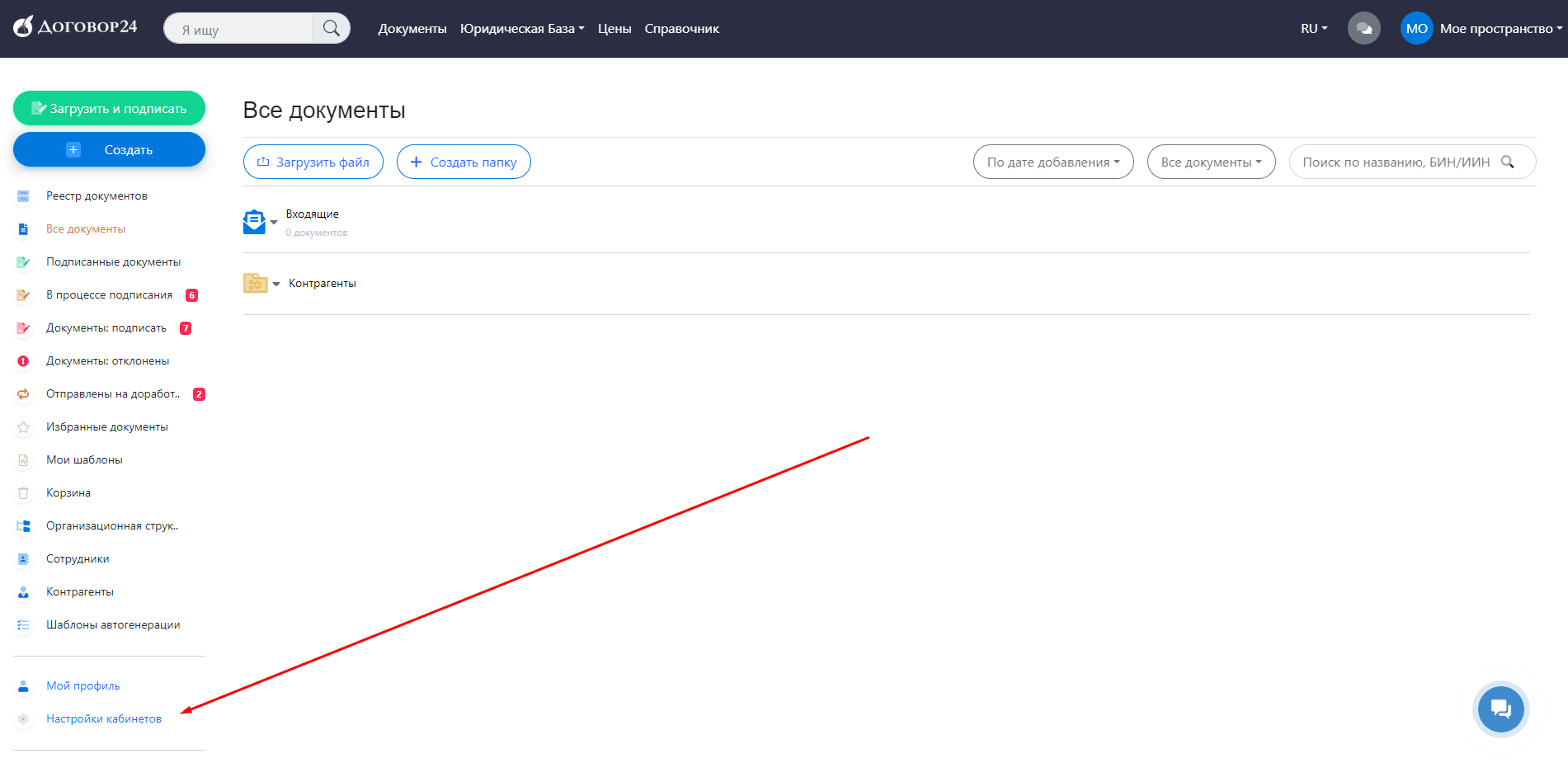
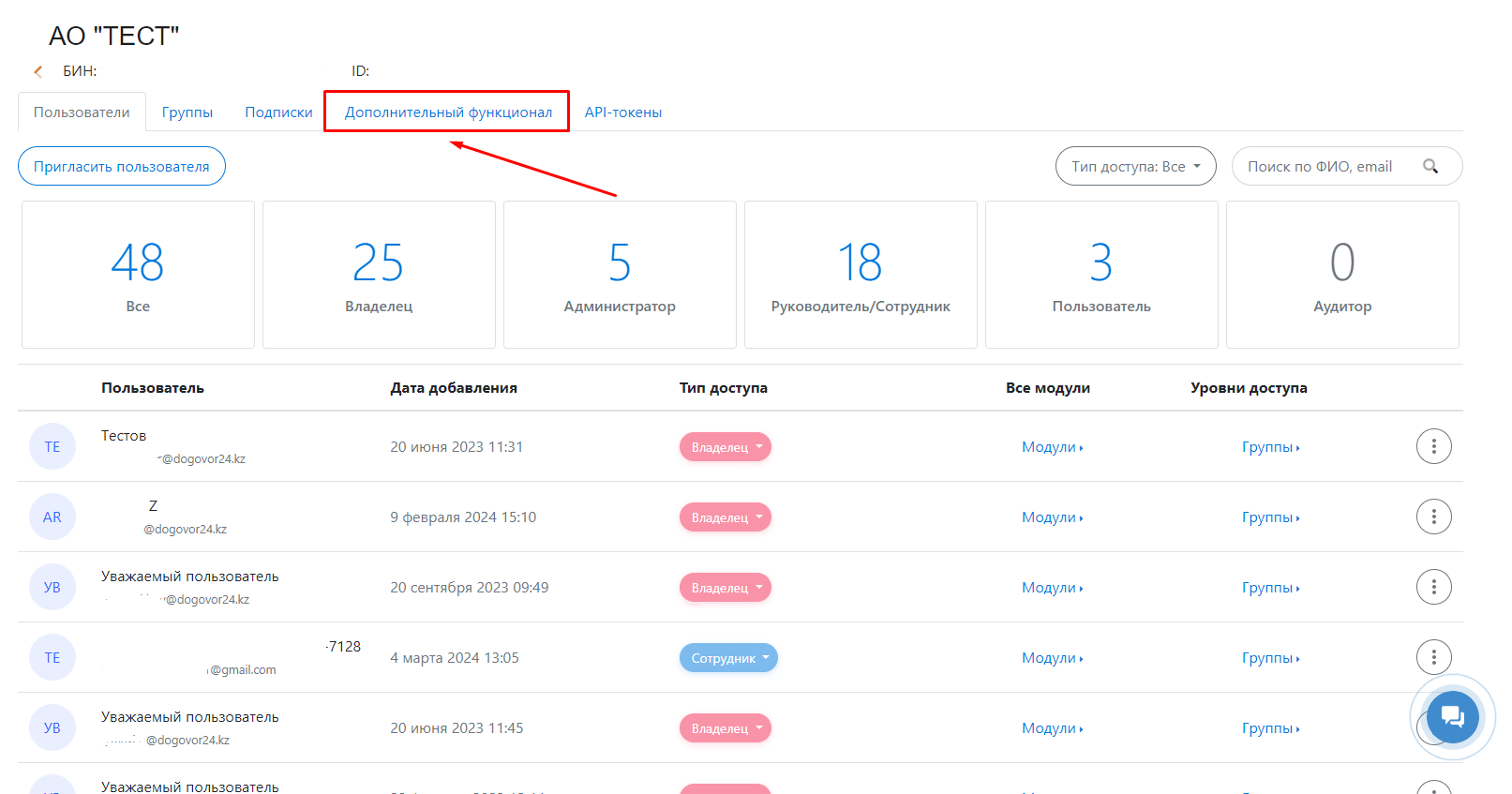
Активация модуля возможна только пользователю с ролью Владелец и с ЭЦП ЮЛ с шаблоном подписи первого руководителя организации.
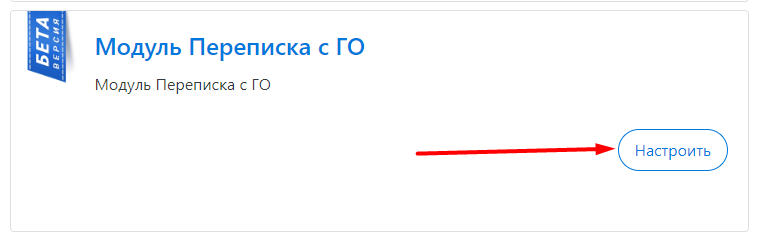
Как создать и отправить Исходящее письмо в ГО
- Для создания исходящего письма в модуле “Переписка с ГО” необходимо выбрать в левом меню “Создать” — “Исходящее письмо (ЕСЭДО ГО)”.
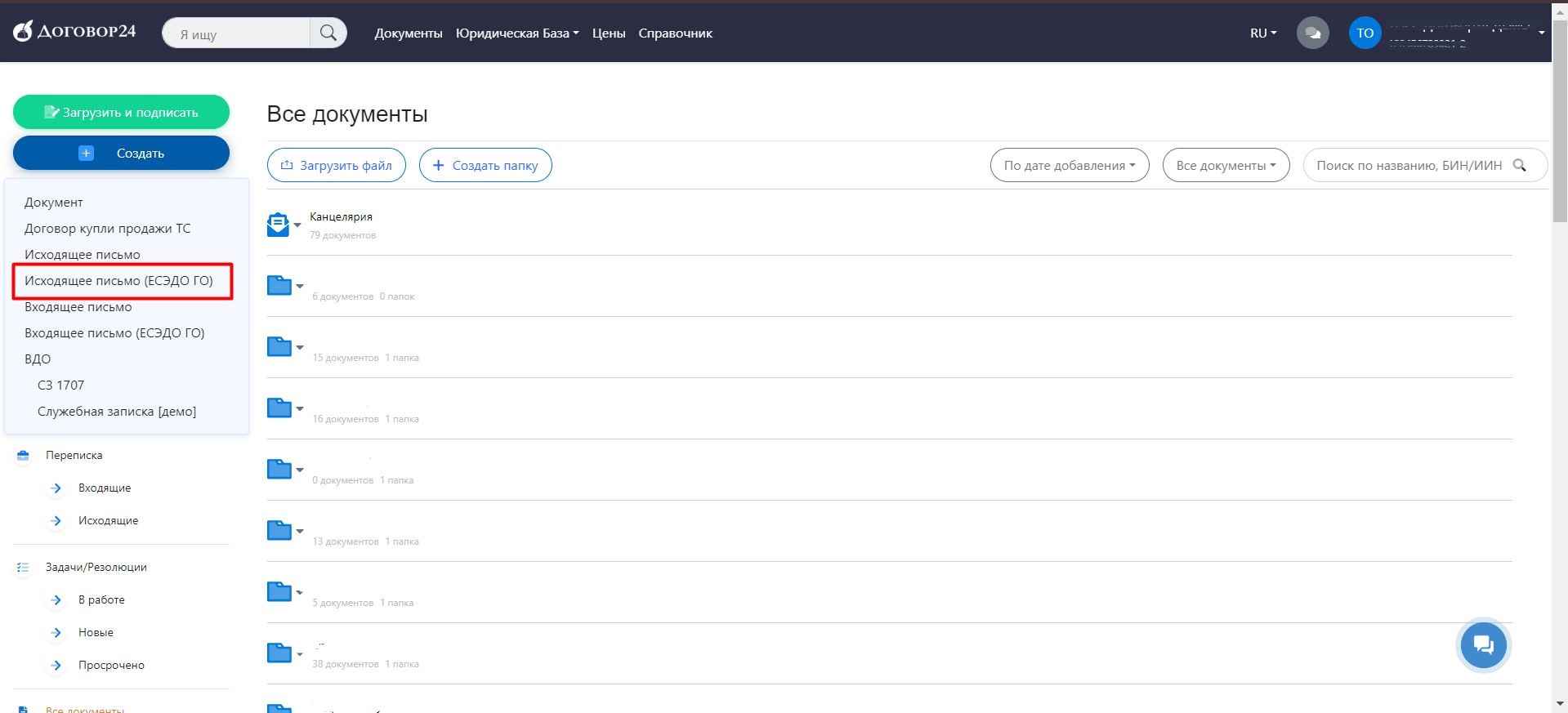
- Откроется модальное окно выбора папки. Выберите папку для сохранения.
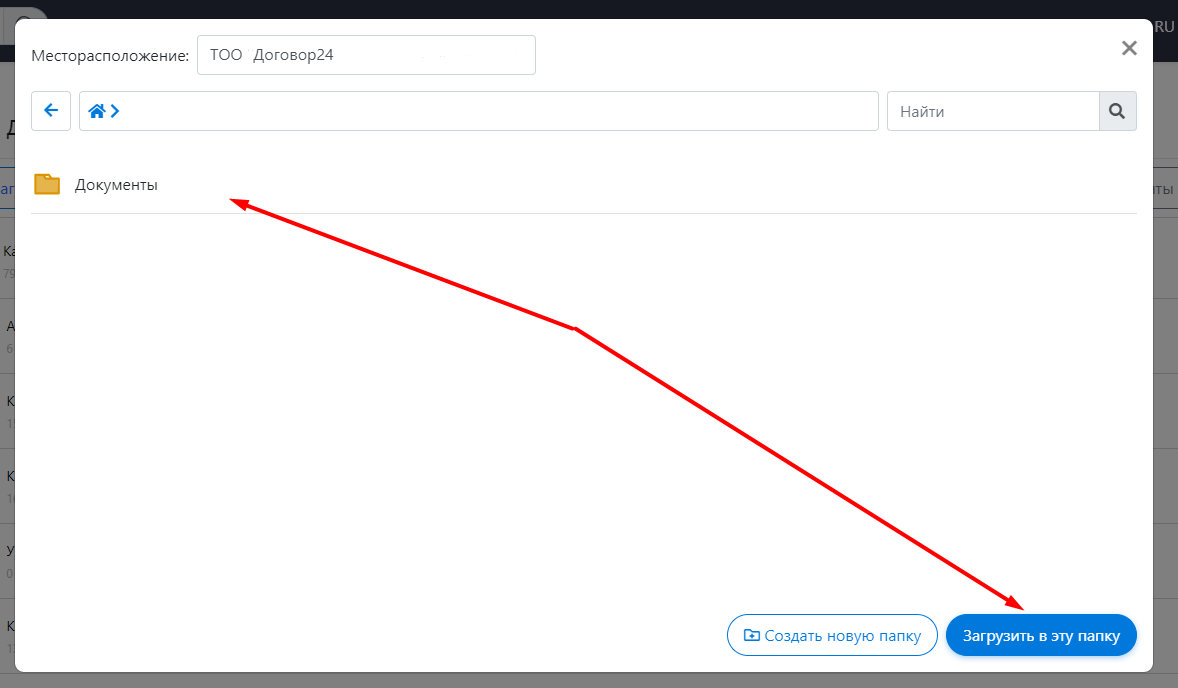
- После этого откроется окно создания письма. Необходимо выбрать организацию получателя из перечня и заполнить обязательные
поля (отмечены звездочкой):- В строке “Краткое содержание” необходимо указать, о чем данное письмо.Ограничений по символам в поле «краткое содержание» нет, однако, стоит учитывать, что это всё-таки краткое содержание и максимально уменьшить его.
- Все поля с выпадающими вариантами автоматически синхронизируются с государственным справочником ЕНСИ («Единой
системы нормативно-справочной информации»).
Это влияет на выбор получателя, так как он должен быть зарегистрирован в ЕСЭДО, чтобы появиться в списке получателей.
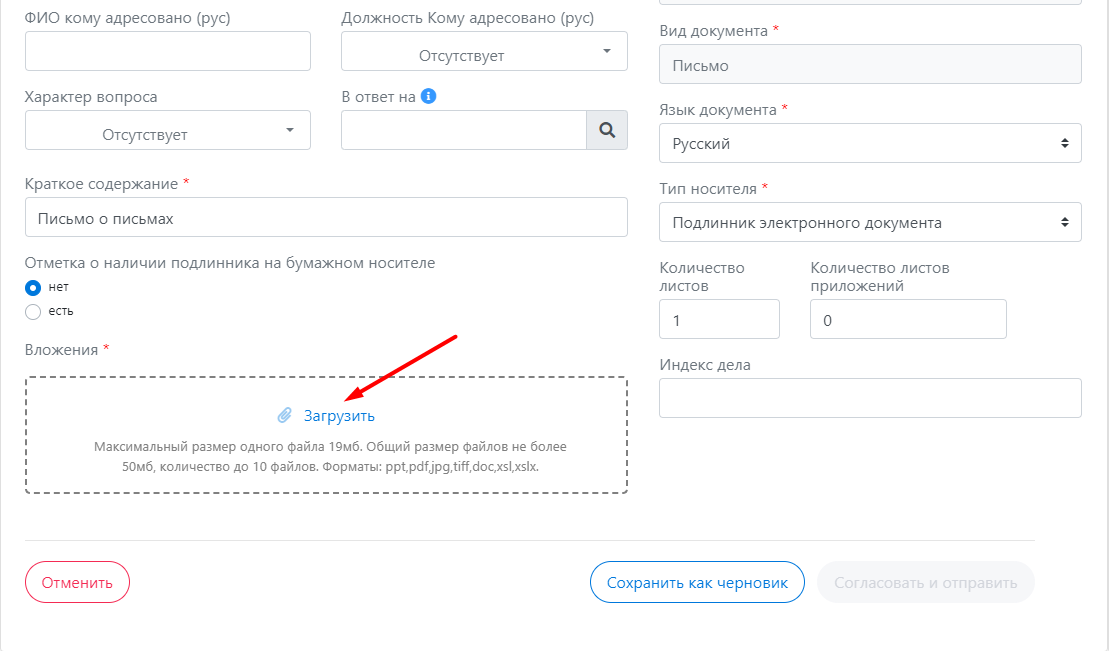
- После заполнения обязательных полей необходимо загрузить файл (файлы). Файл содержит в себе письмо, которое вы направляете в государственный орган.
- Если документ электронный, то вкладывается только файл, при этом тип выбирается «Подлинник электронного документа». Если документ бумажный: достаточно загрузить скан подписанного бумажного документа, при этом тип выбирается «Электронная копия бумажного документа».
- Кроме того, вы можете приложить к письму иные файлы (ответы из других государственных органов, копии документов, подтверждающих факты, которые вы излагаете в самом письме). Количество файлов — не более 10,
общий объем файлов не более 50Мб, объем одного файла не более 19Мб. Длина наименования до 30 символов.
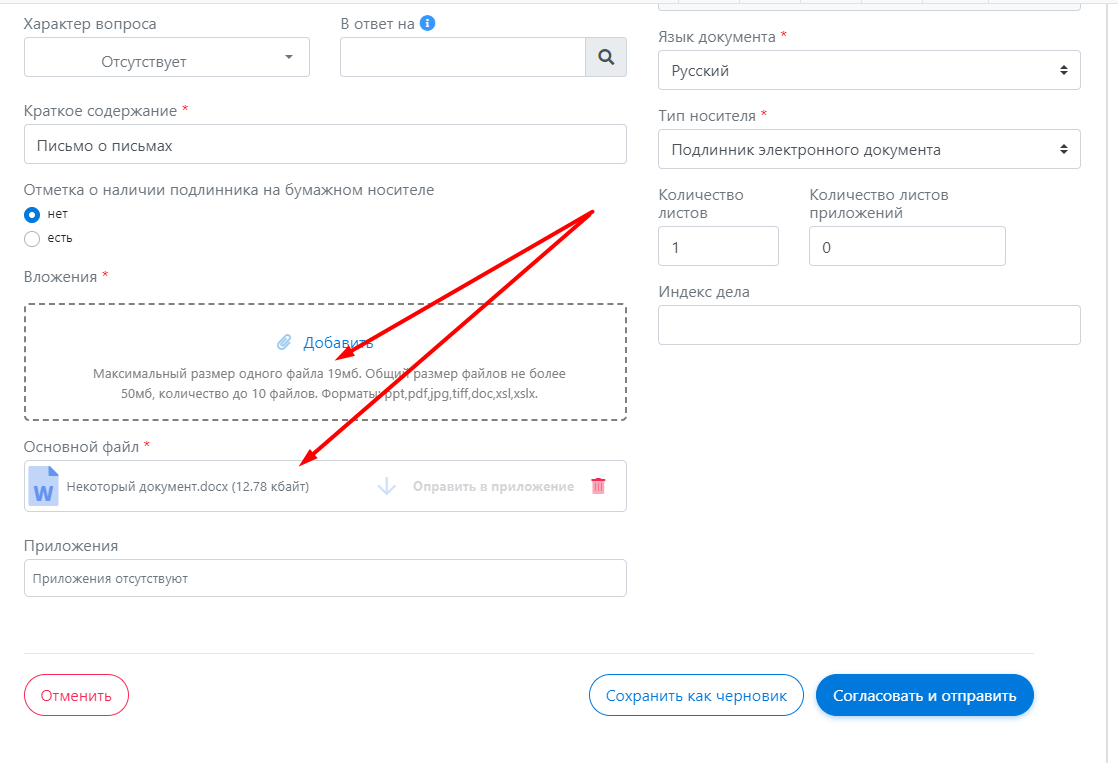
После загрузки файлов необходимо указать количество листов в основном файле и приложениях: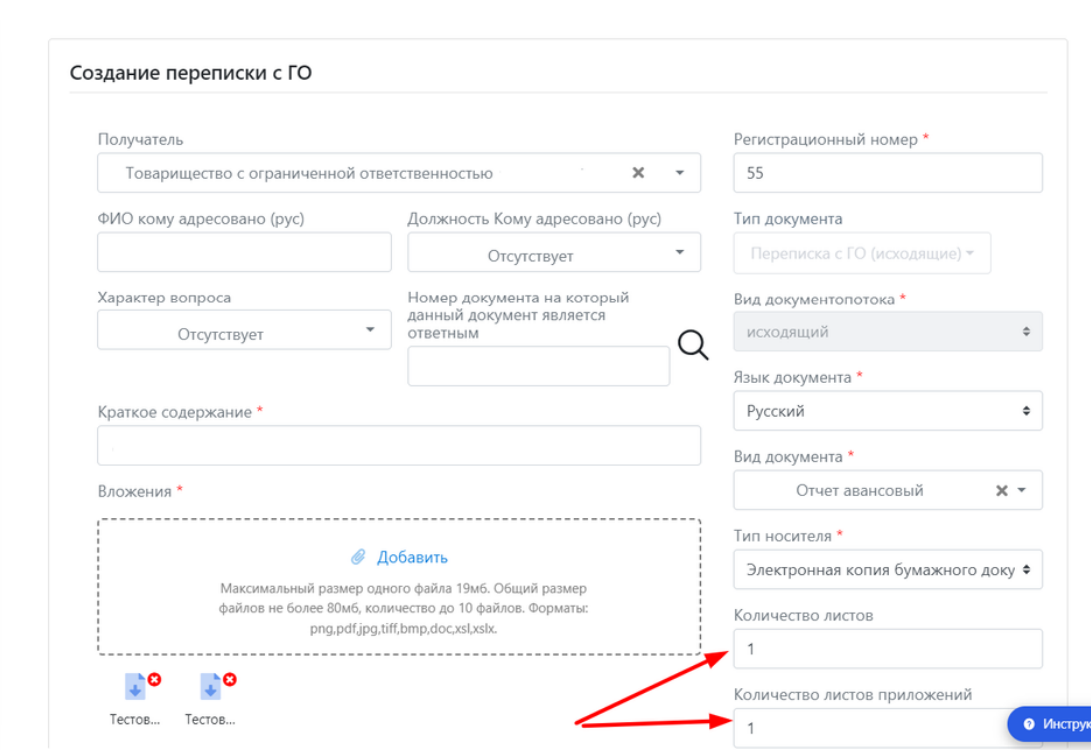
Затем необходимо отправить письмо на подписание, нажав на кнопку “Согласовать и отправить”. Также на этом этапе есть возможность сохранить черновик письма, чтобы вернуться к нему позже.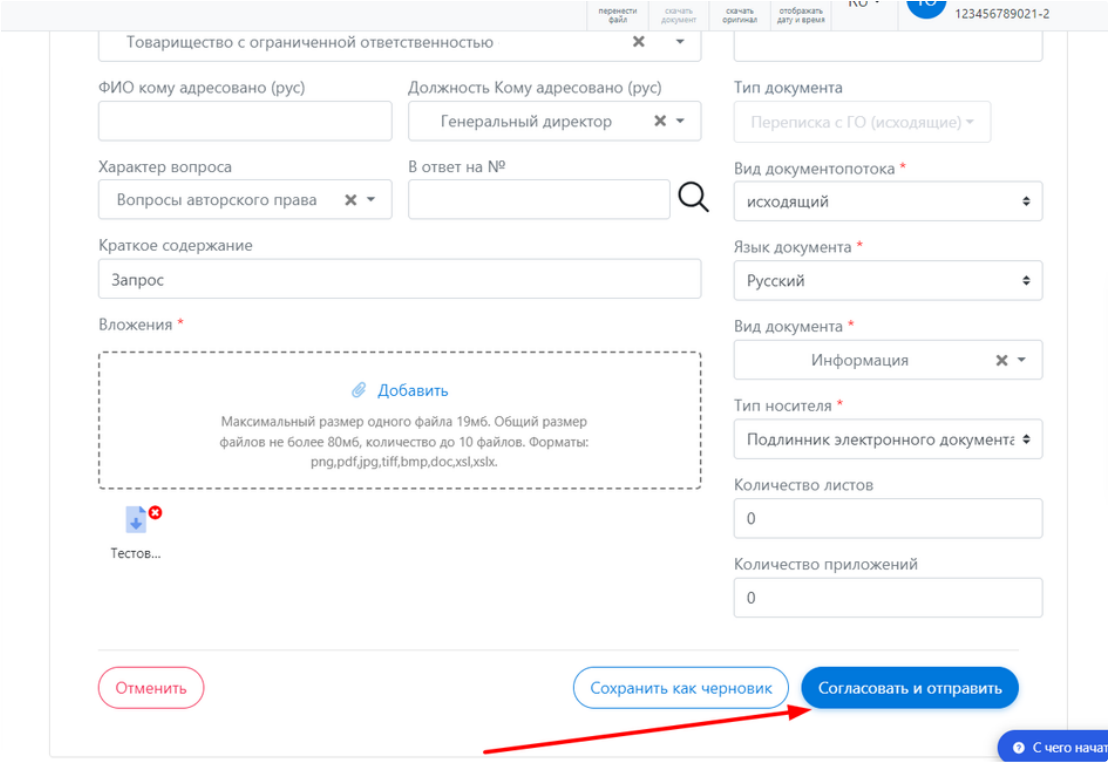
- После нажатия на кнопку “Согласовать и отправить” откроется окно маршрутизации:
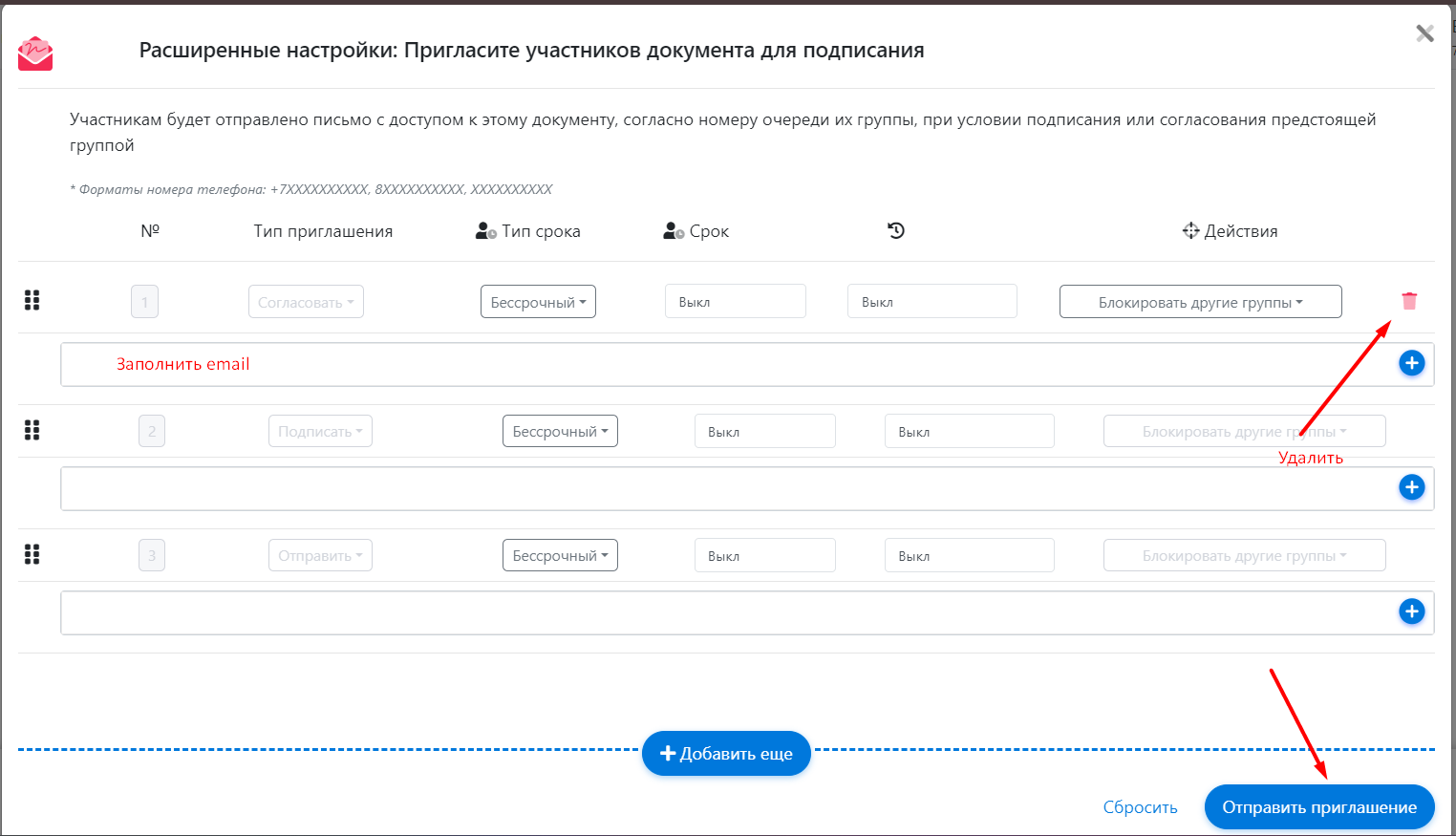
Для отправки письмо обязательно должно быть подписано и зарегистрировано. Подписанты в маршруте обязательно должны быть пользователями кабинета компании.
Согласование письма возможно с любым типом подписи формата Юридическое лицо и является необязательным.
Подписание письма в модуле Переписка с ГО возможно только с двумя типами подписей НУЦ РК:
1. «Юридическое лицо – Первый руководитель»;
2. «Юридическое лицо – сотрудник с правом подписи»
Регистрация письма в модуле Переписка с ГО возможна со всеми пятью типами подписей НУЦ РК.
1. «Юридическое лицо – Первый руководитель»;
2. «Юридическое лицо – сотрудник с правом подписи»
3. «Юридическое лицо – сотрудник с правом подписи финансовых документов»
4. «Юридическое лицо – сотрудник отдела кадров»
5. «Юридическое лицо – сотрудник организации»
После согласования письмо уходит на отправку адресату через ЕСЭДО ГО.
На всем протяжении работы с исходящим письмом, изменяются статусы письма:
1. “Создание” — от начала работы с письмом до отправки на подпись.
2. “Подписание” — от получения на подпись до отправки на регистрацию.
3. “Отправлено” — от получения на регистрацию до получения письма адресатом.
4. “В работе” — от получения письма адресатом до исполнения (направления ответа отправителю)
5. “Исполнено” — итоговый статус письма.
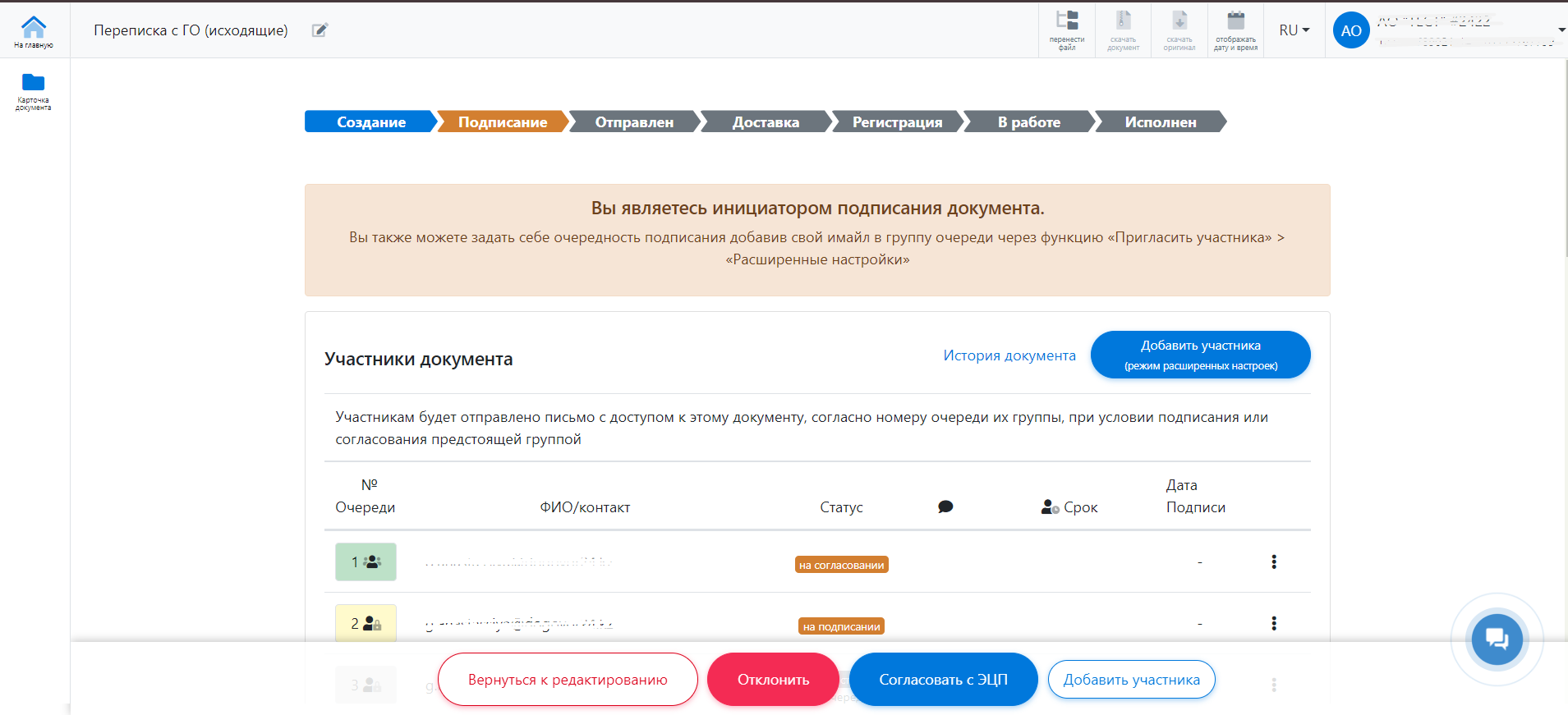
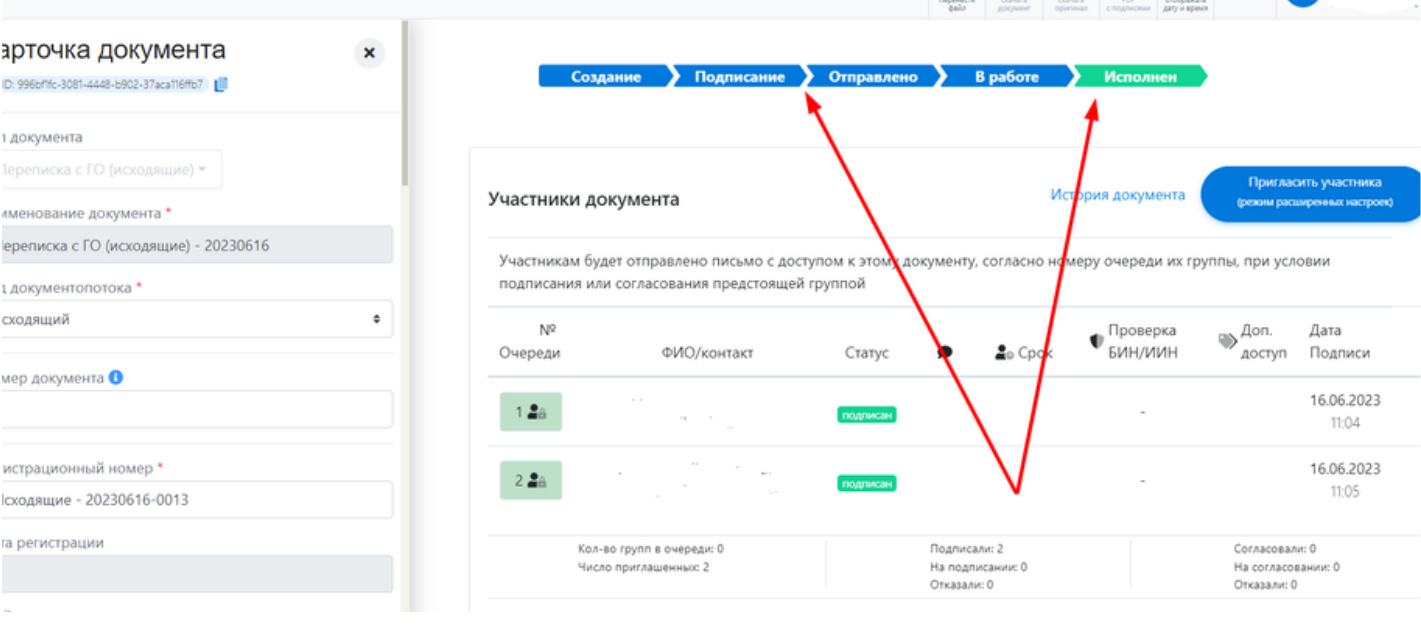
Как узнать статус отправленного письма (Квитанция)
Посмотреть квитанцию об отправке можно в карточке письма: 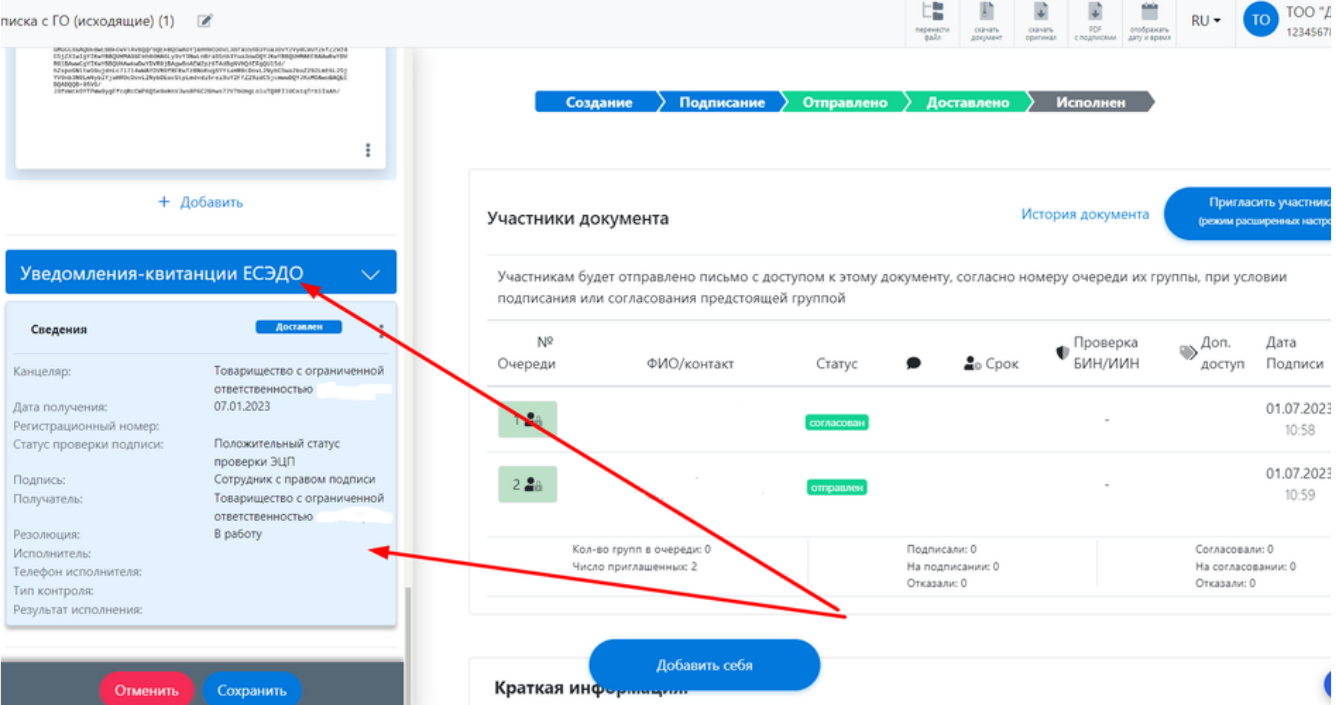
В процессе движения письма на стороне получателя-гос.органа, информация о дате получения, регистрационном номере,
статусах и исполнителях фиксируется в квитанции:
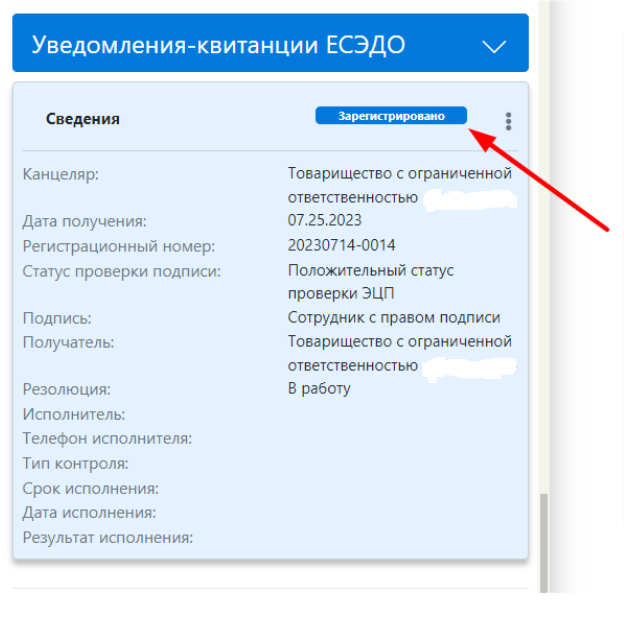
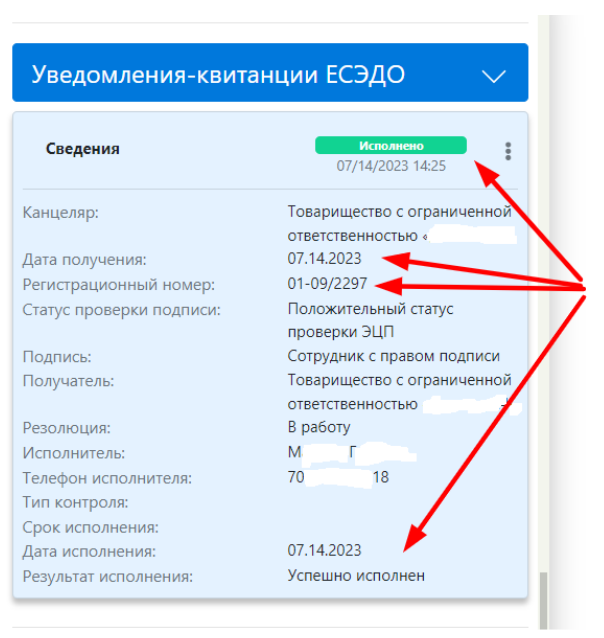
Вся информация, содержащаяся в квитанции, является официальной, сохраняется в ЕСЭДО ГО и может служить в качестве
доказательной базы при возникновении спорных ситуаций.
Как получить письмо от ГО (Входящие)
При получении письма через ЕСЭДО ГО, сотруднику, ответственному за прием и первичную обработку входящей корреспонденции, приходит письмо с уведомлением:
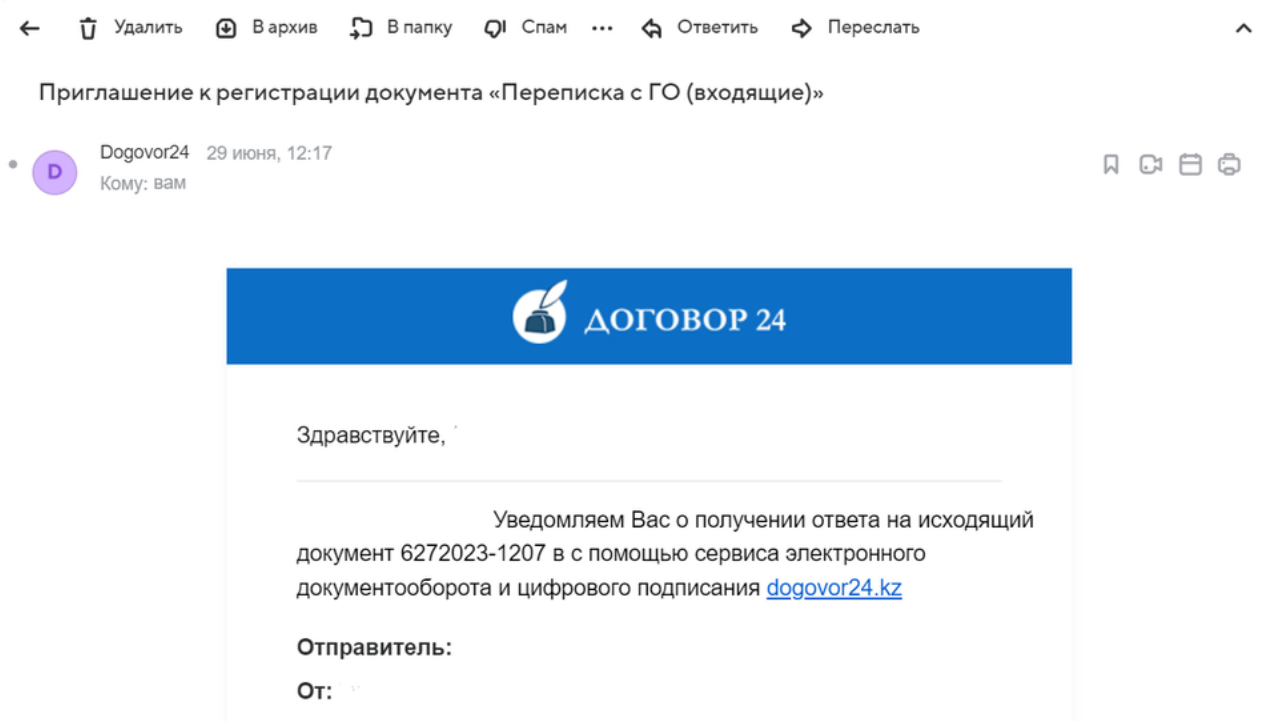
При нажатии на ссылку, открывается карточка входящего письма: 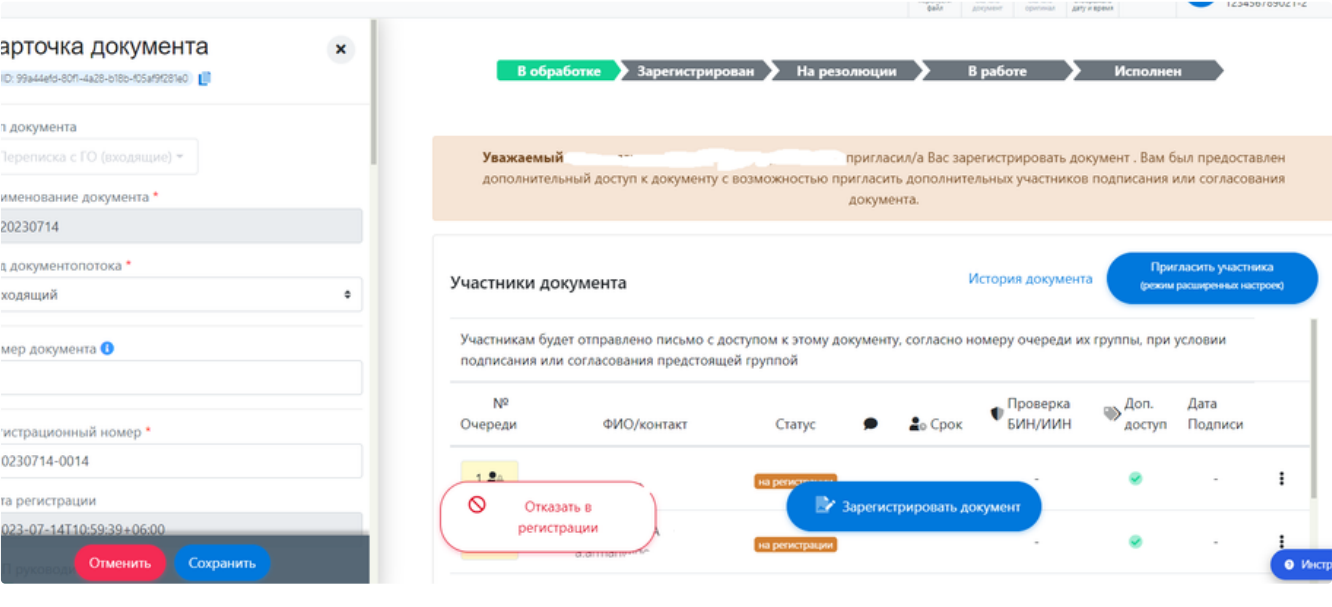
Ответственный сотрудник имеет возможность проверить данные отправителя письма, ознакомиться с его содержанием.
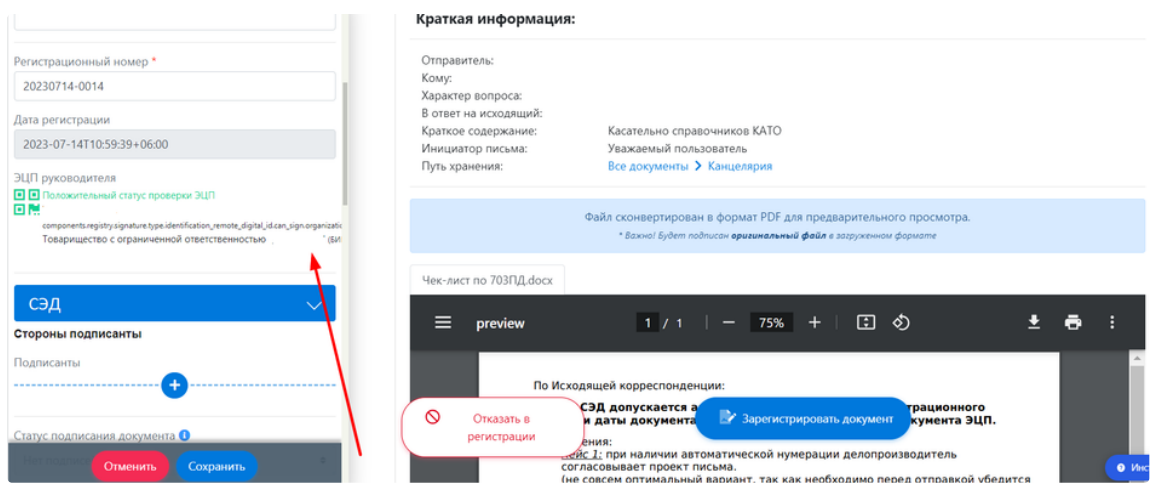
Ответственный сотрудник, проведя первичную обработку, принимает решение “Отказать в регистрации” или “Зарегистрировать документ”, для чего нажимает соответствующую кнопку.
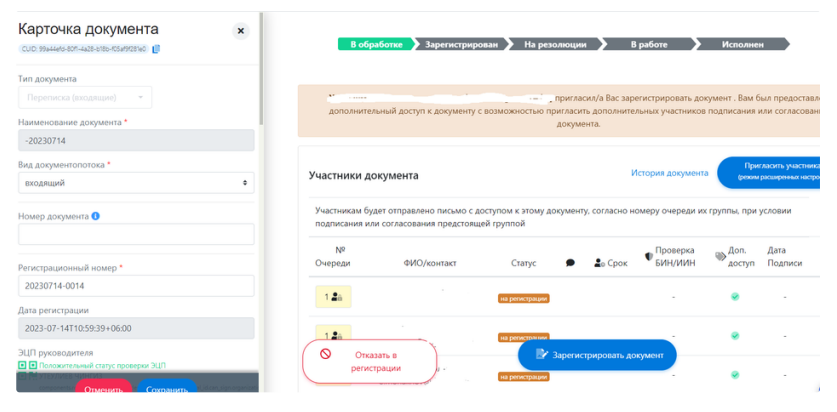
После регистрации письмо поступает на резолюцию:
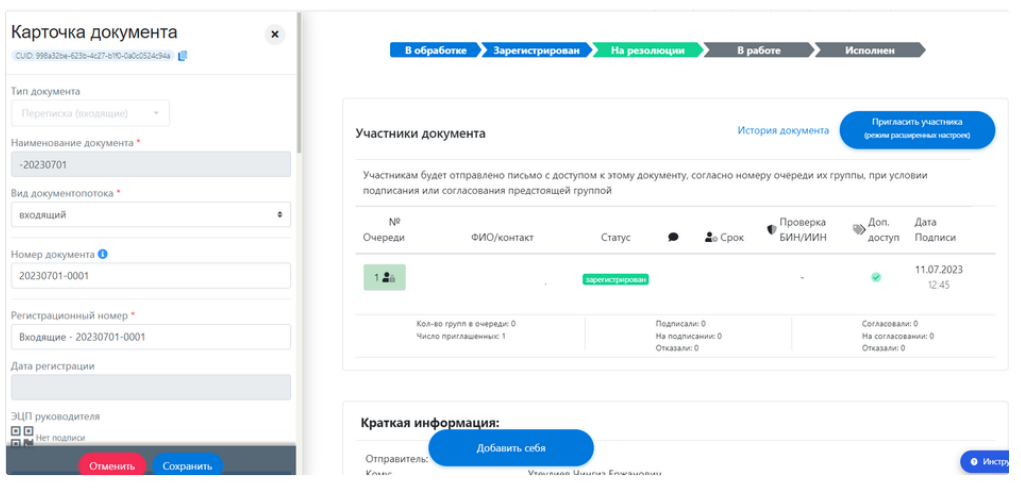
Пользователь может добавить себя для исполнения письма либо добавить для исполнения другого пользователя пространства:
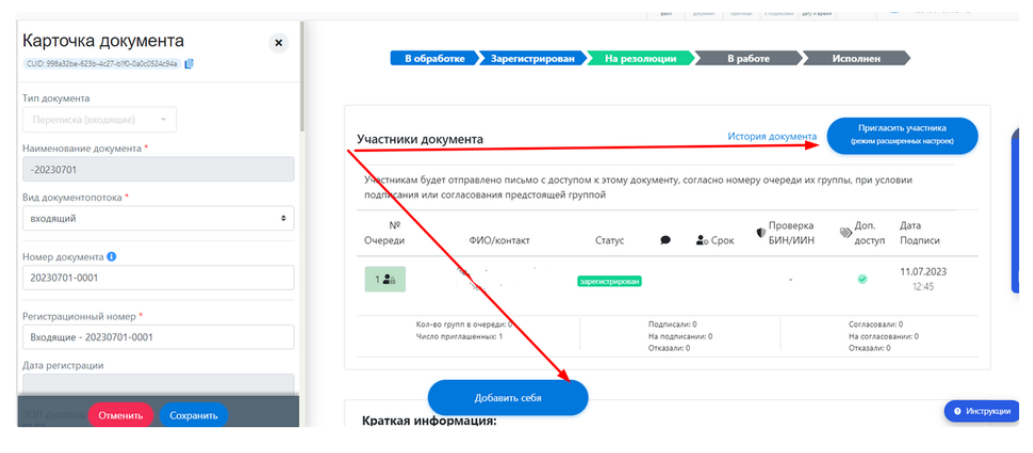
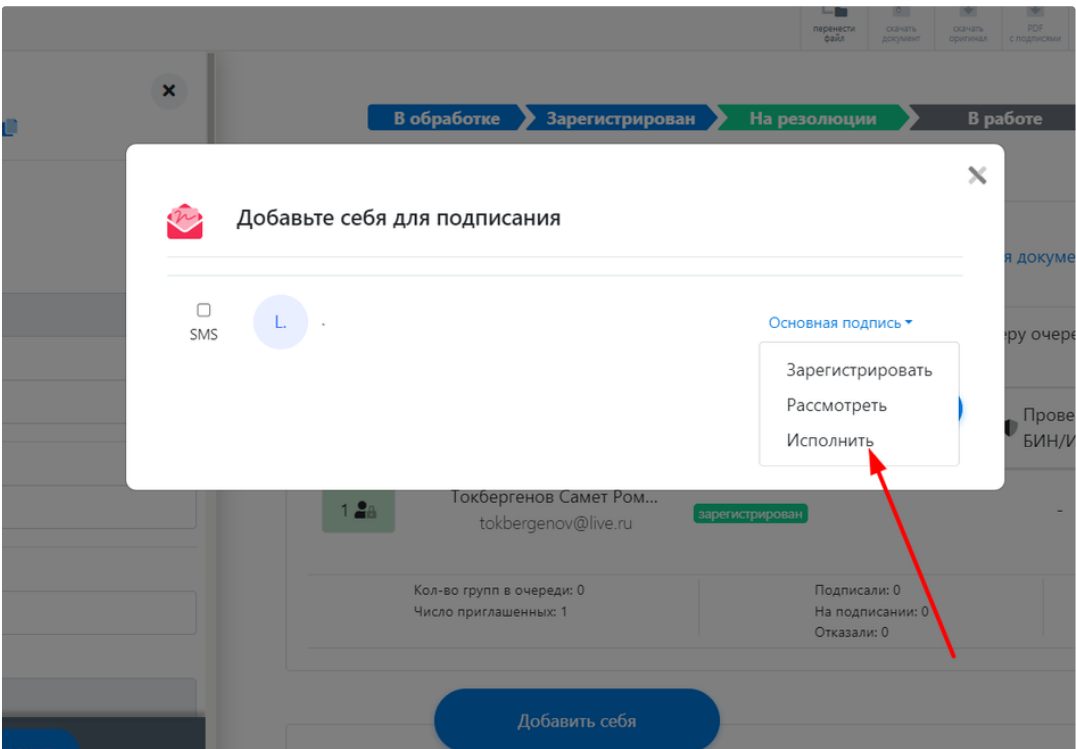
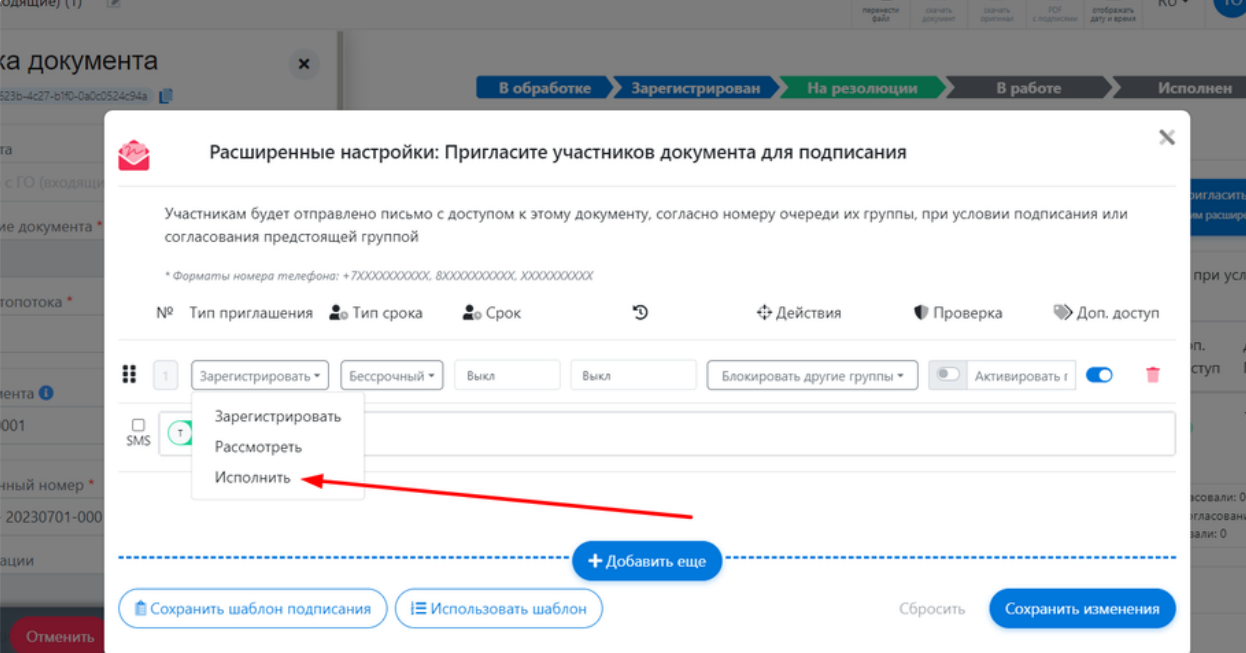
Получив уведомление на почту, исполнитель нажимает кнопку “Исполнить” и переходит в карточку входящего письма:
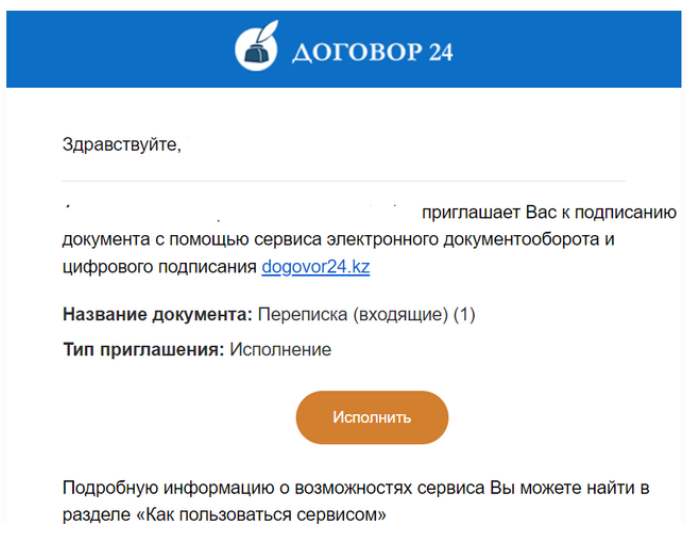
Исполнитель может отказать или взять письмо на исполнение:
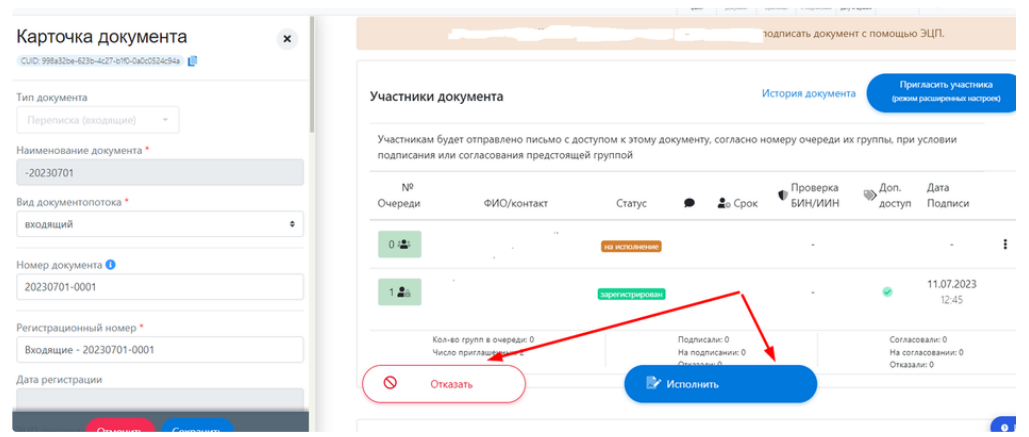
После завершения работы с письмом, исполнитель нажимает “Исполнить” и завершает цикл работы над входящим письмом:
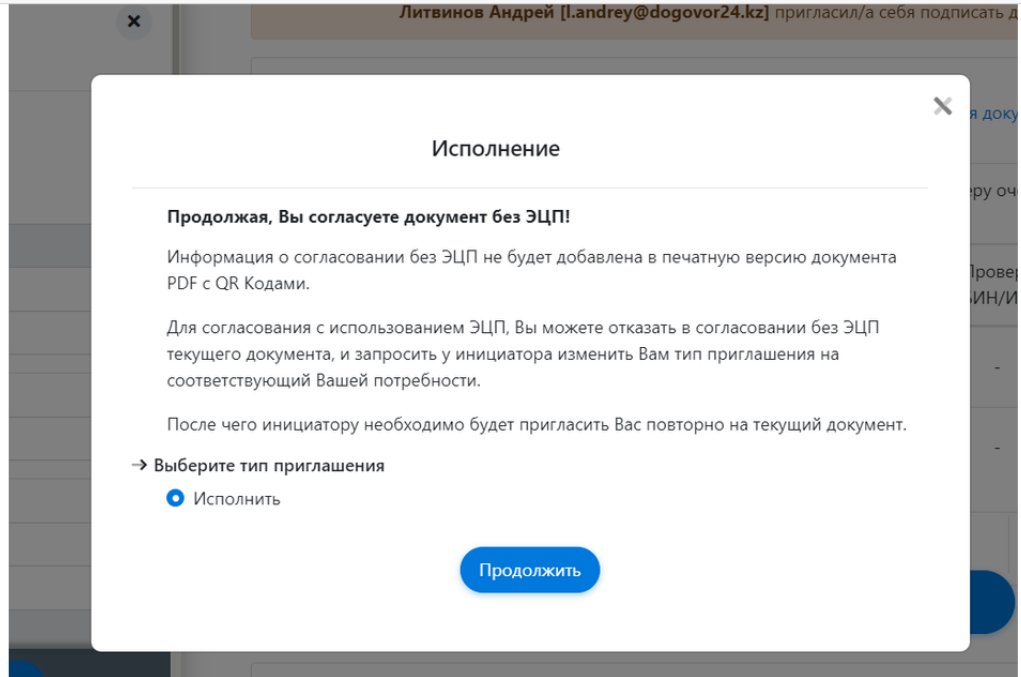
На всем протяжении работы с входящим письмом, изменяются статусы письма:
1. “В обработке” — от получения письма до регистрации.
2. “Зарегистрирован” — от момента регистрации до передачи на резолюцию.
3. “На резолюции” — от получения до постановки резолюции.
4. “В работе” — от получения письма в работу исполнителем до исполнения.
5. “Исполнен” — итоговый статус письма.
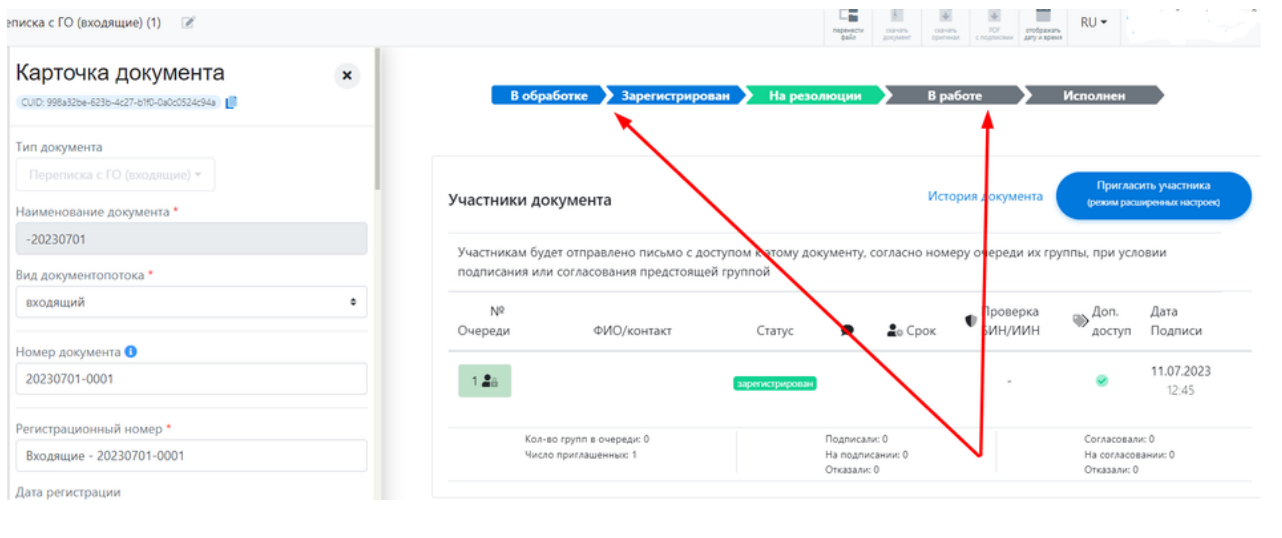
На всем протяжении работы над входящими и исходящими письмами, участникам доступна история:
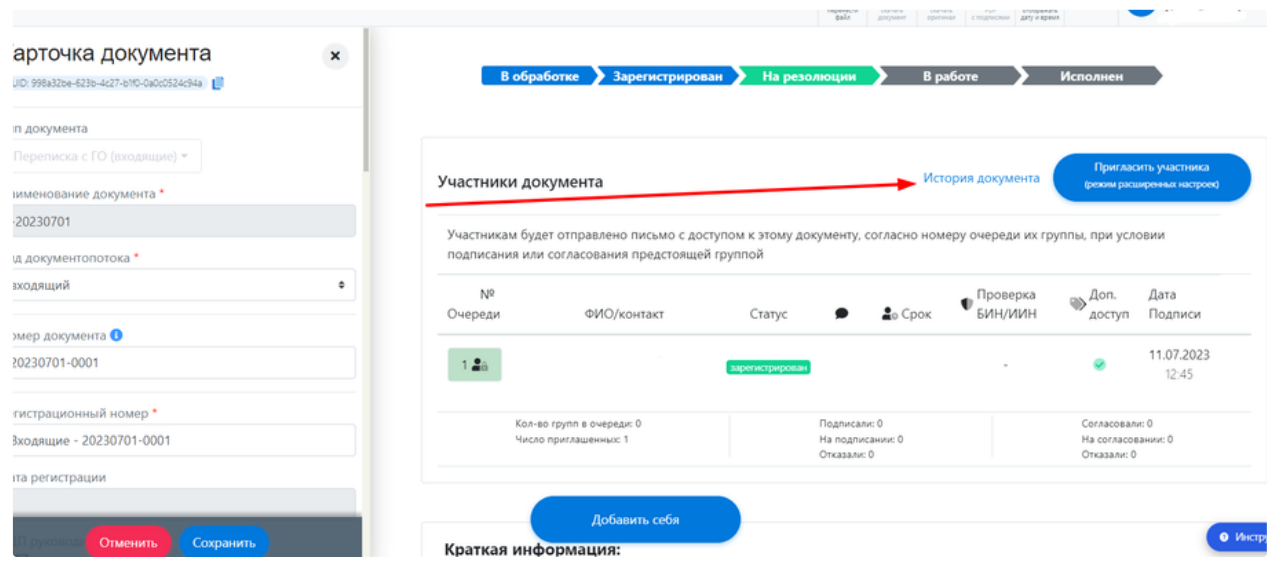
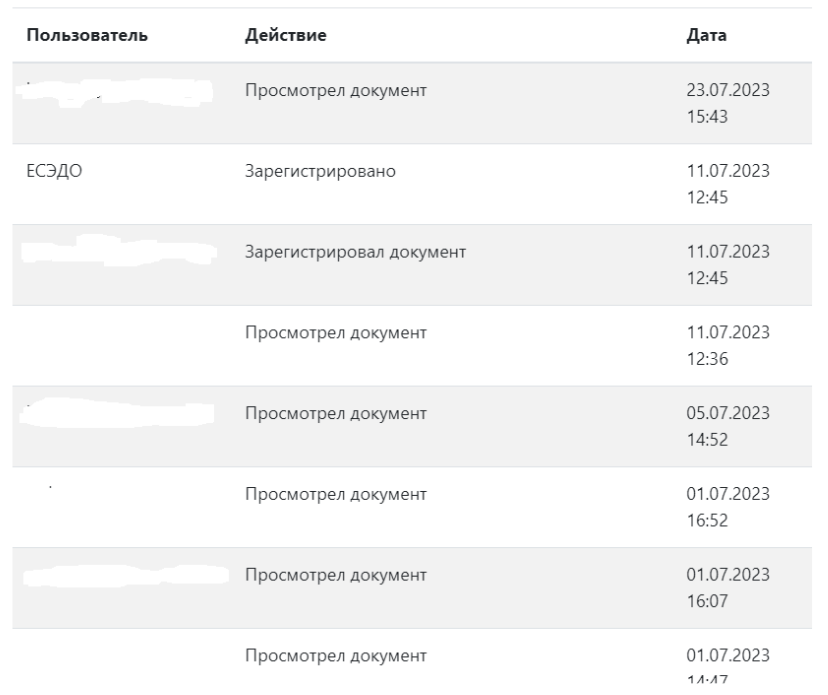
Как зарегистрировать Входящее письмо?
Перейдите в кабинет компании, нажмите «Создать», затем «Входящее (ЕСЭДО ГО».
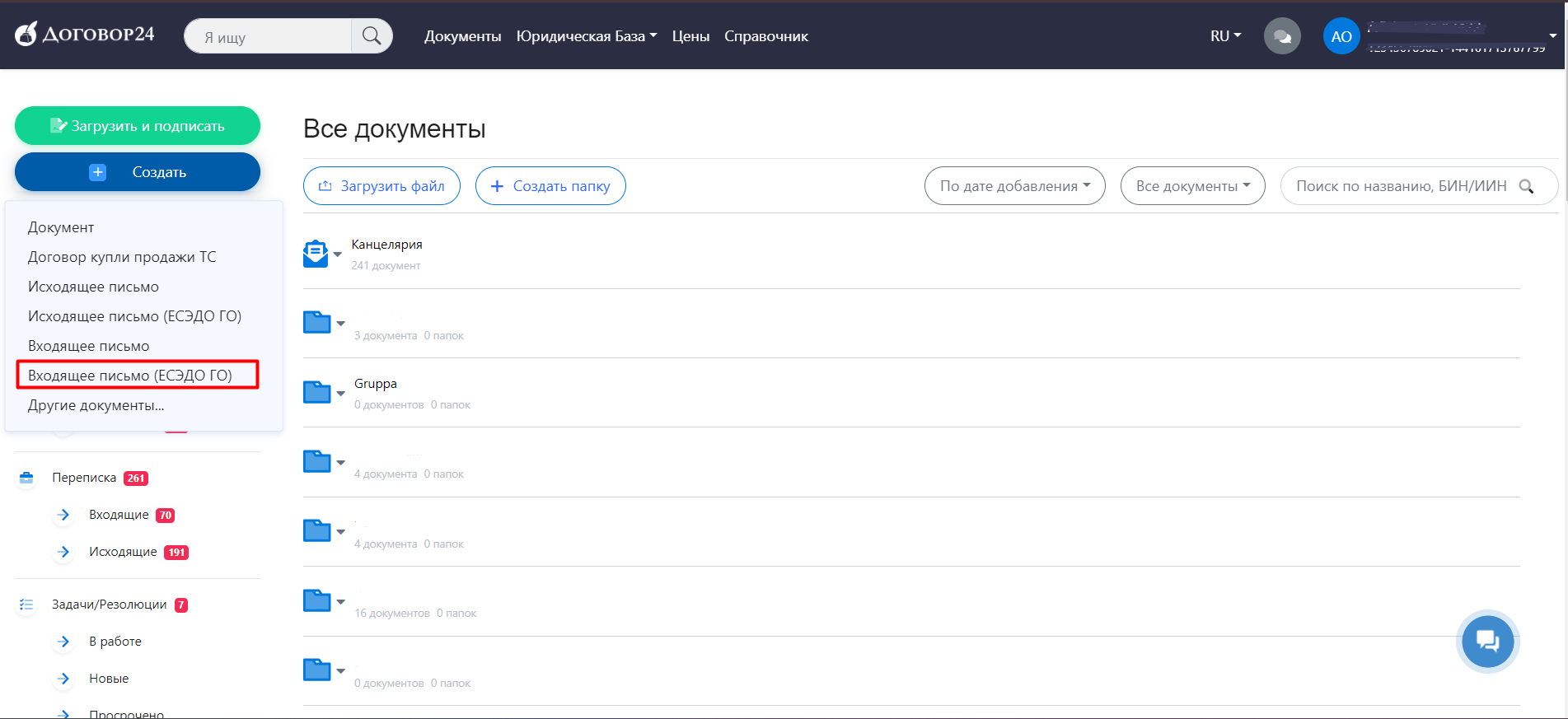 Выберите папку для сохранения письма
Выберите папку для сохранения письма
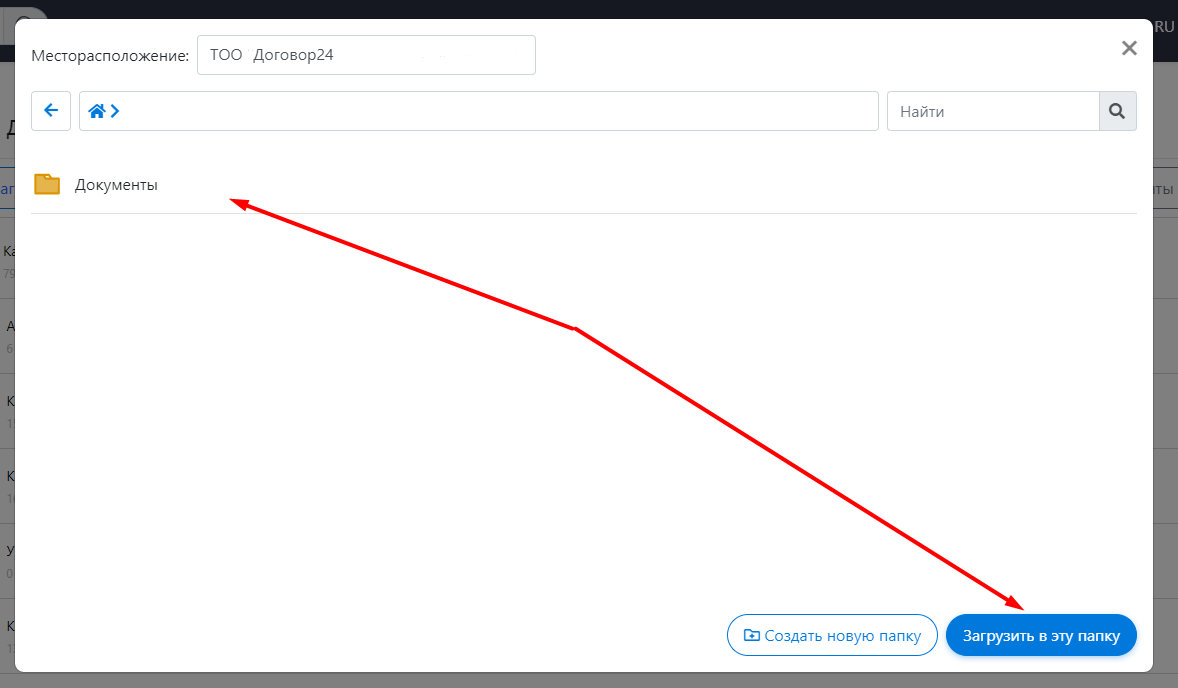
На открывшейся странице заполните данные об отправителе, способе получения и другое.
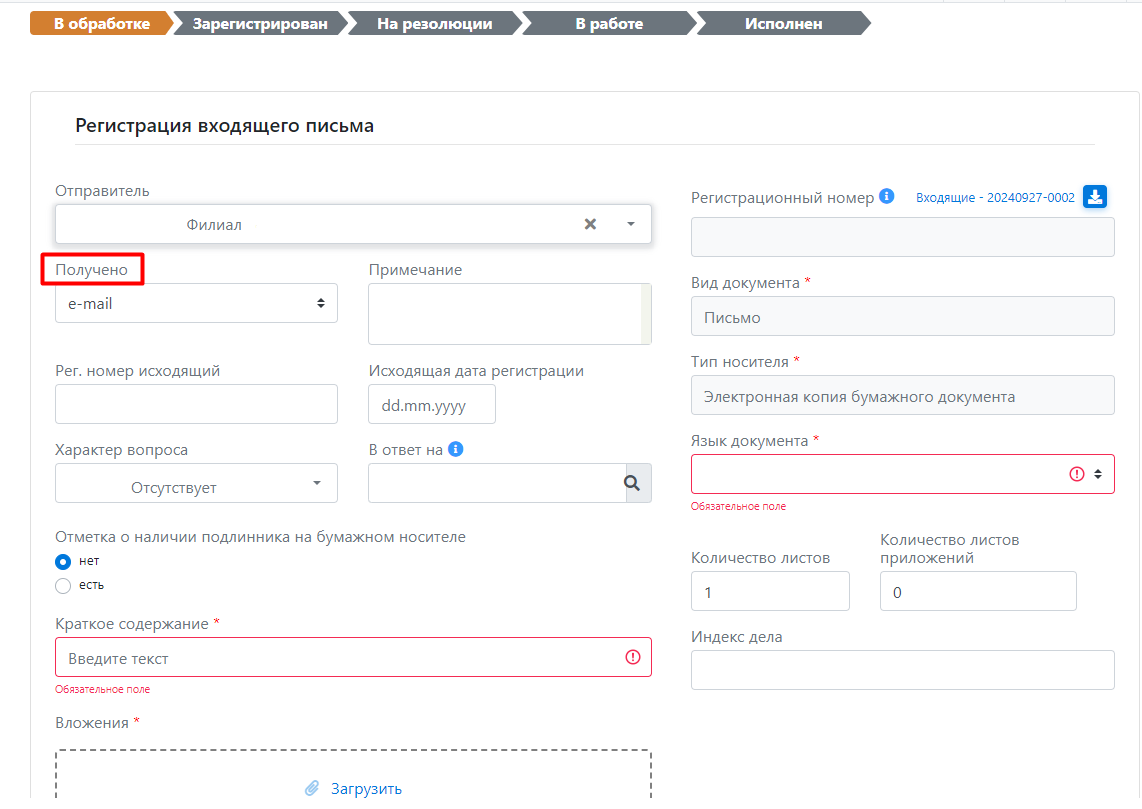 После заполнения, обязательно присвойте регистрационный номер и перейдите к регистрации. Вы также можете сохранить письмо как черновик и вернуться к регистрации позже.
После заполнения, обязательно присвойте регистрационный номер и перейдите к регистрации. Вы также можете сохранить письмо как черновик и вернуться к регистрации позже.
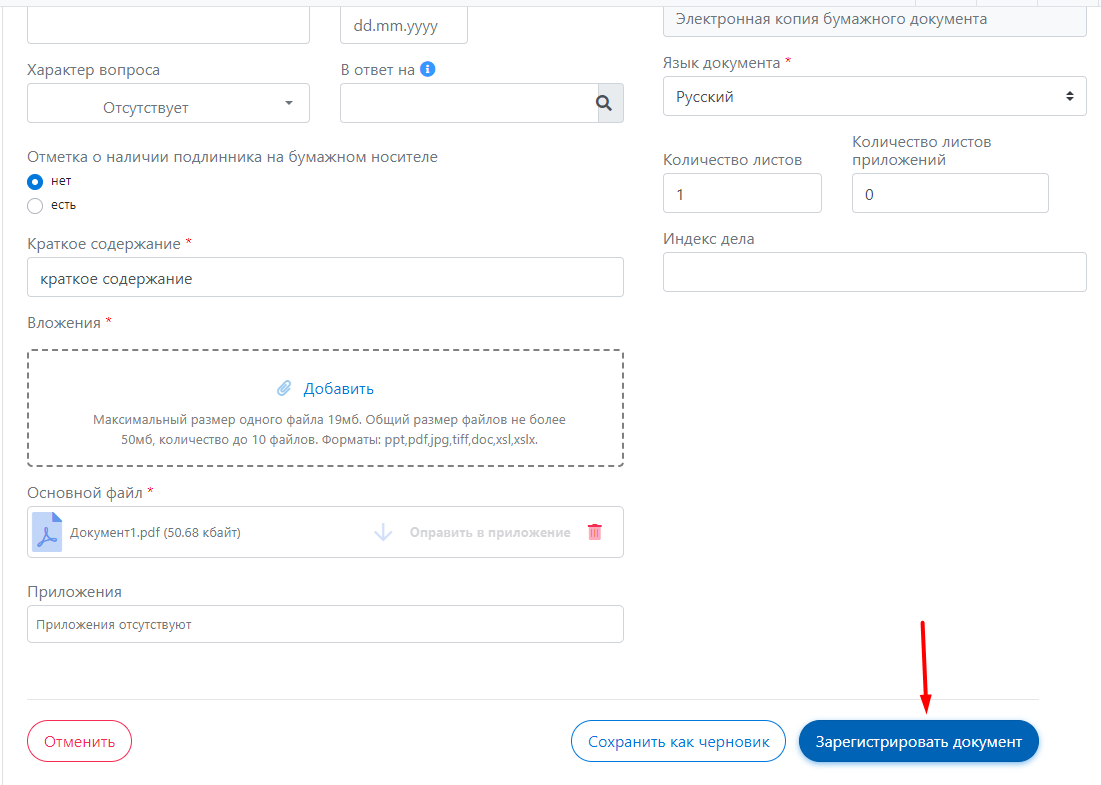
После чего Вам будет предложено Рассмотреть документ или взять в исполнение.
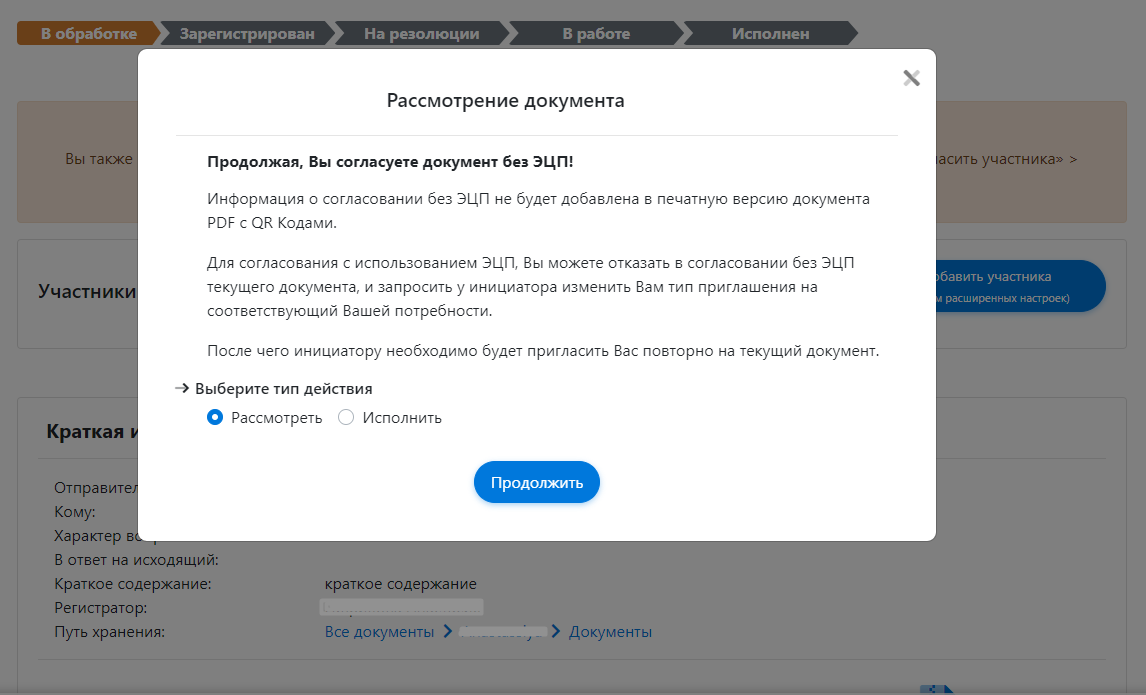 После регистрации, письмо переходит на резолюцию.
После регистрации, письмо переходит на резолюцию.
Регистрация письма в модуле Переписка с ГО возможна со всеми пятью типами подписей НУЦ РК.
1. «Юридическое лицо – Первый руководитель»;
2. «Юридическое лицо – сотрудник с правом подписи»
3. «Юридическое лицо – сотрудник с правом подписи финансовых документов»
4. «Юридическое лицо – сотрудник отдела кадров»
5. «Юридическое лицо – сотрудник организации»
Ответы на вопросы по ЕСЭДО ГО
-
Что такое электронная копия бумажного документа?
Электронная копия бумажного документа — это электронное изображение (скан) оригинального бумажного документа.
-
Что такое подлинник электронного носителя?
Подлинник электронного носителя — это оригинальный электронный документ, созданный и подписанный с помощью электронной цифровой подписи (ЭЦП), обладающий юридической силой. Такой документ не требует бумажного подтверждения.
-
Какой документ нужно загружать в ЕСЭДО?
Если документ электронный, то только файл, при этом тип выбирается «Подлинник электронного документа».
Если документ бумажный: достаточно загрузить скан подписанного бумажного документа, при этом тип выбирается «Электронная копия бумажного документа».
-
С какой подписью можно согласовывать исходящее письмо?
Исходящее письмо можно согласовывать с помощью ЭЦП юридического лица любого формата, это является внутренней необязательной для контрагентов процедурой.
-
Может ли инициатор письма зарегистрировать исходящее письмо?
Технически, инициатор письма может зарегистрировать исходящее письмо, но в некоторых случаях, регистрацию производит только определённый отдел или уполномоченное лицо.
-
Какое ограничение по символам в поле «краткое содержание»?
Ограничений по символам в поле «краткое содержание» нет, однако, стоит учитывать, что это всё-таки краткое содержание и максимально уменьшить его.
-
Какие данные нужно вводить в поле «В ответ на»?
В поле «В ответ на» необходимо вводить номер исходного документа, на который создаётся ответ.
-
Почему в списке Получателей отображаются не все компании, это связано с реестром контрагентов?
Все поля с выпадающими вариантами автоматически синхронизируются с государственным справочником ЕНСИ («Единой системы нормативно-справочной информации»), если компания подключена к ЕСЭДО – она будет в выпадающем списке.
Поиск получателя в ЕСЭДО не связан с контрагентами, но с ними связан поиск получателя в переписке по СЭД.

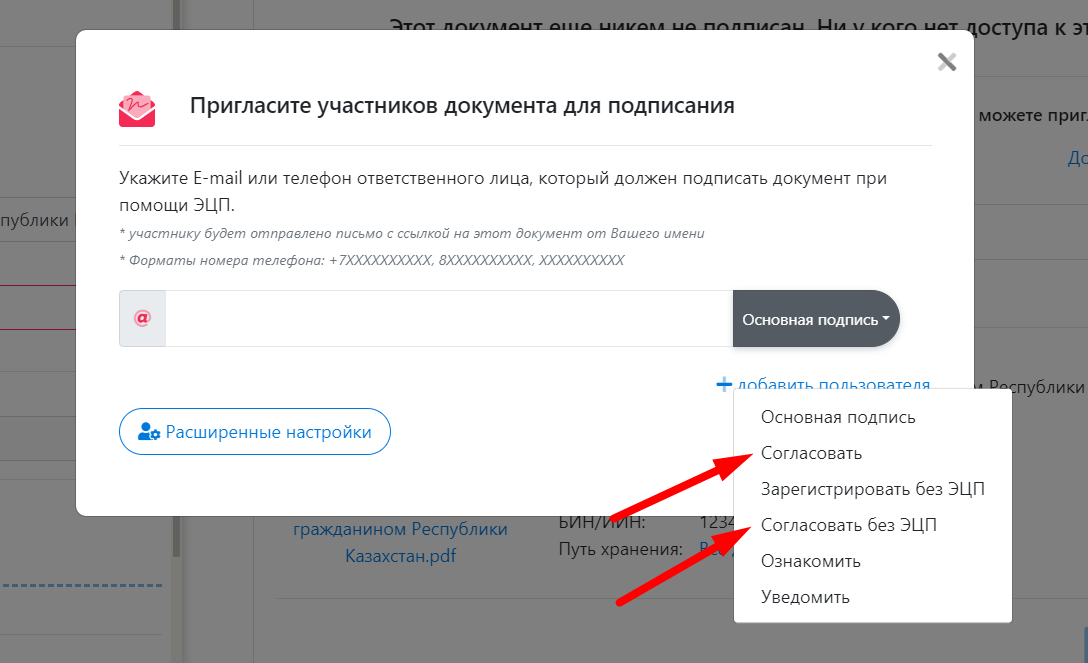
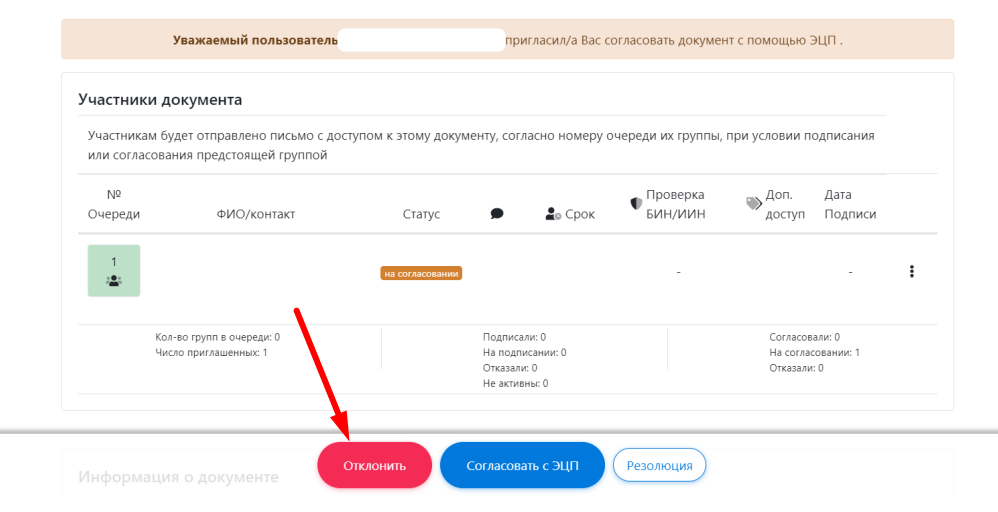
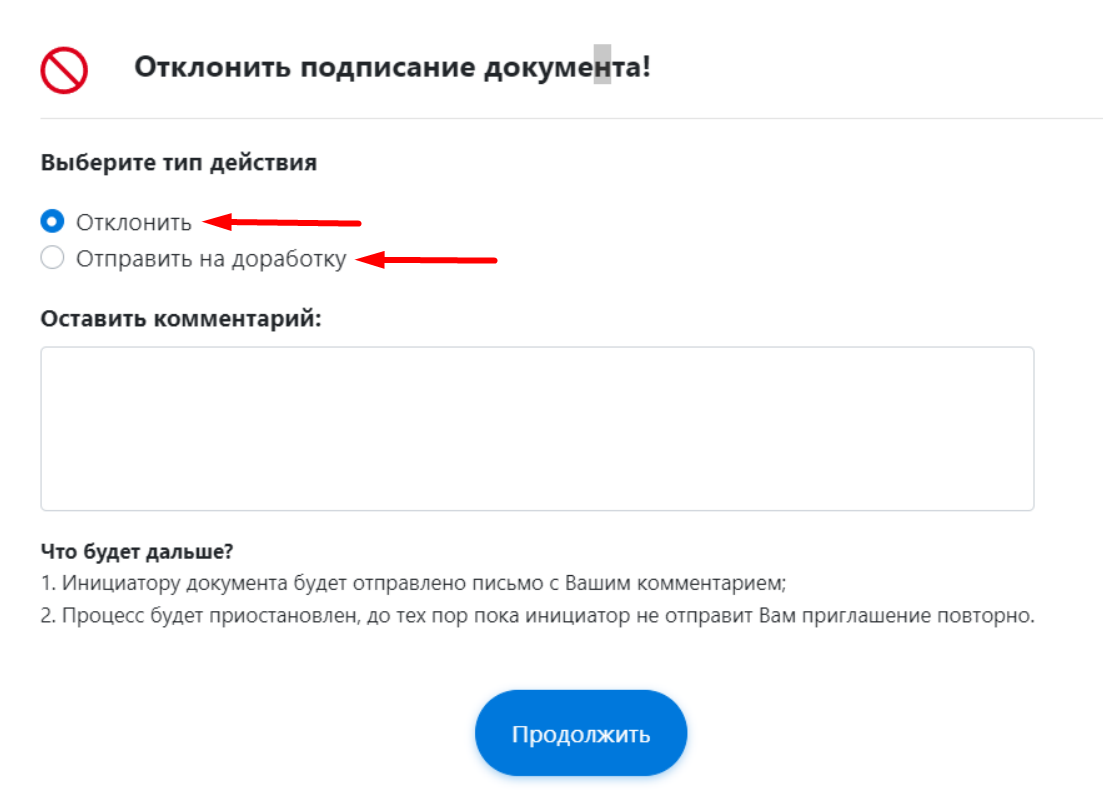
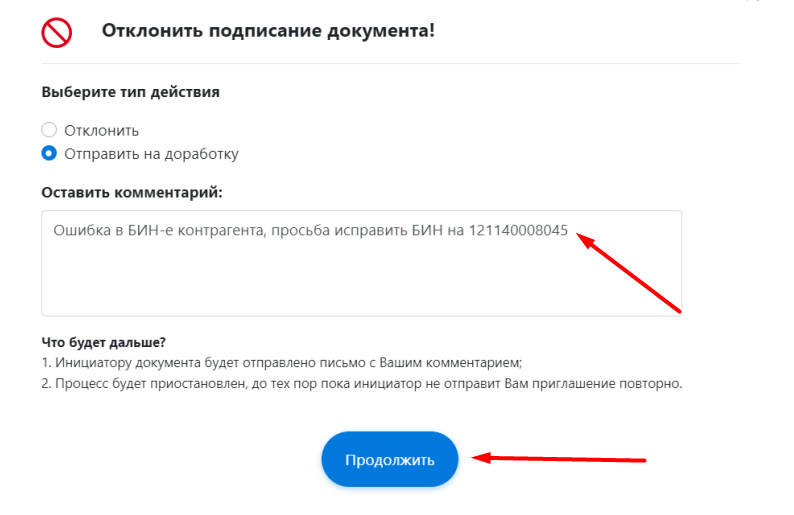
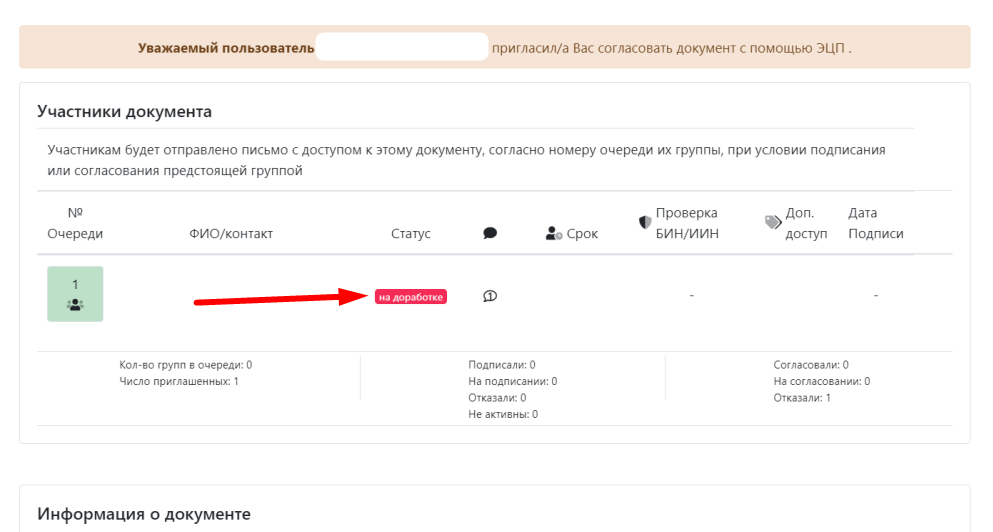
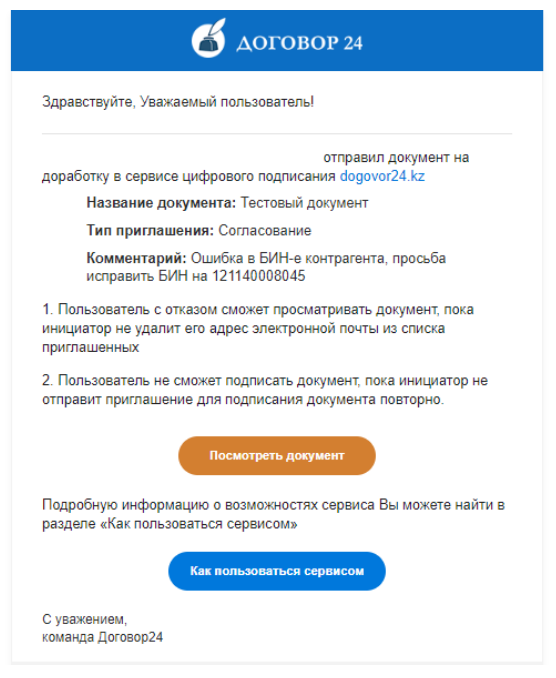
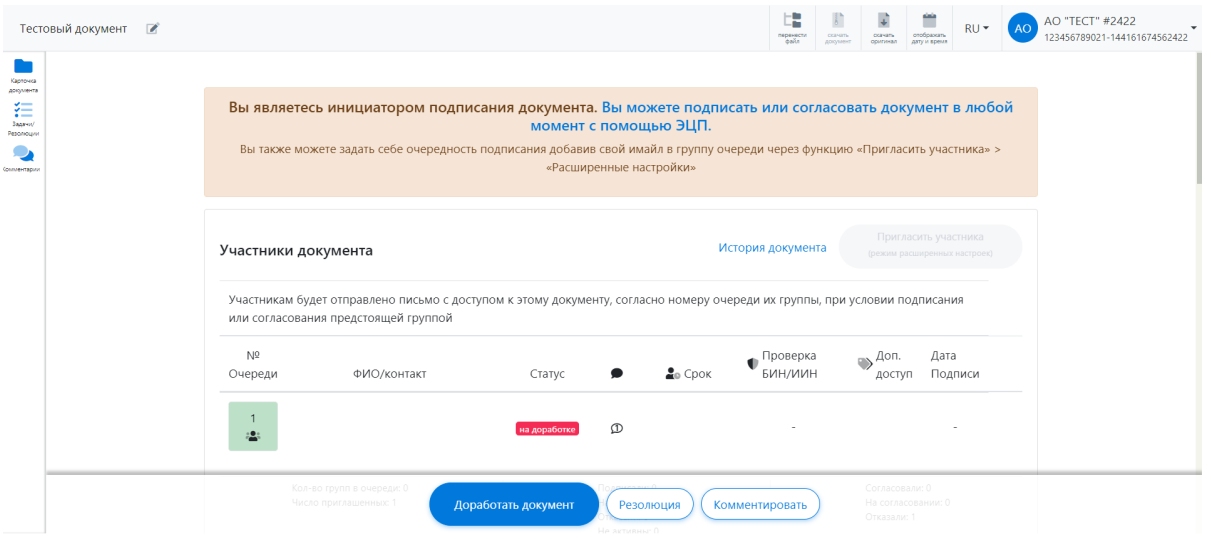
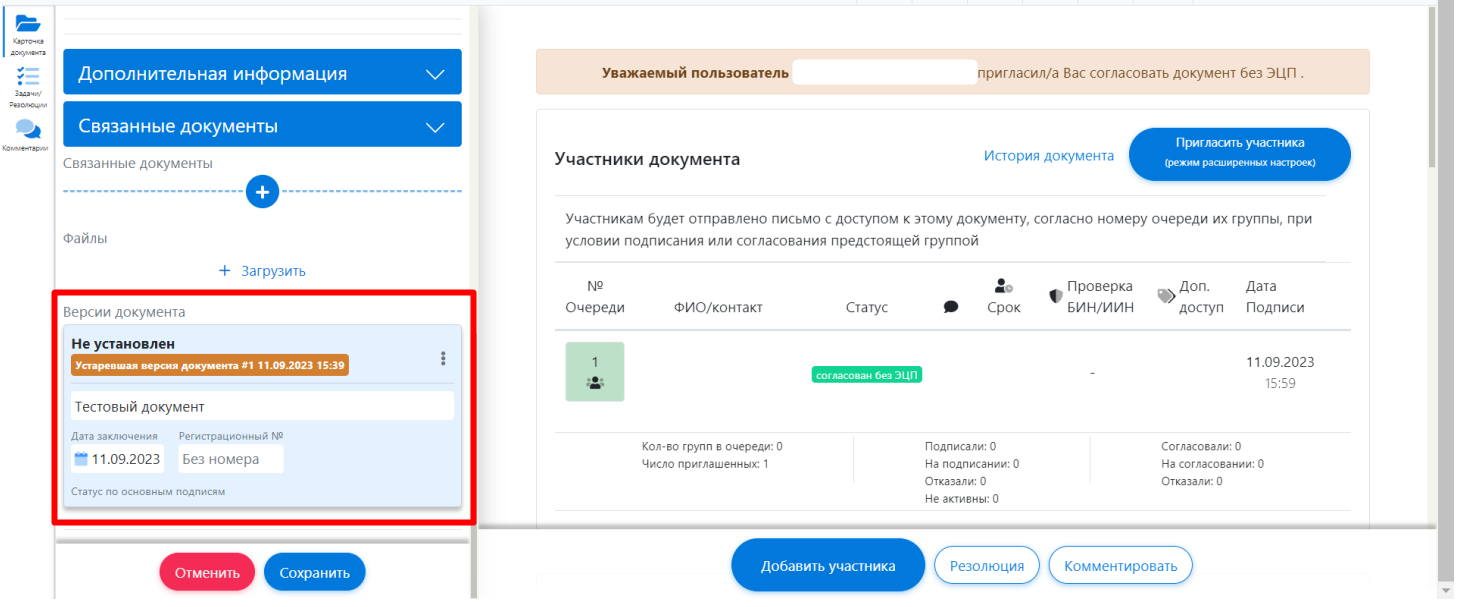
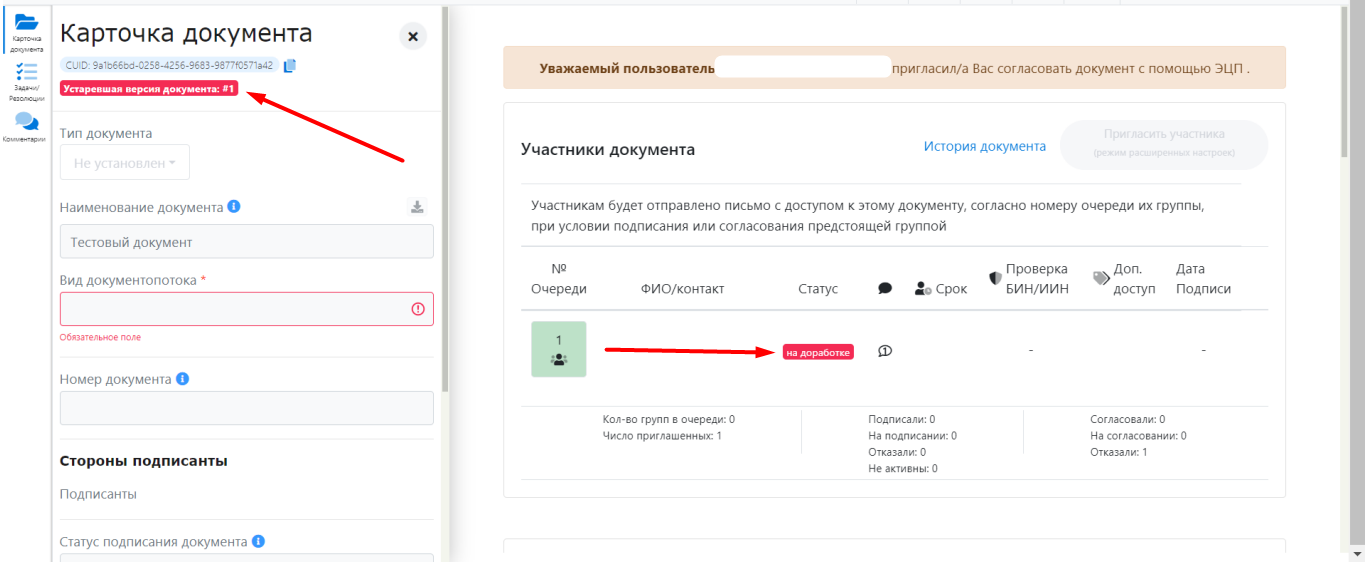

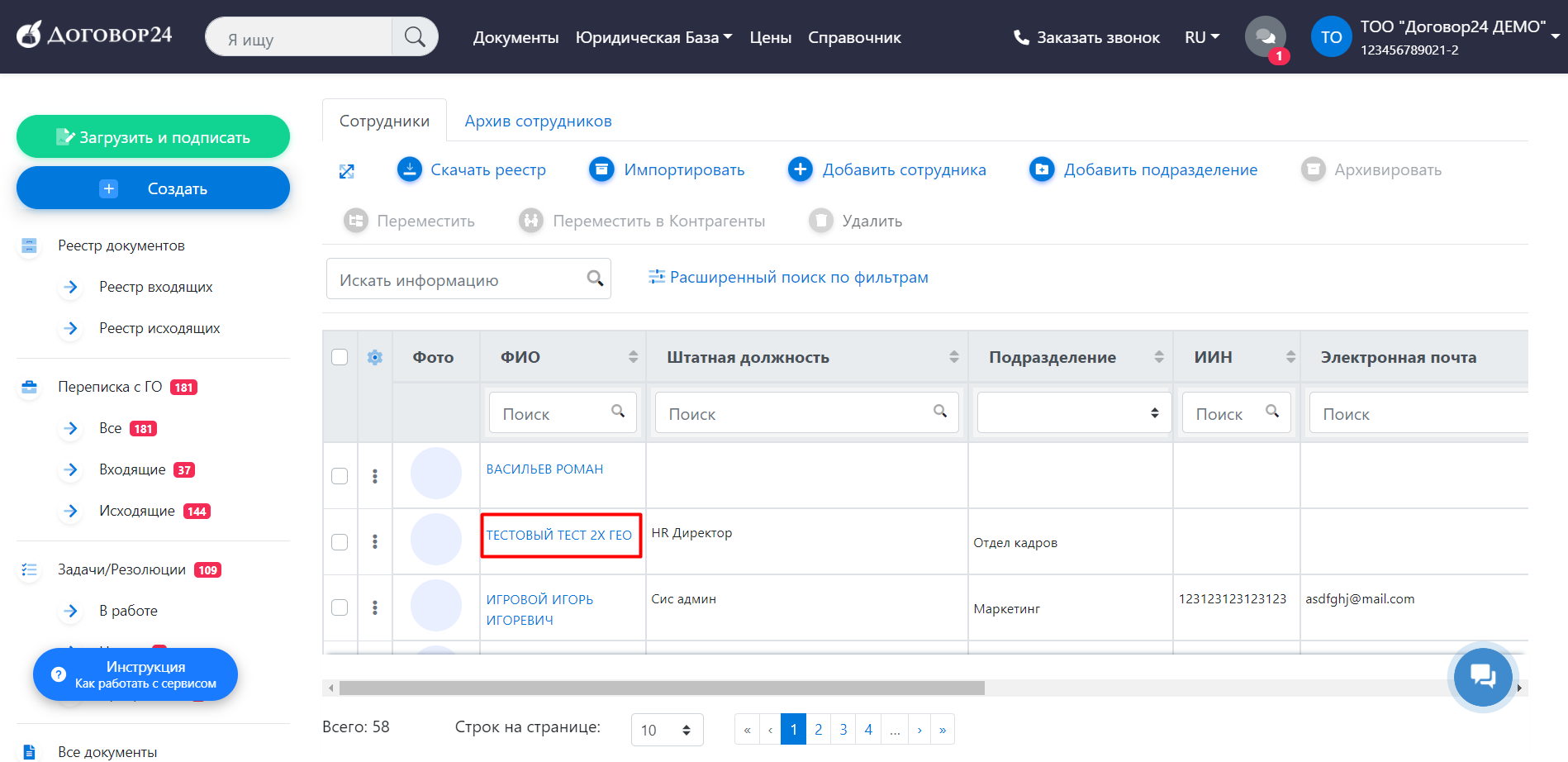
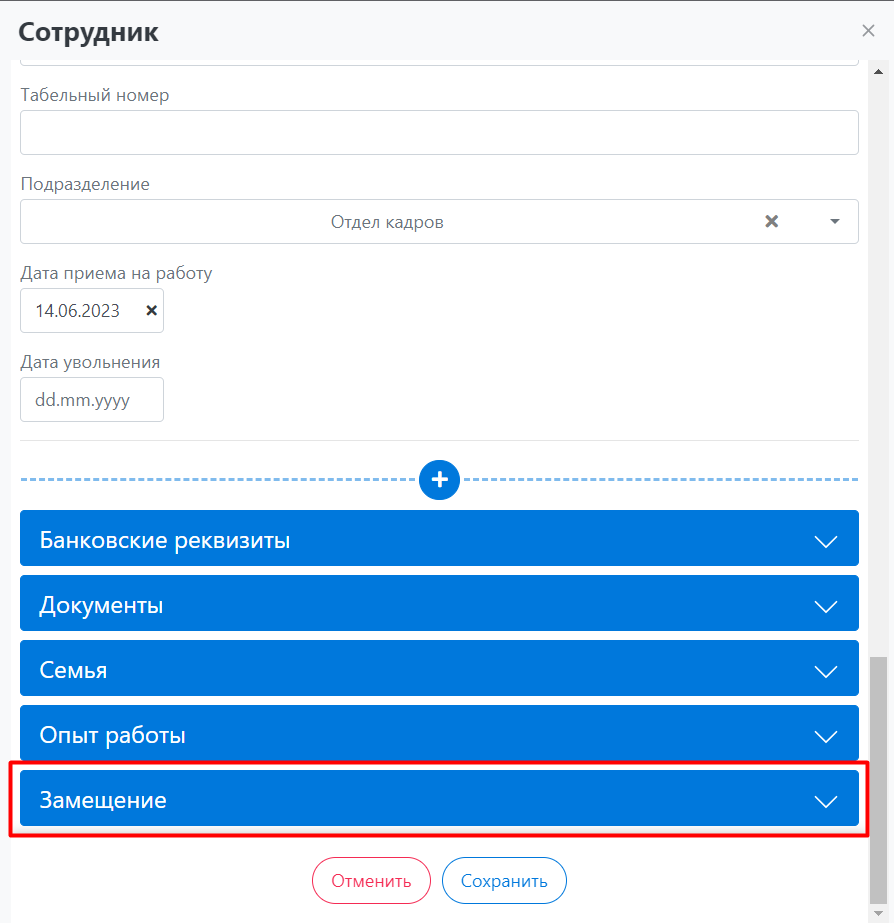
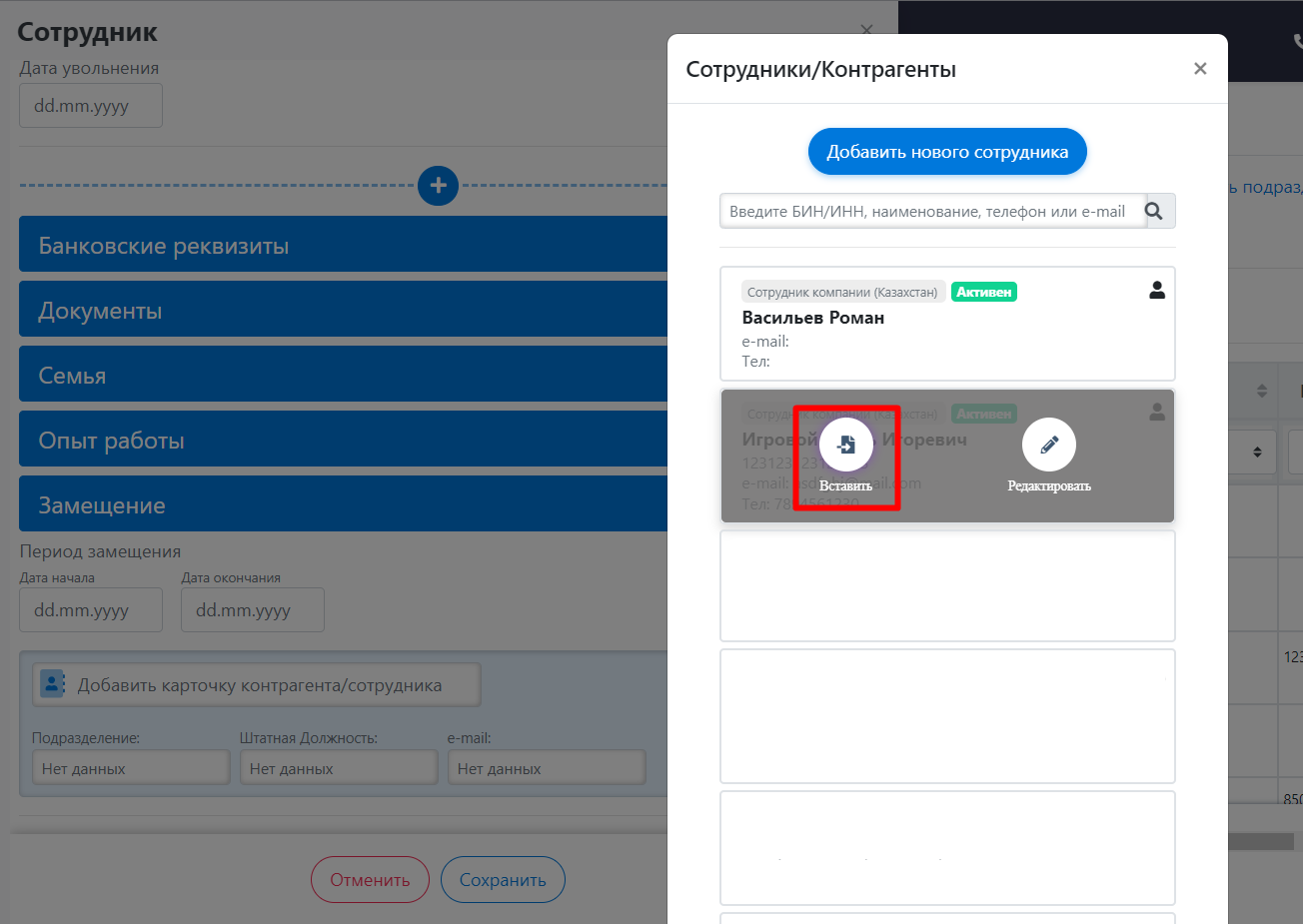

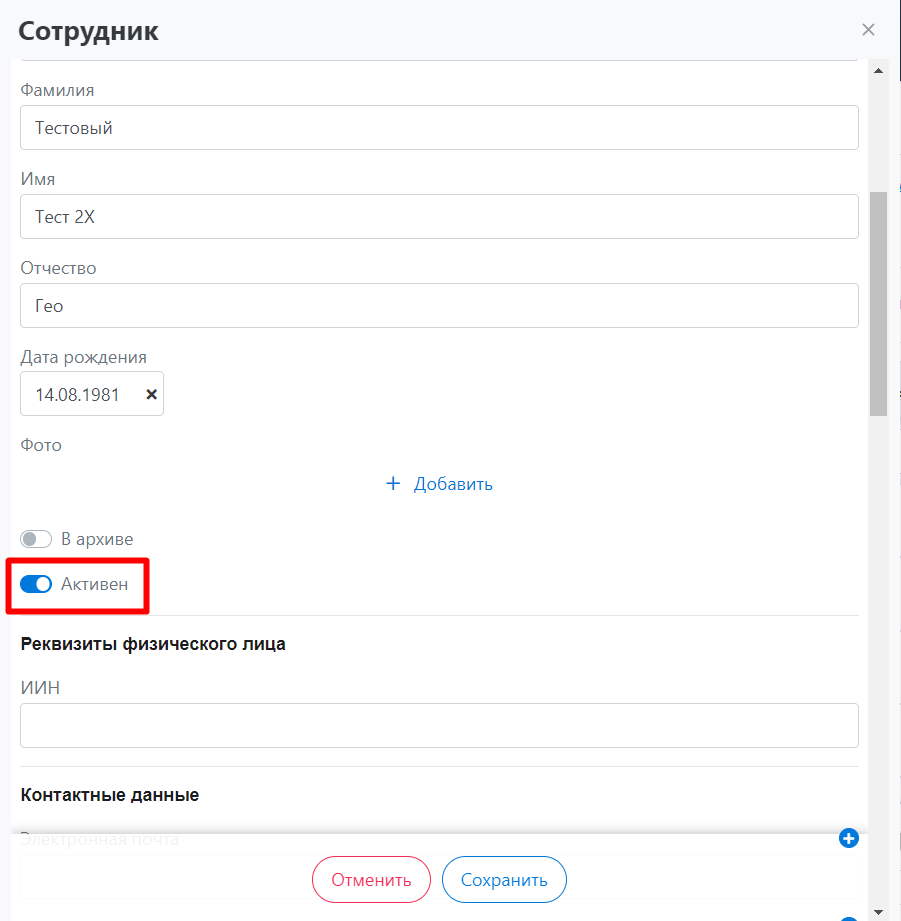
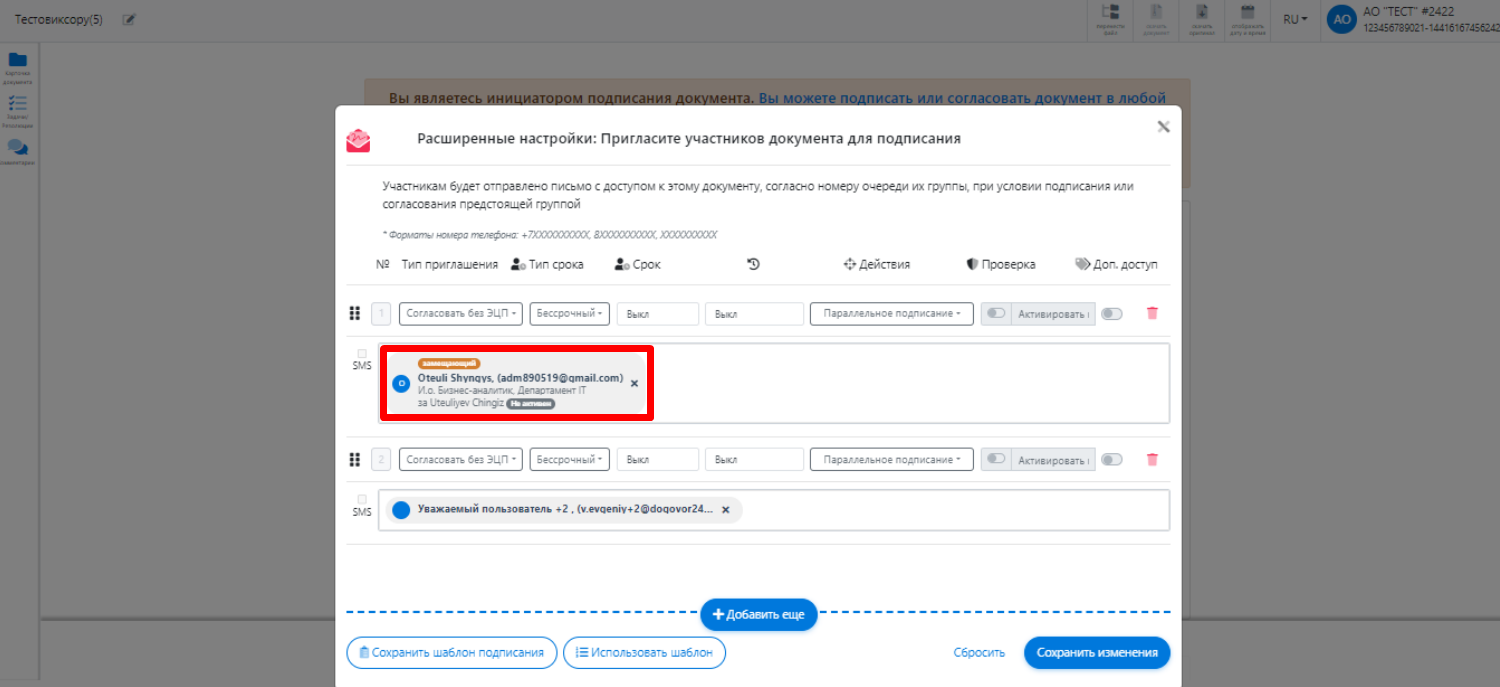
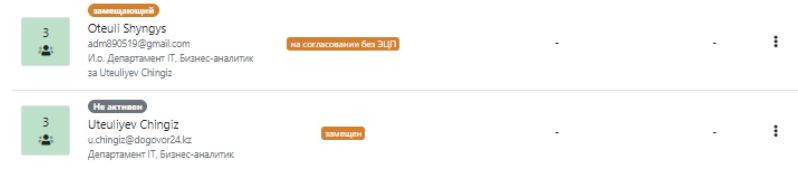
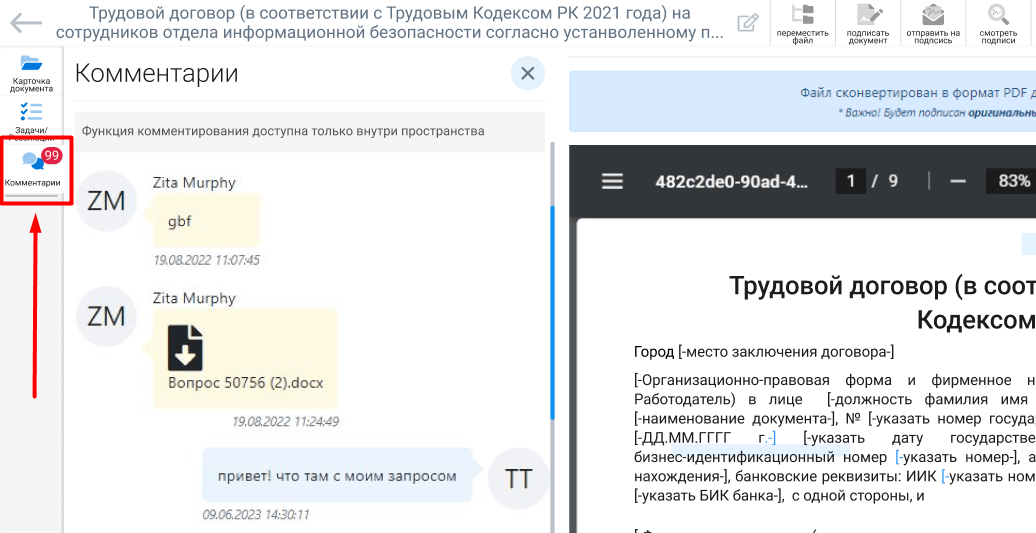
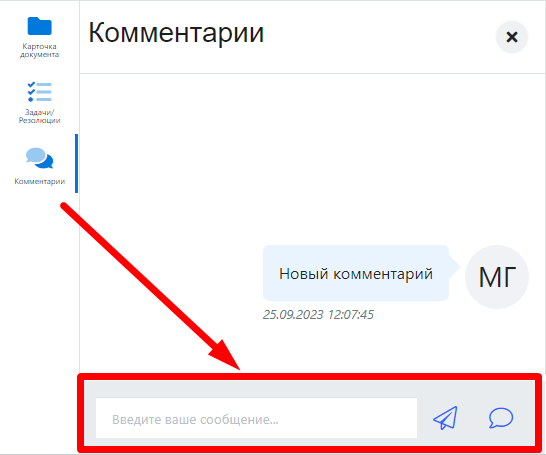
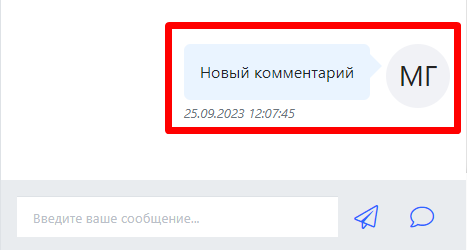
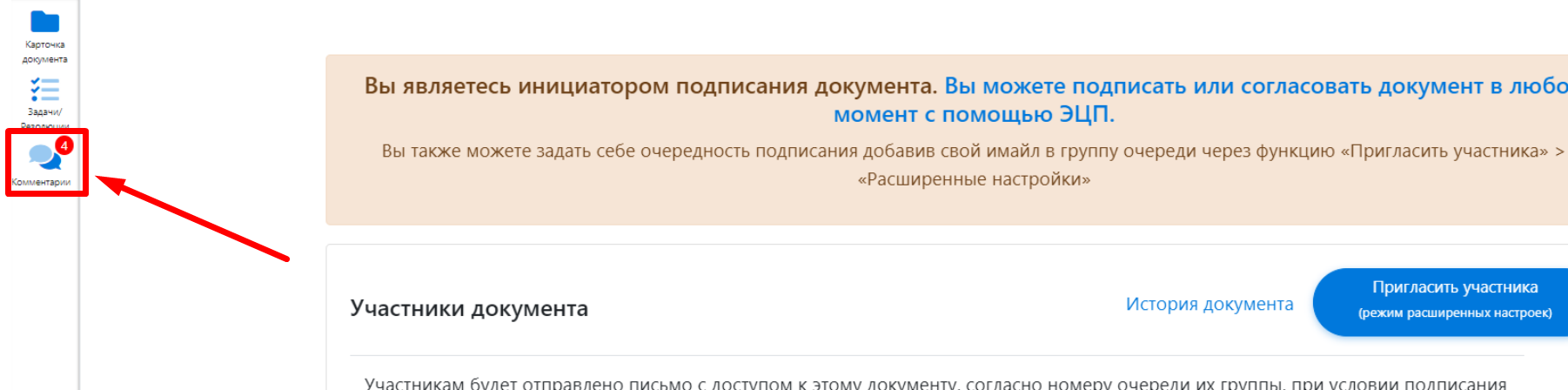
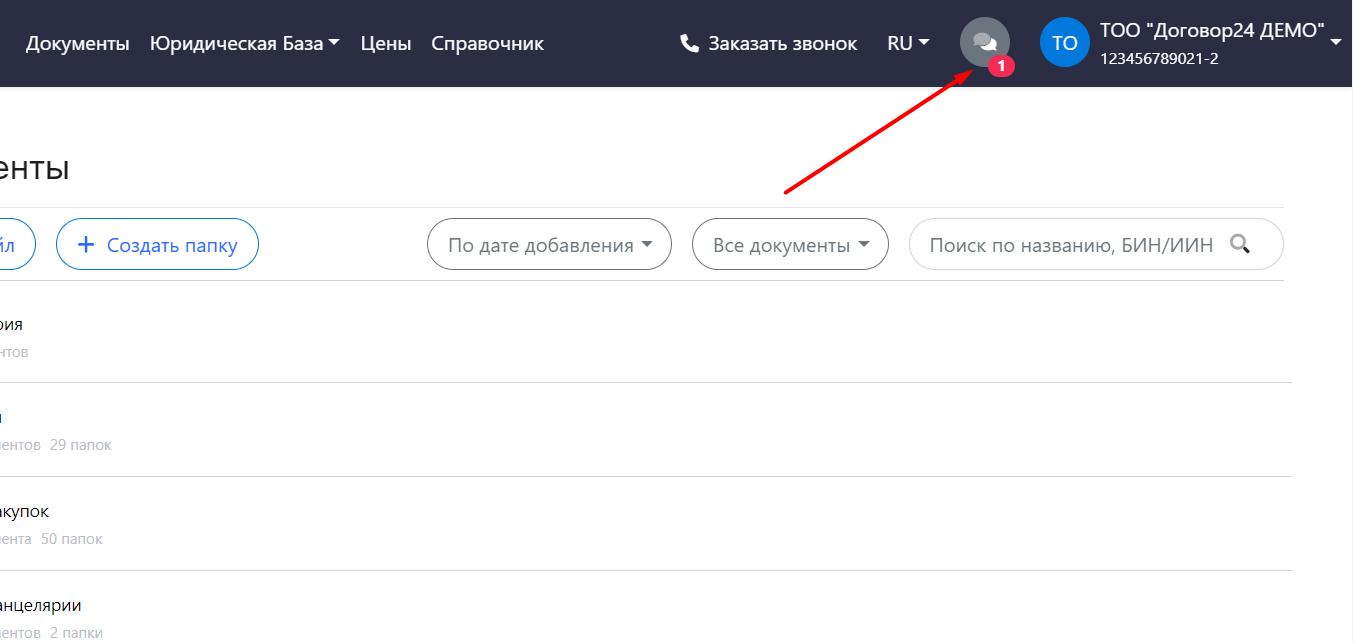


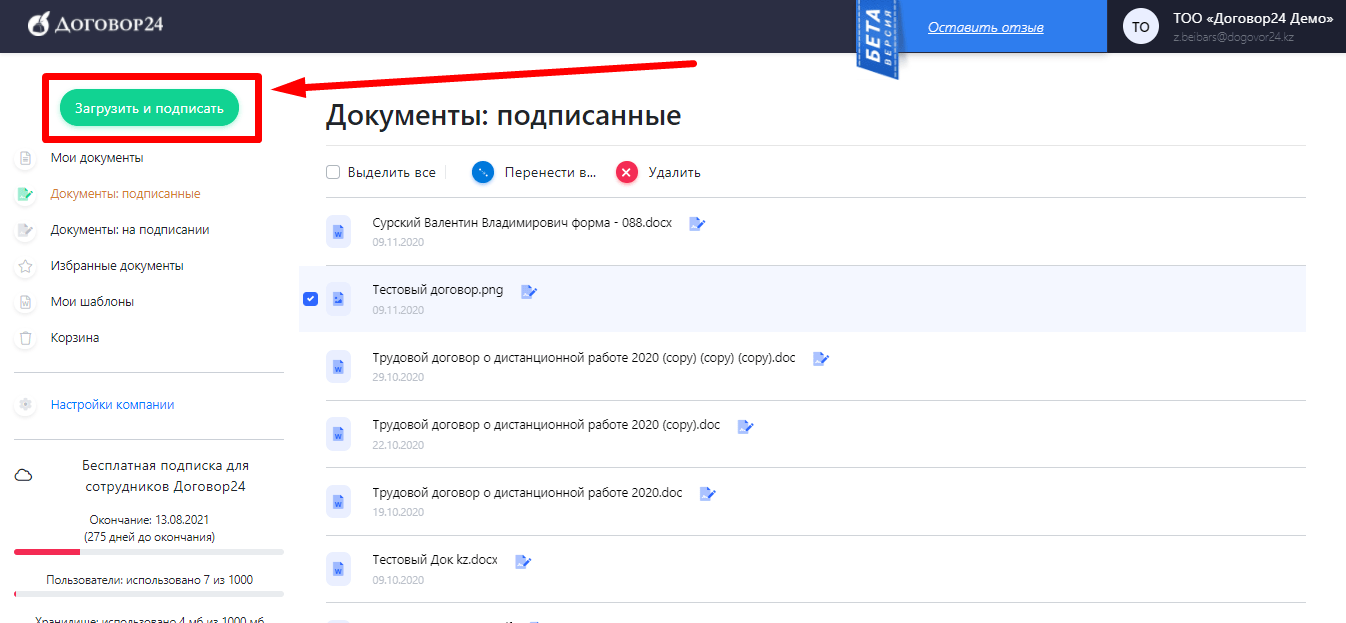
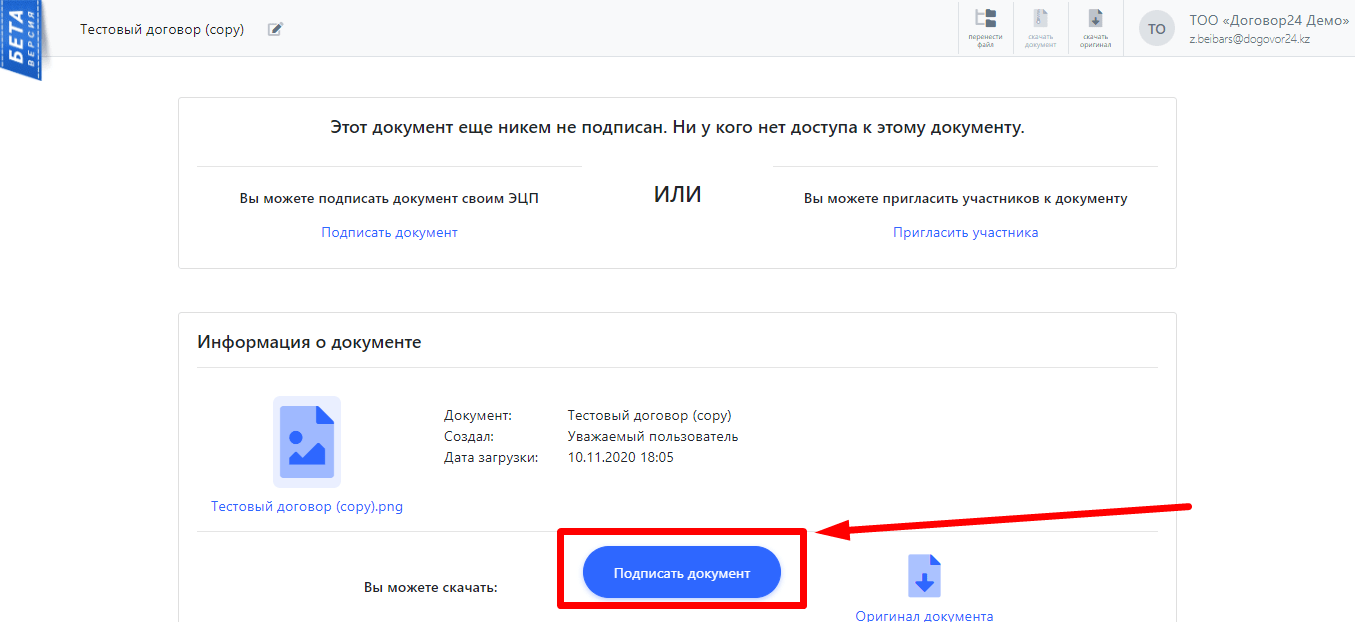
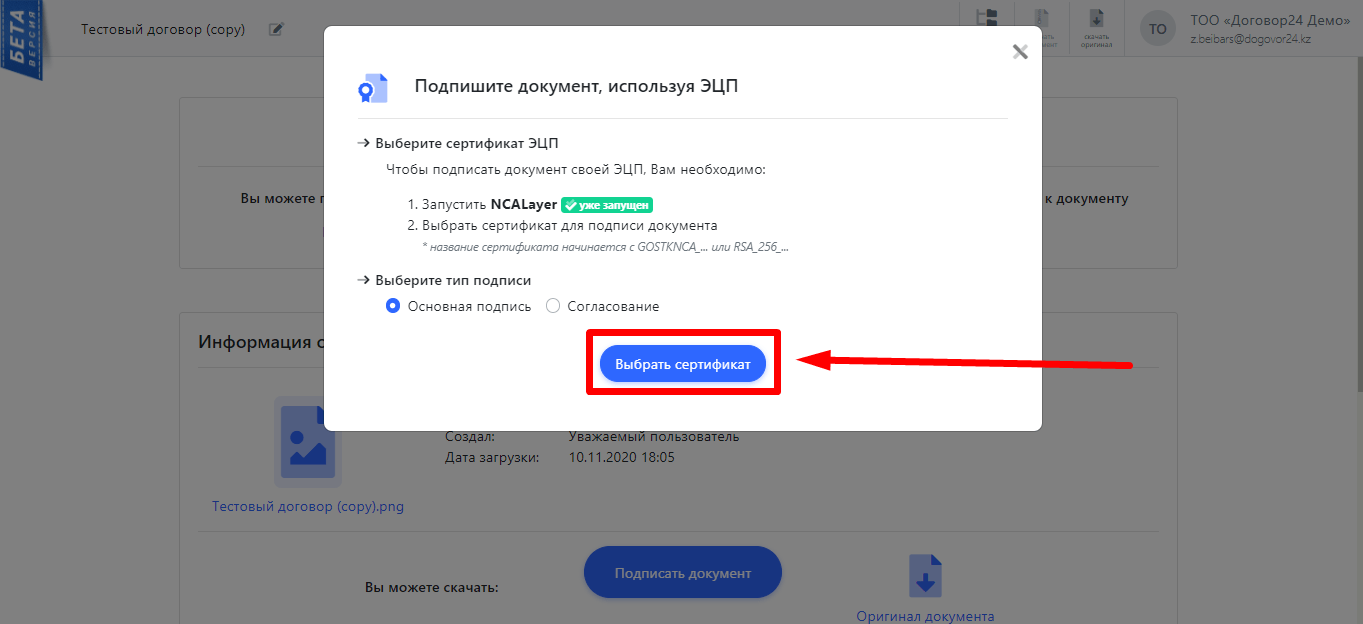
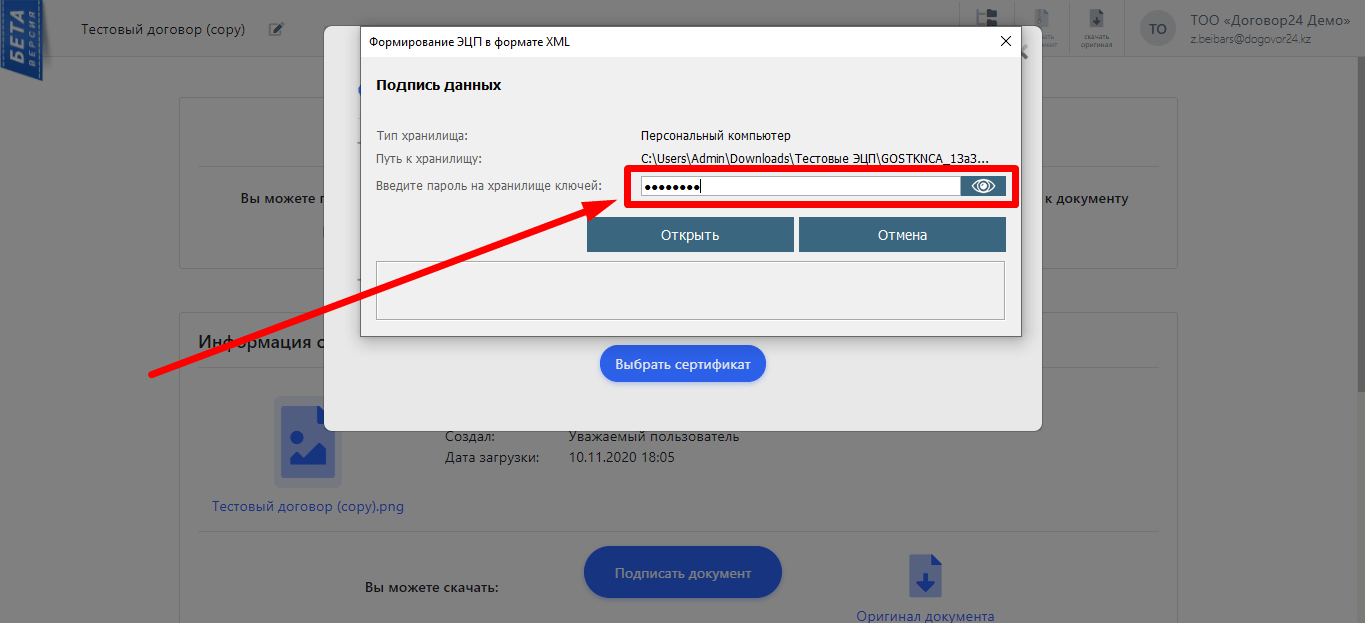
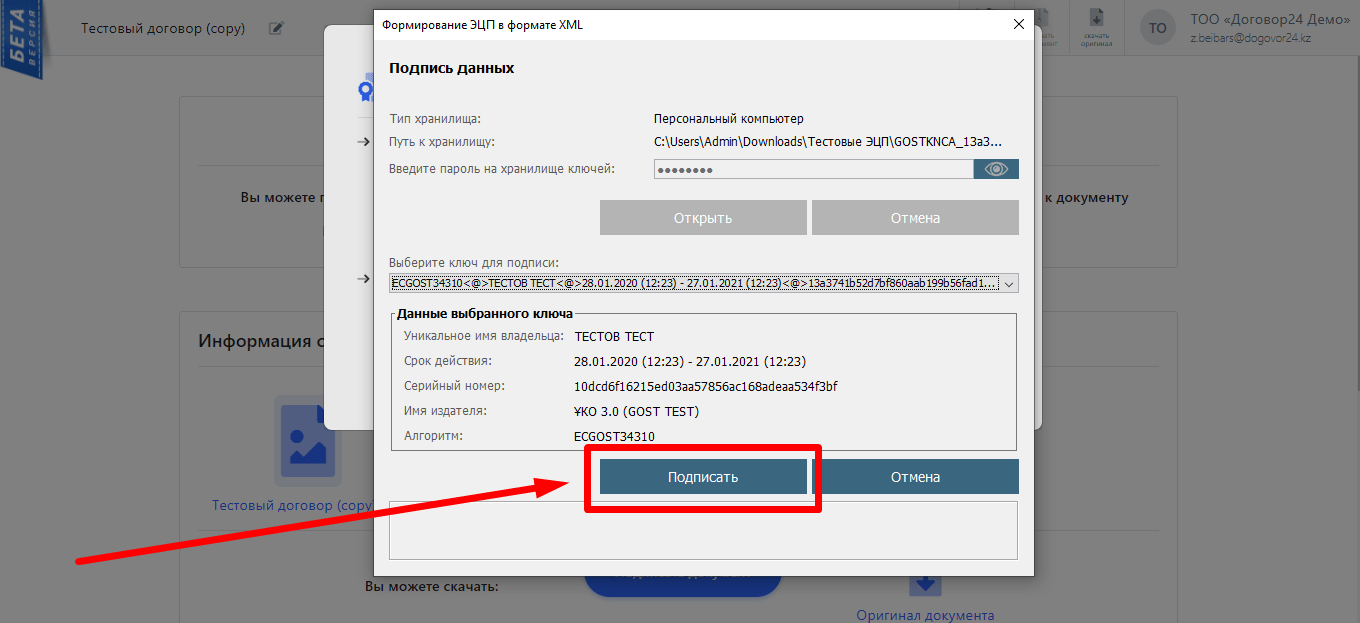
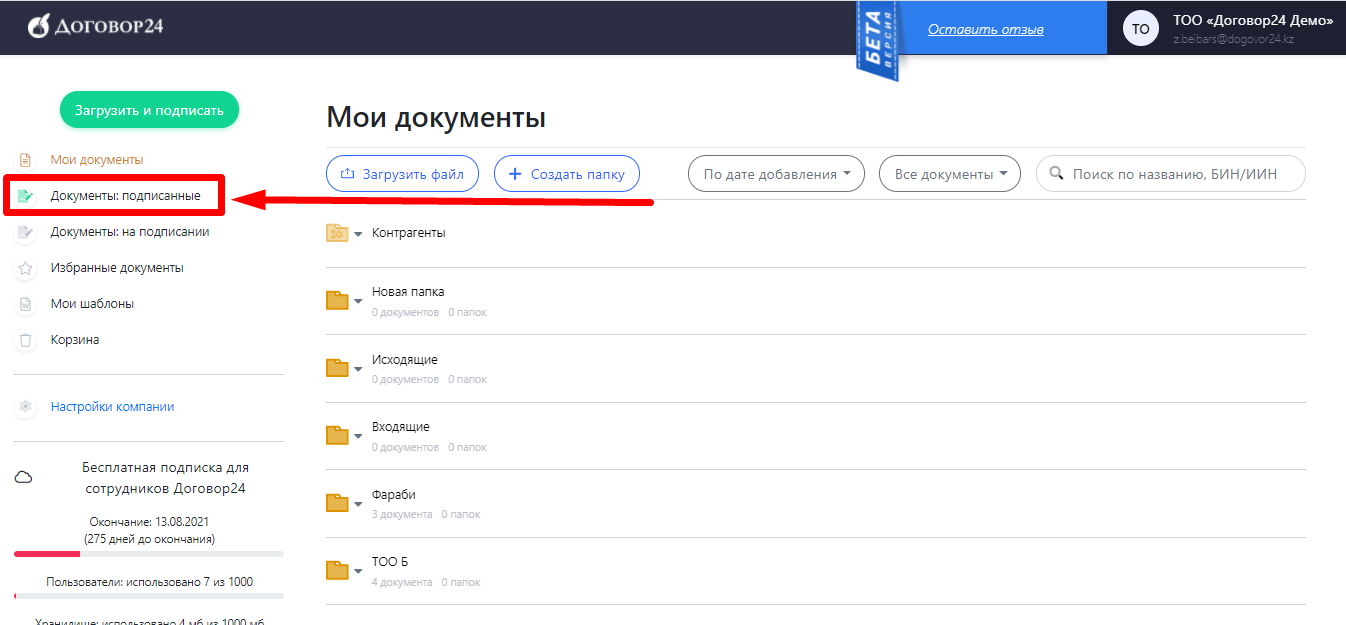
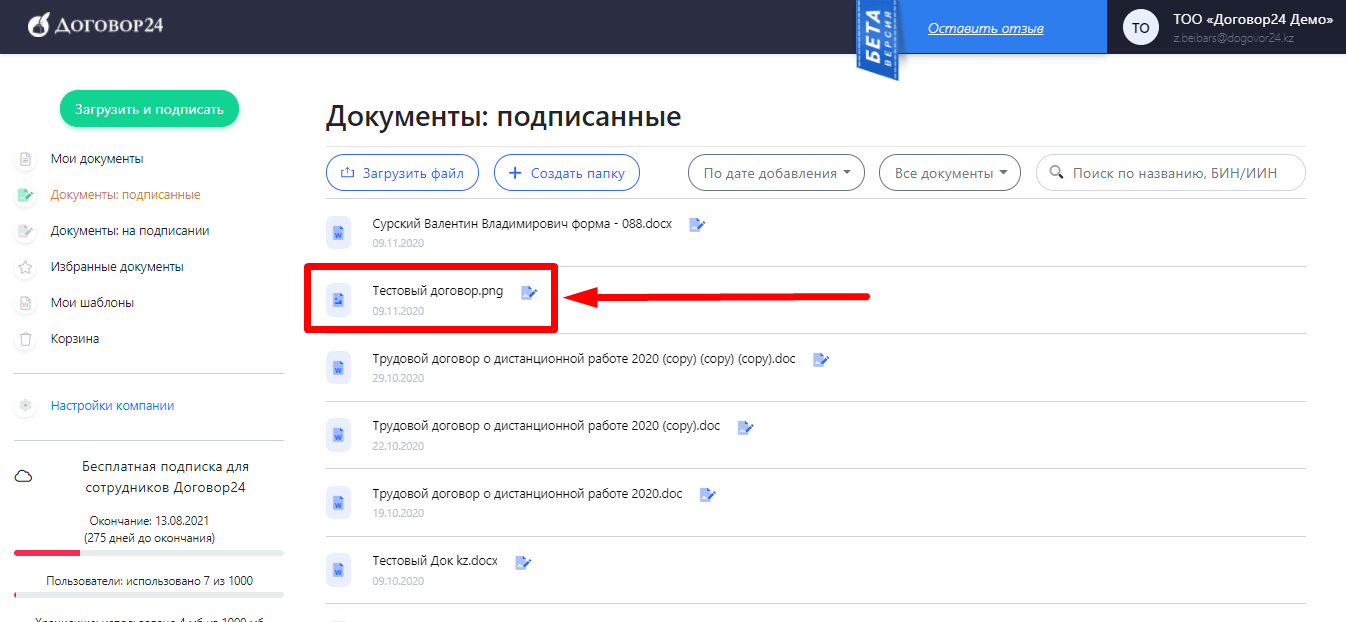
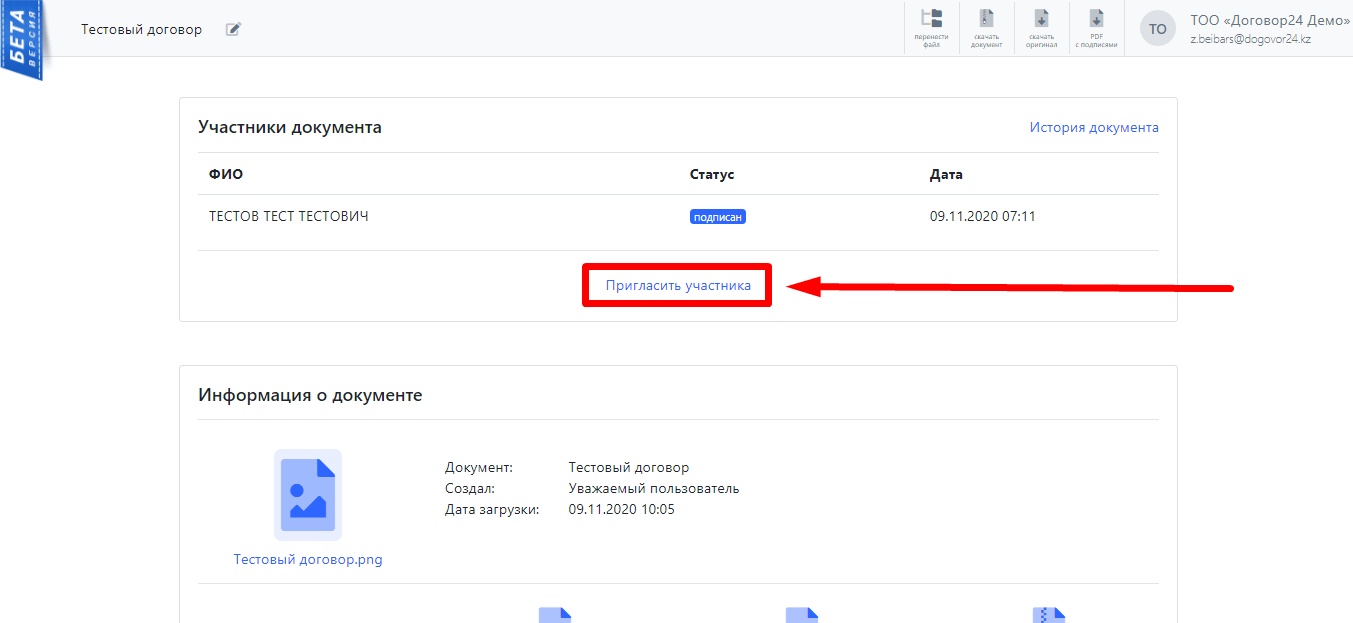
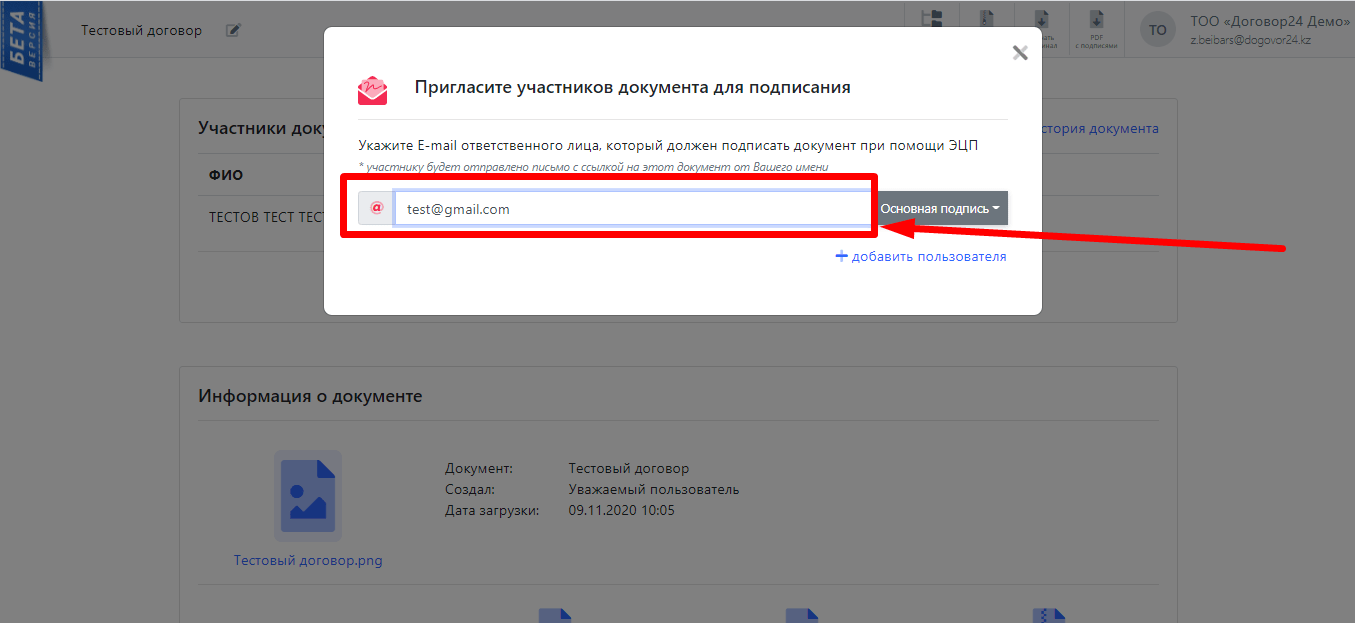
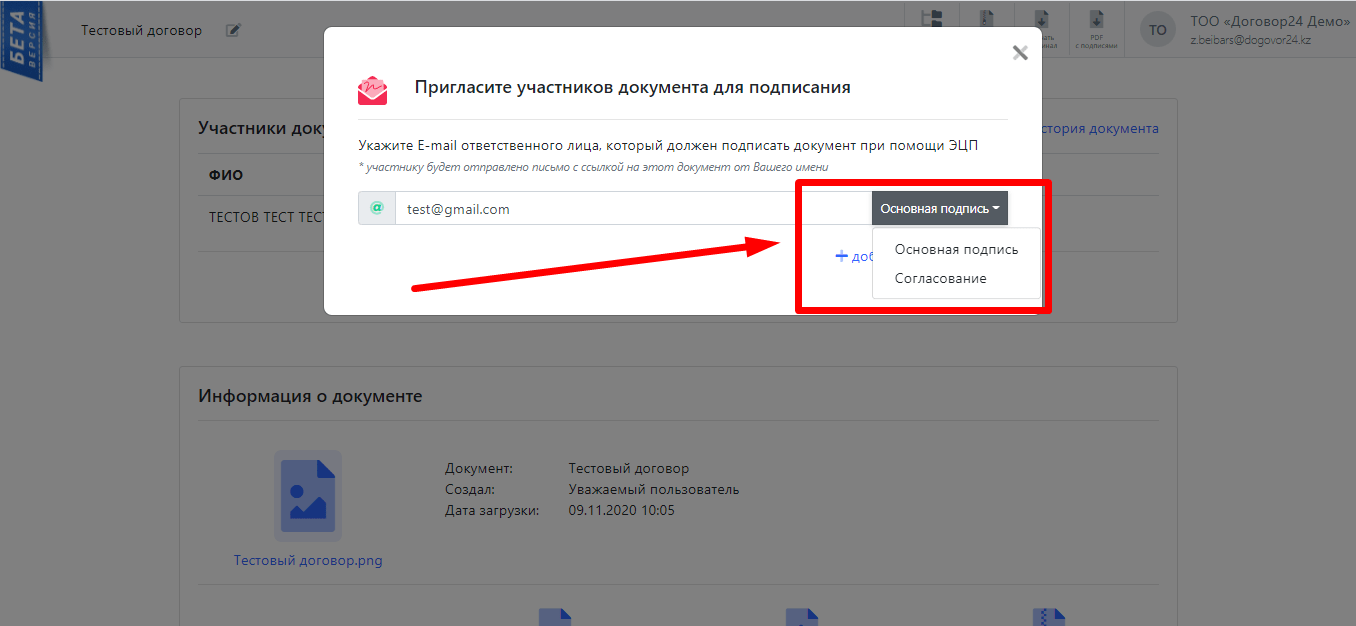
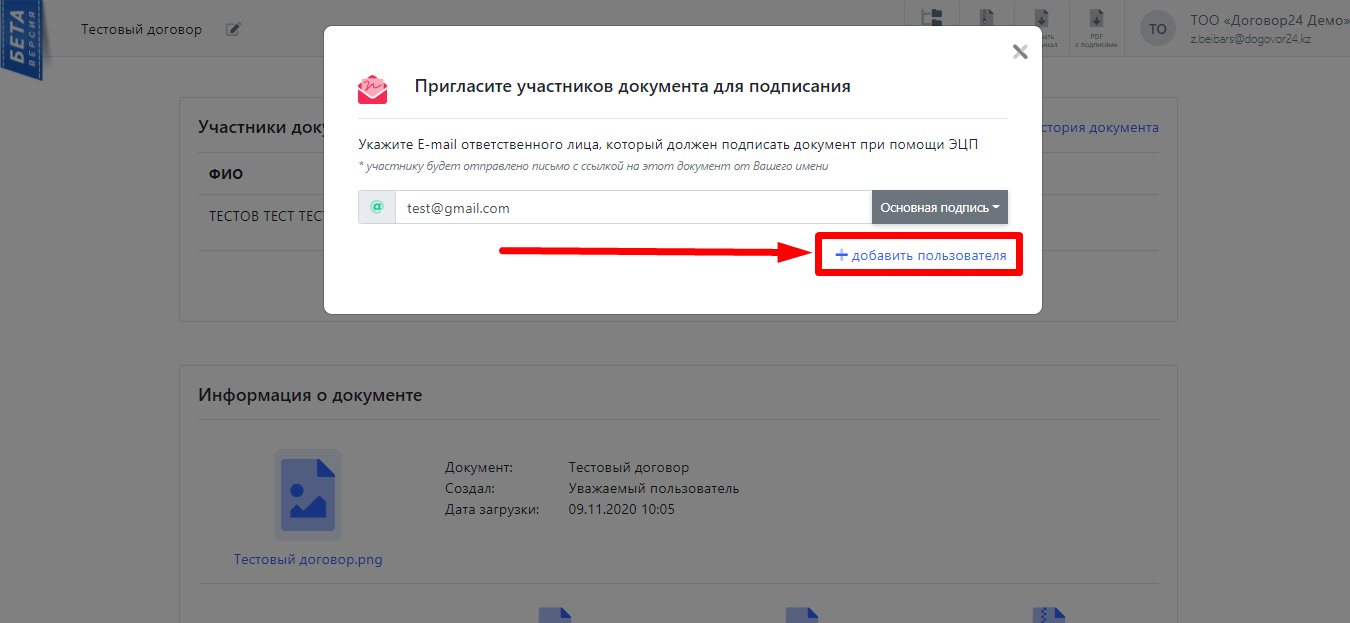


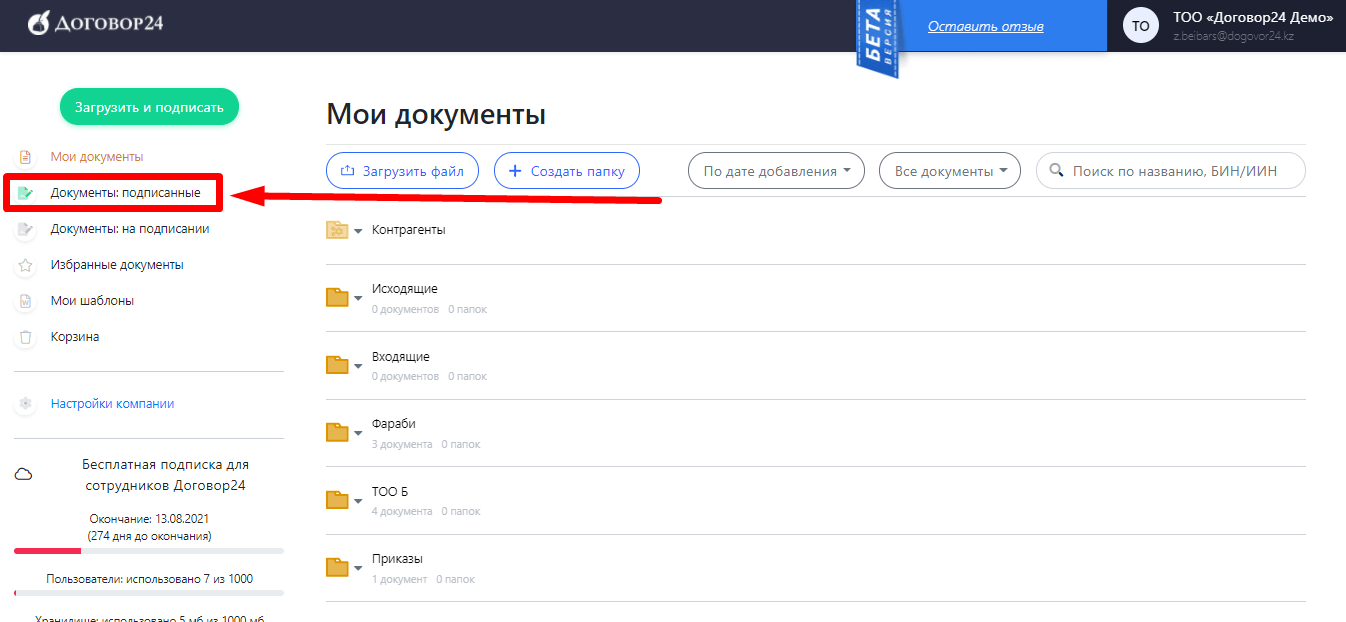
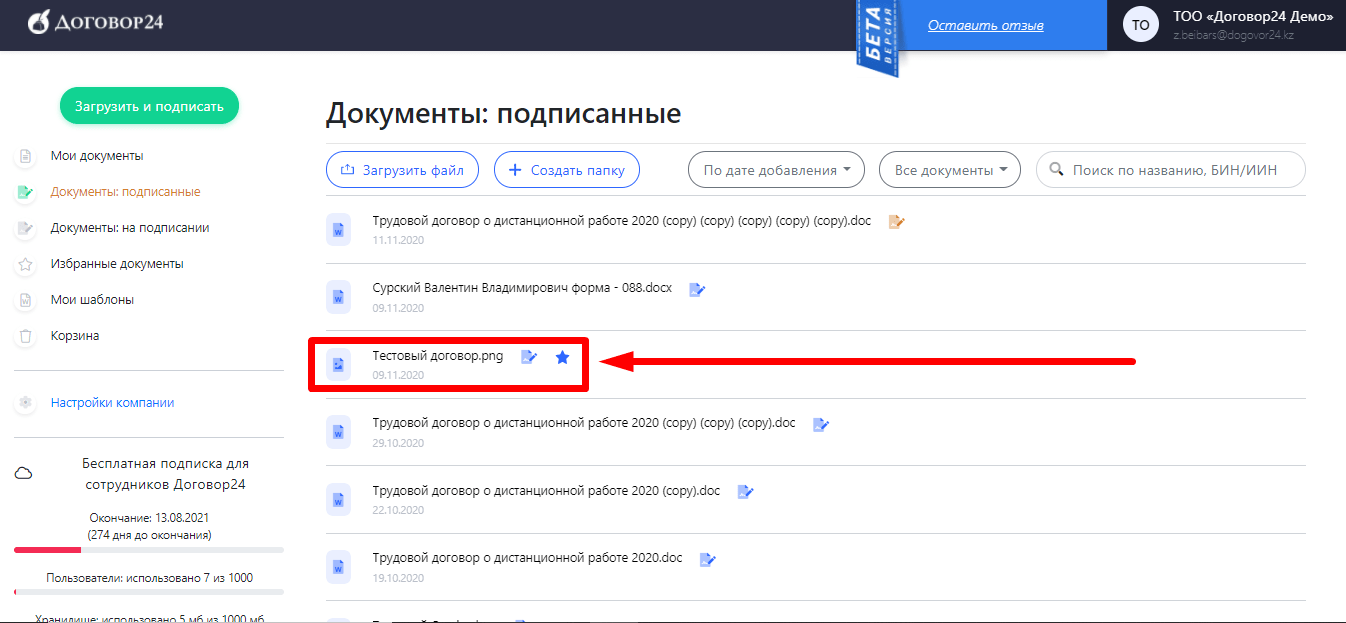
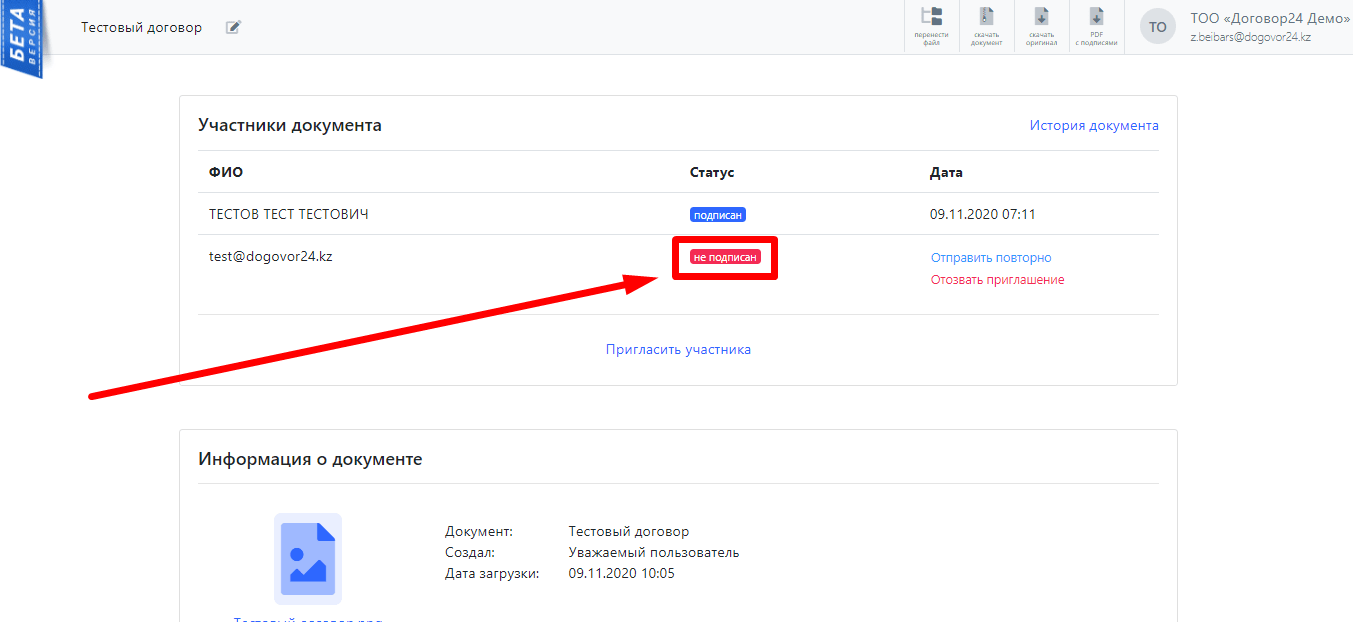
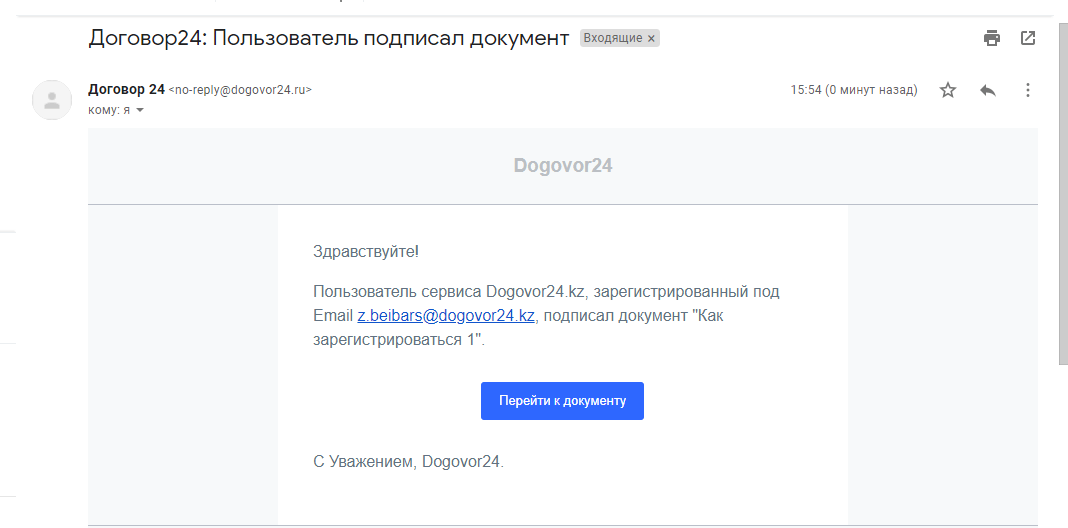
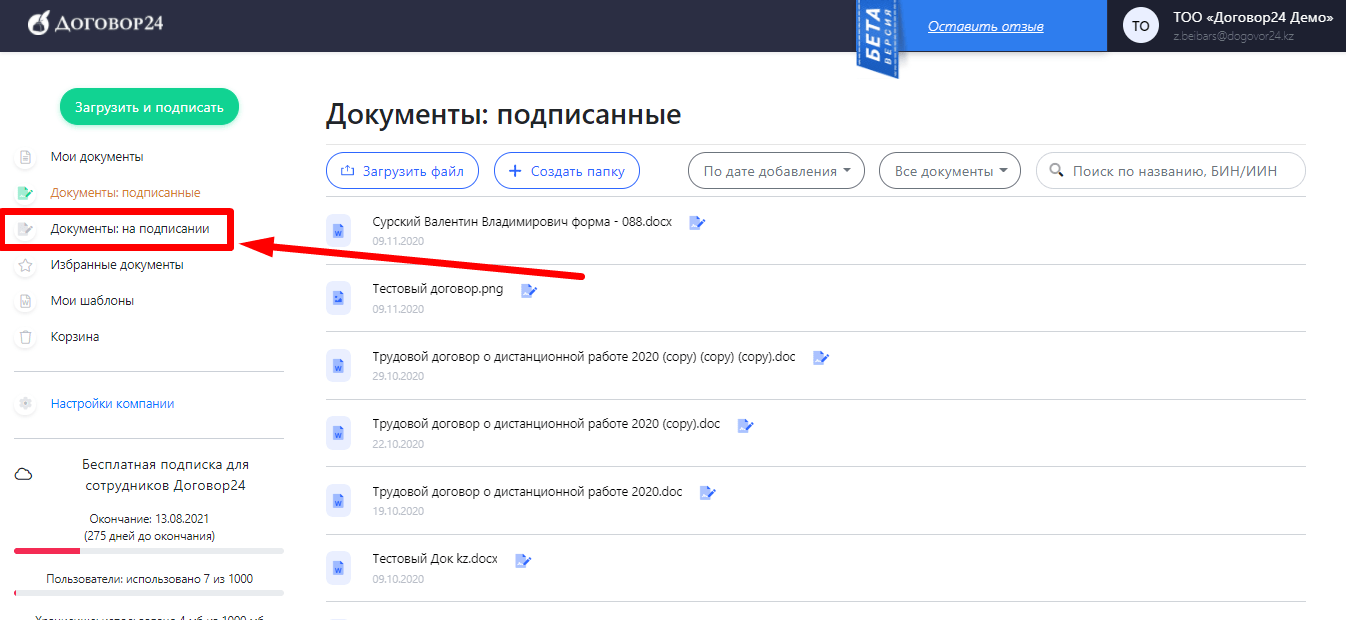
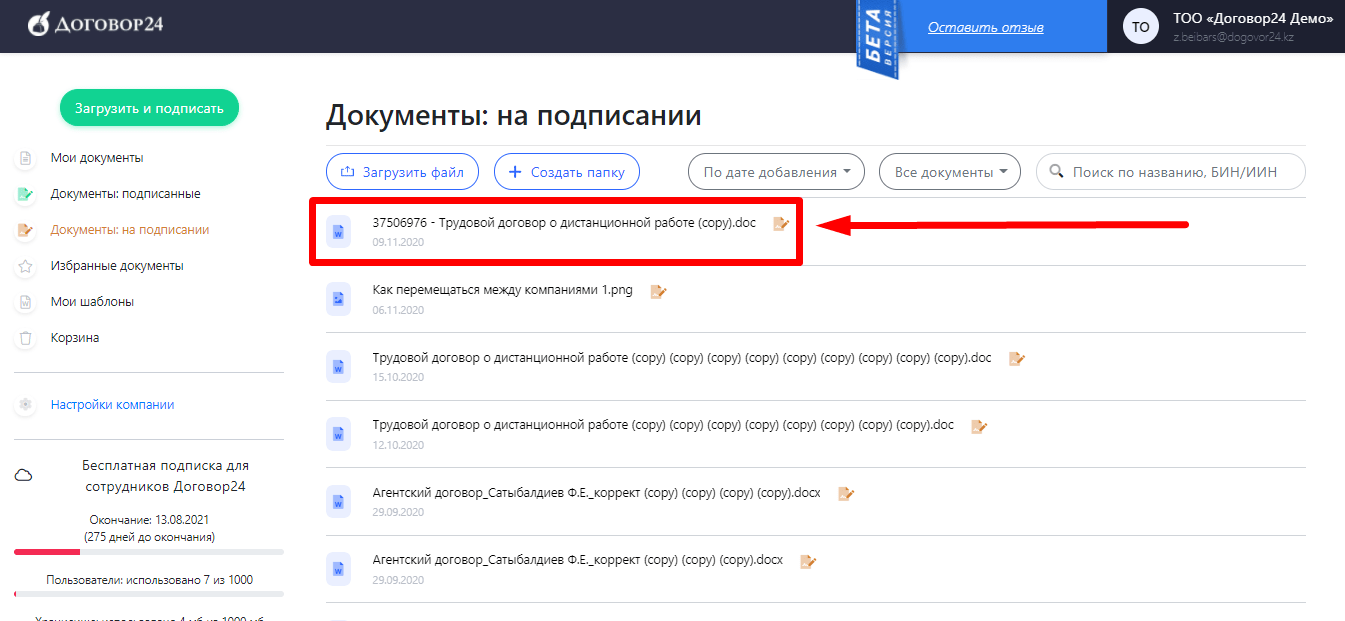
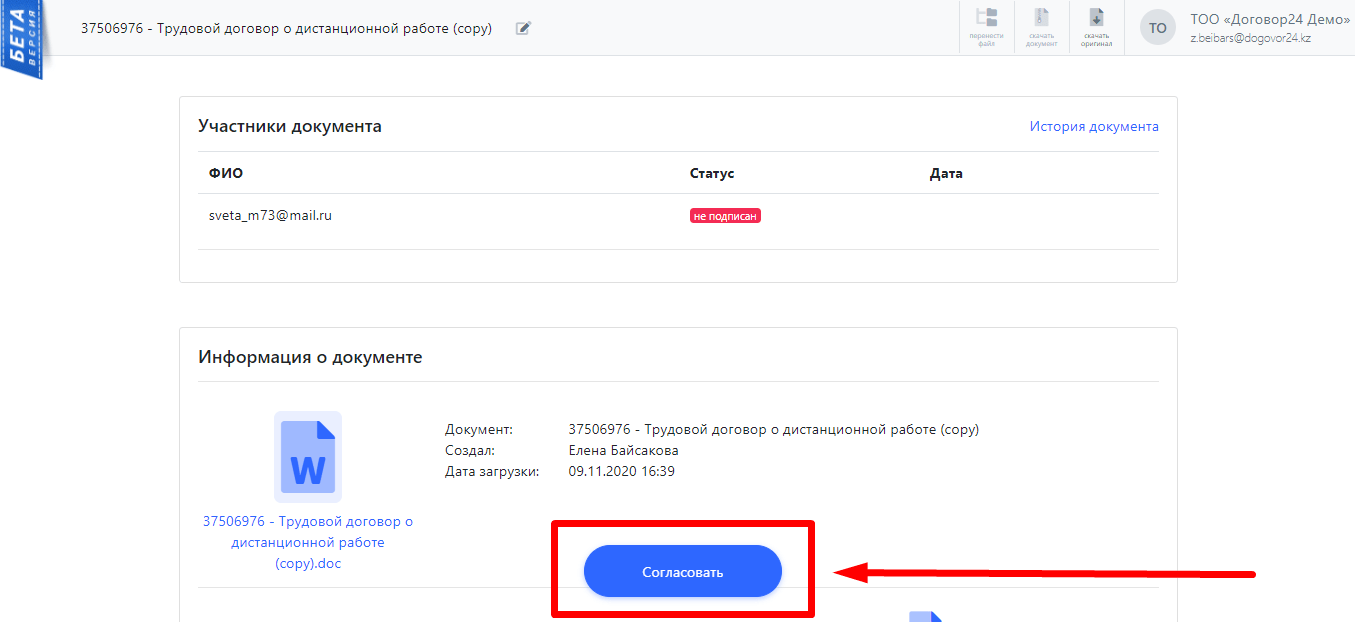
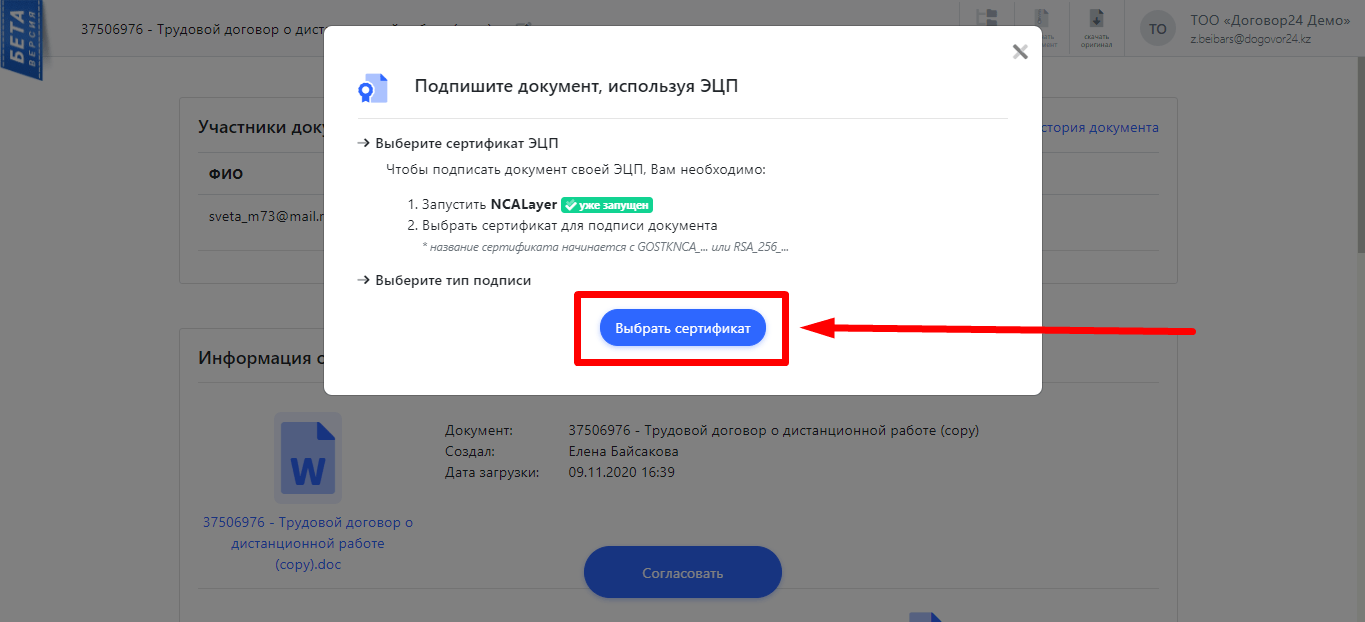
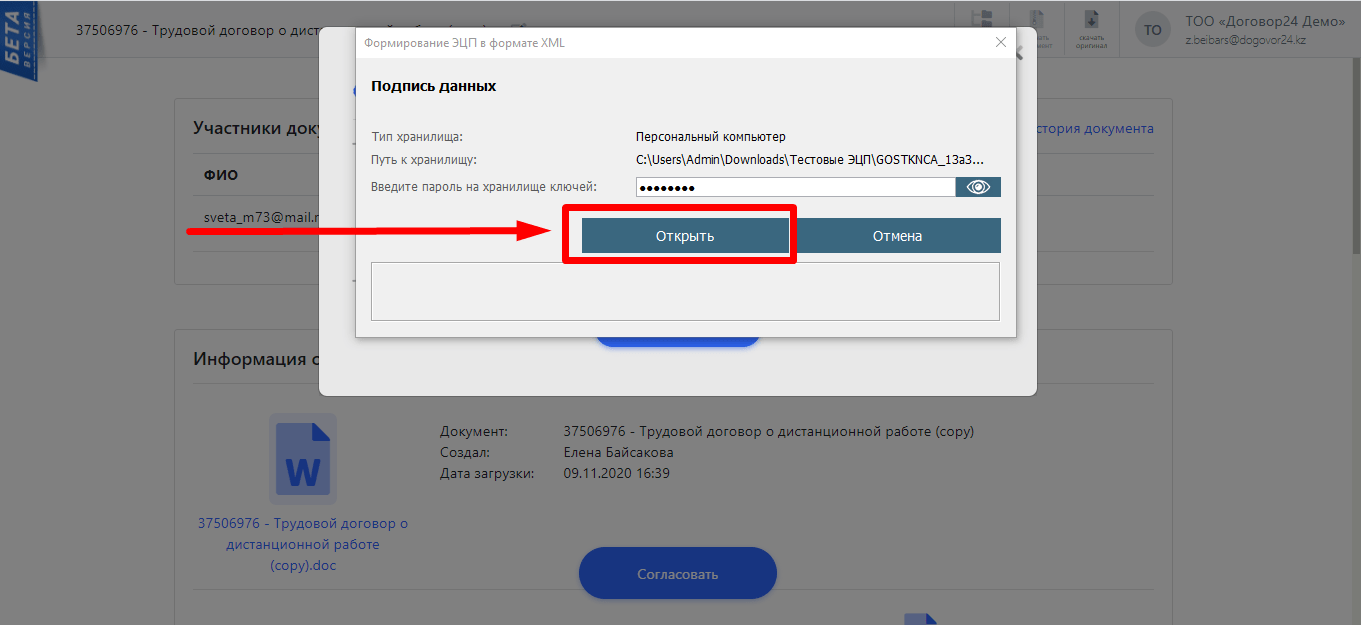
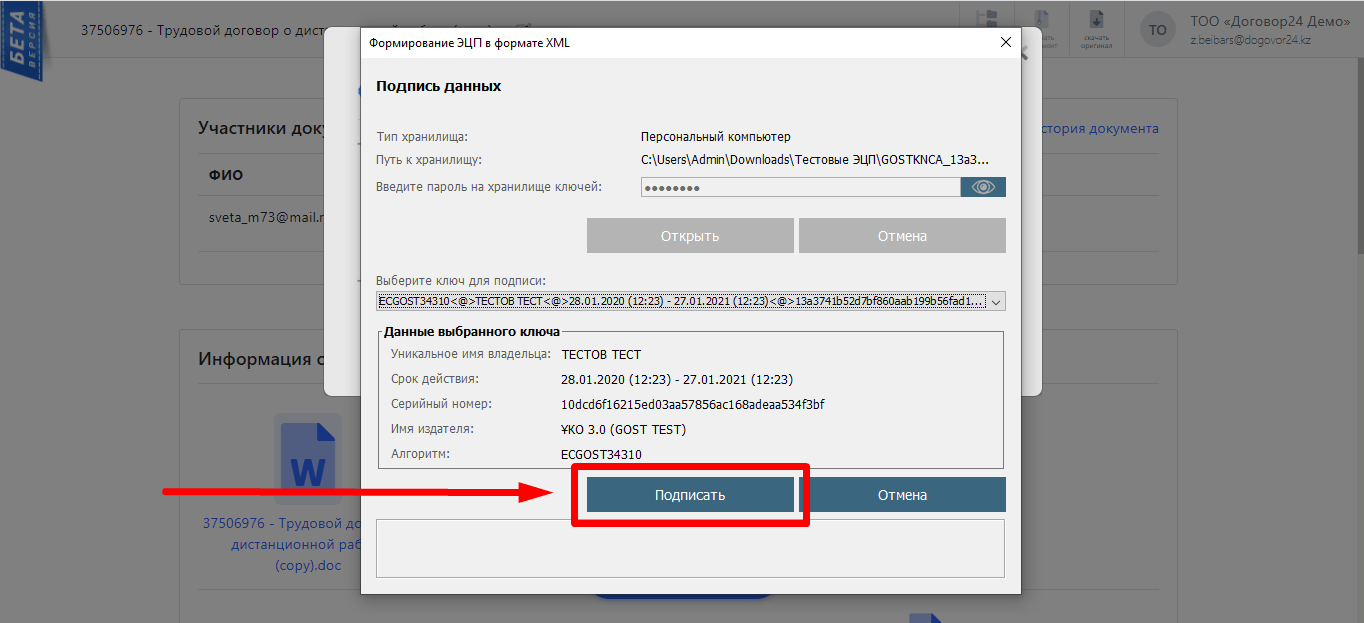

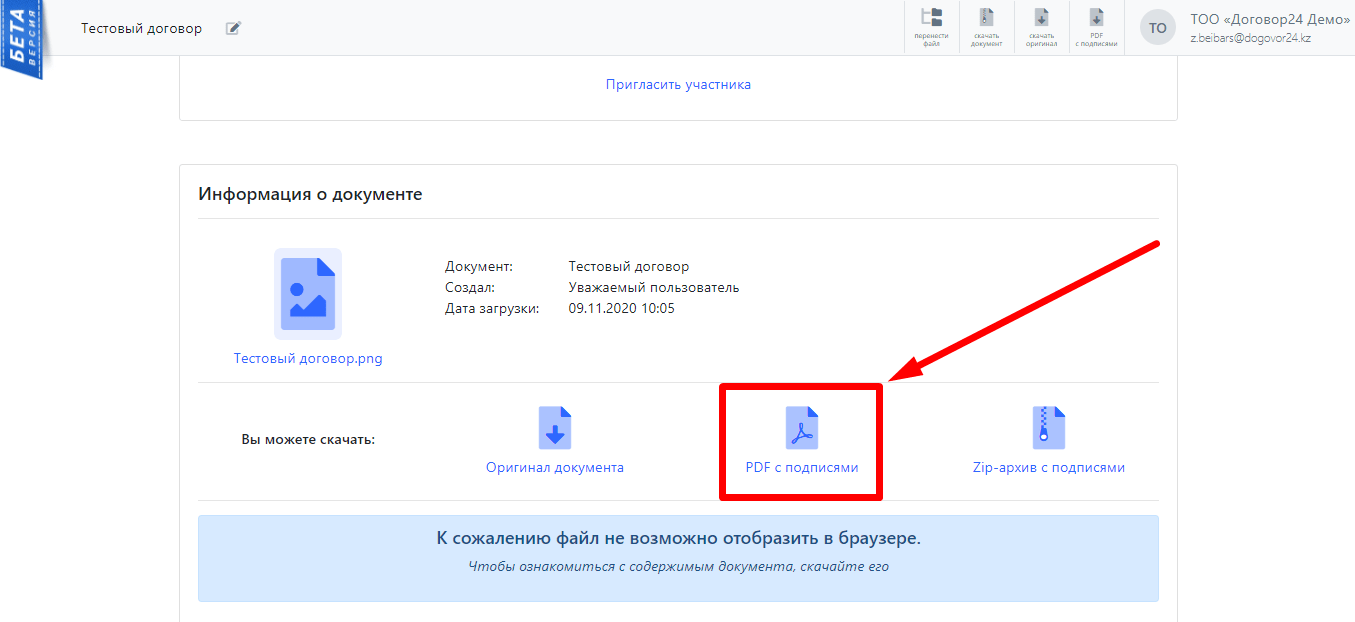
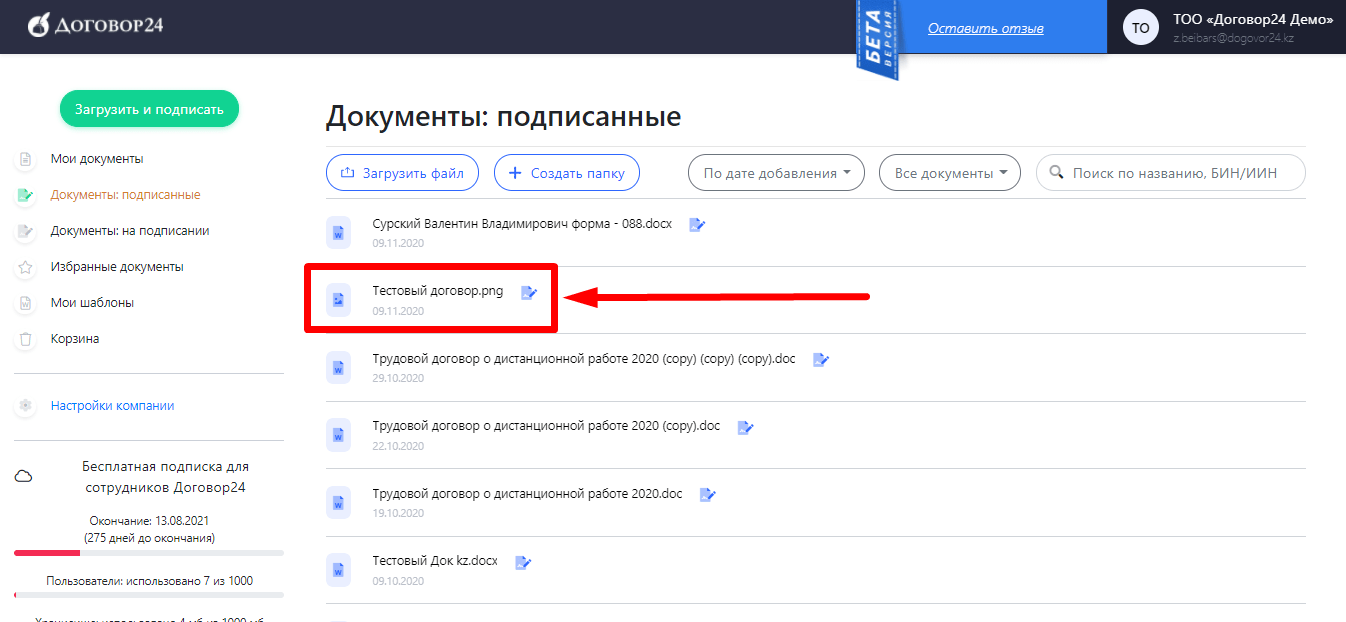
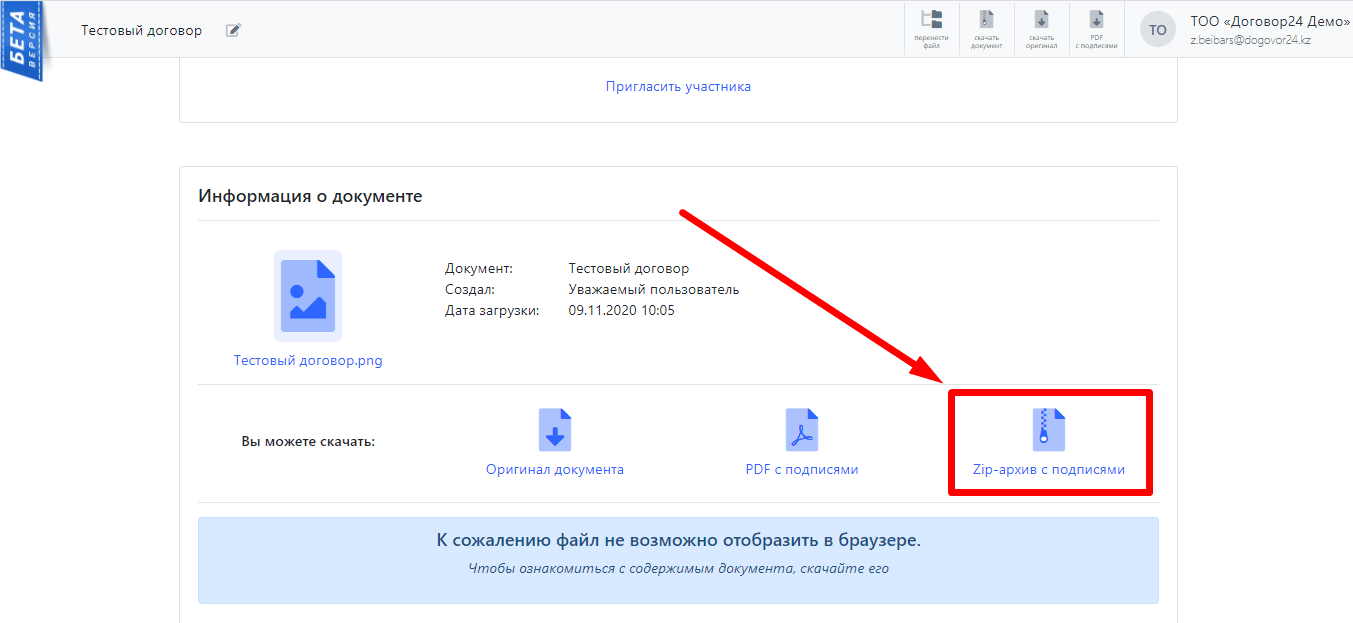
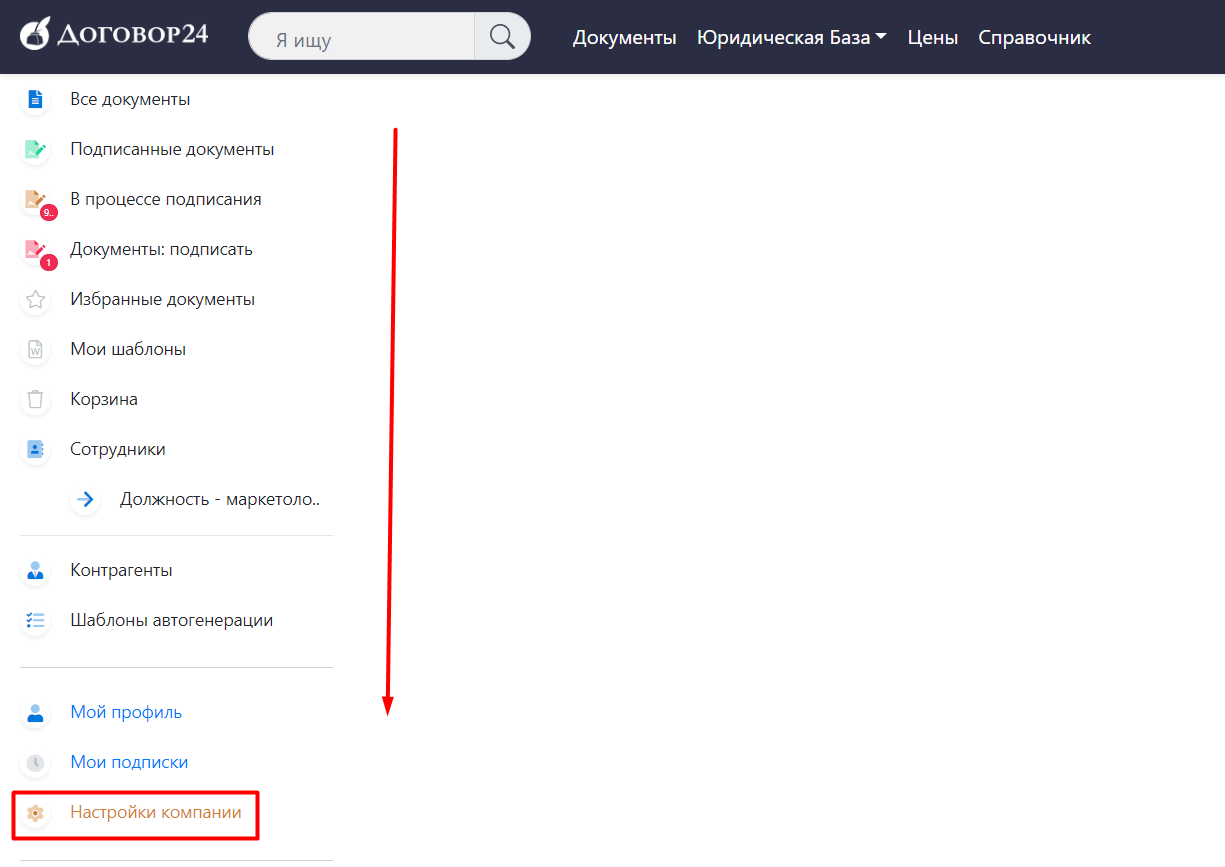
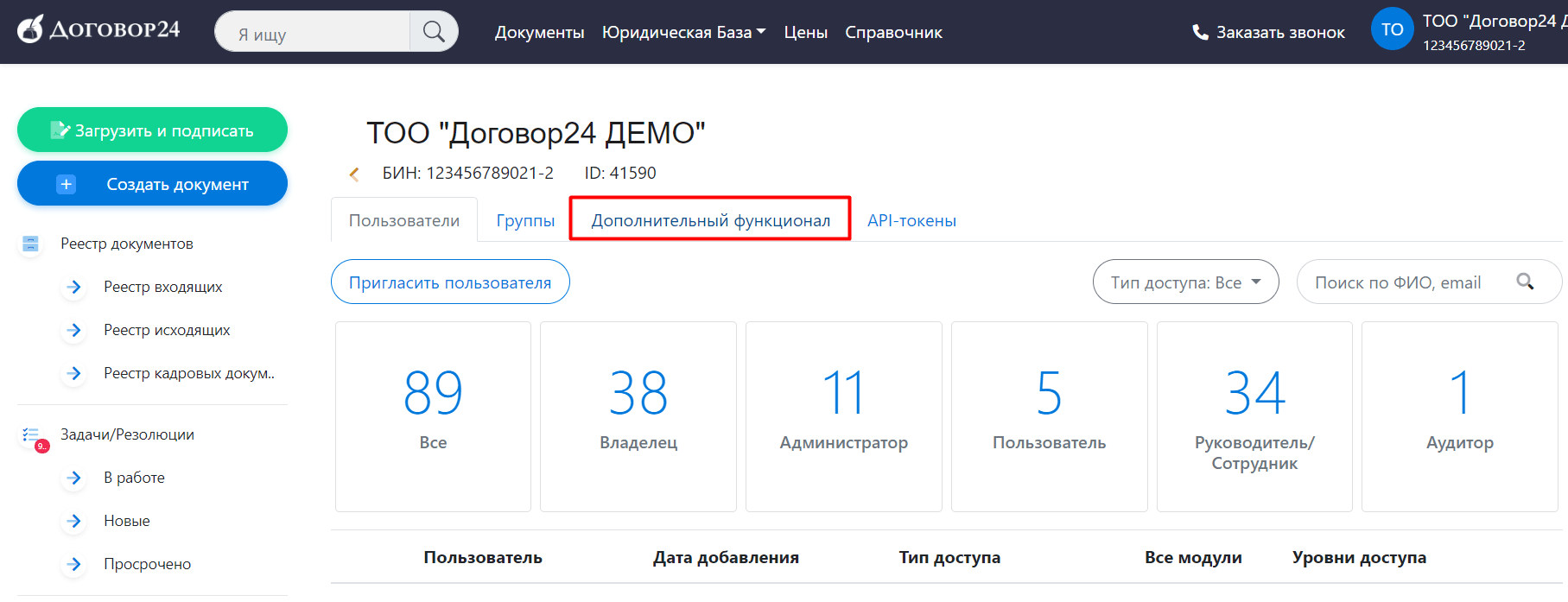
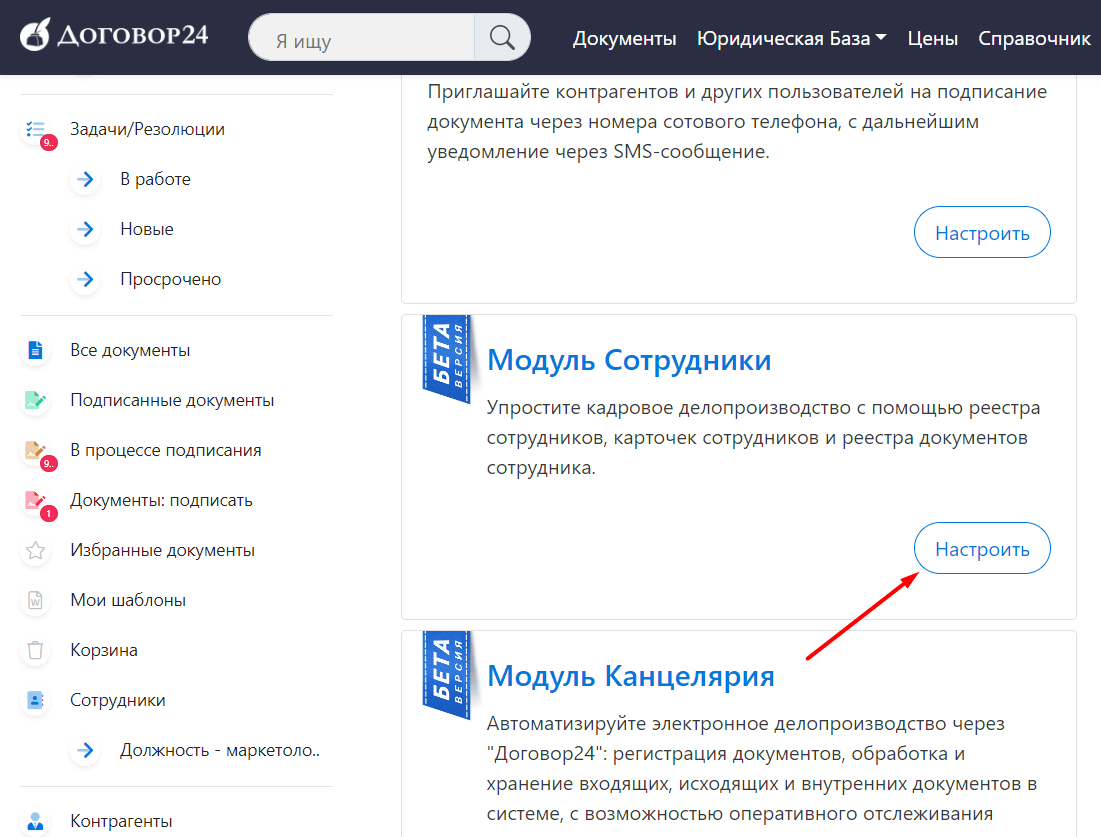
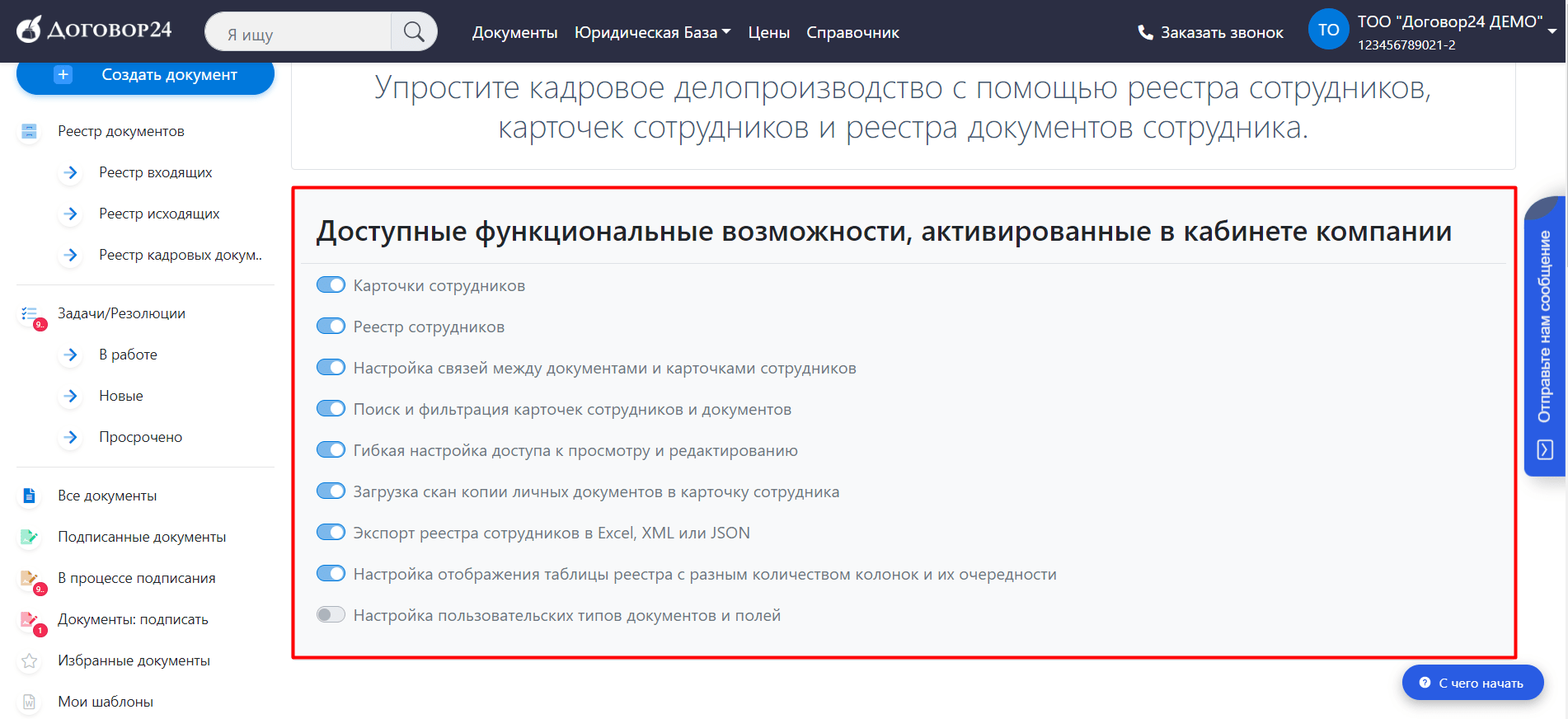
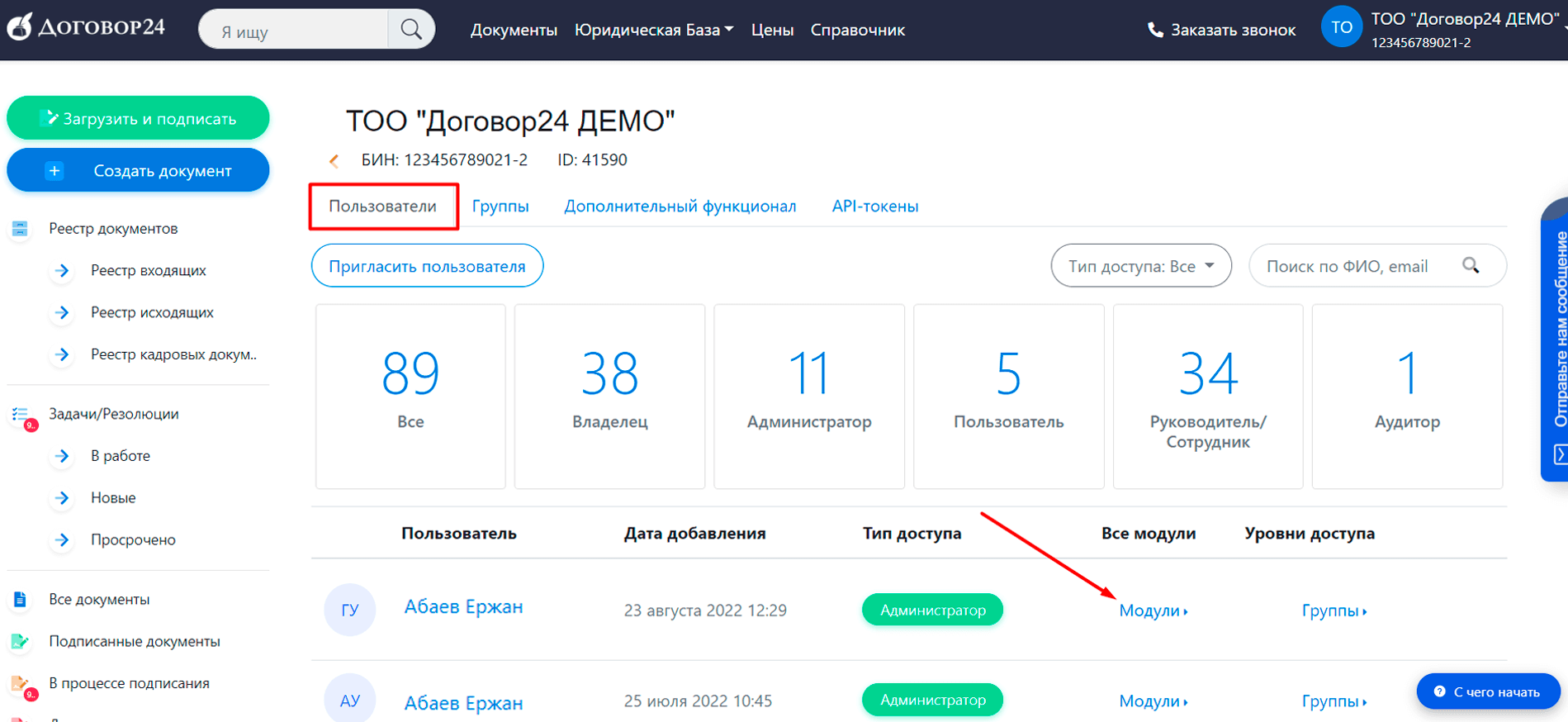
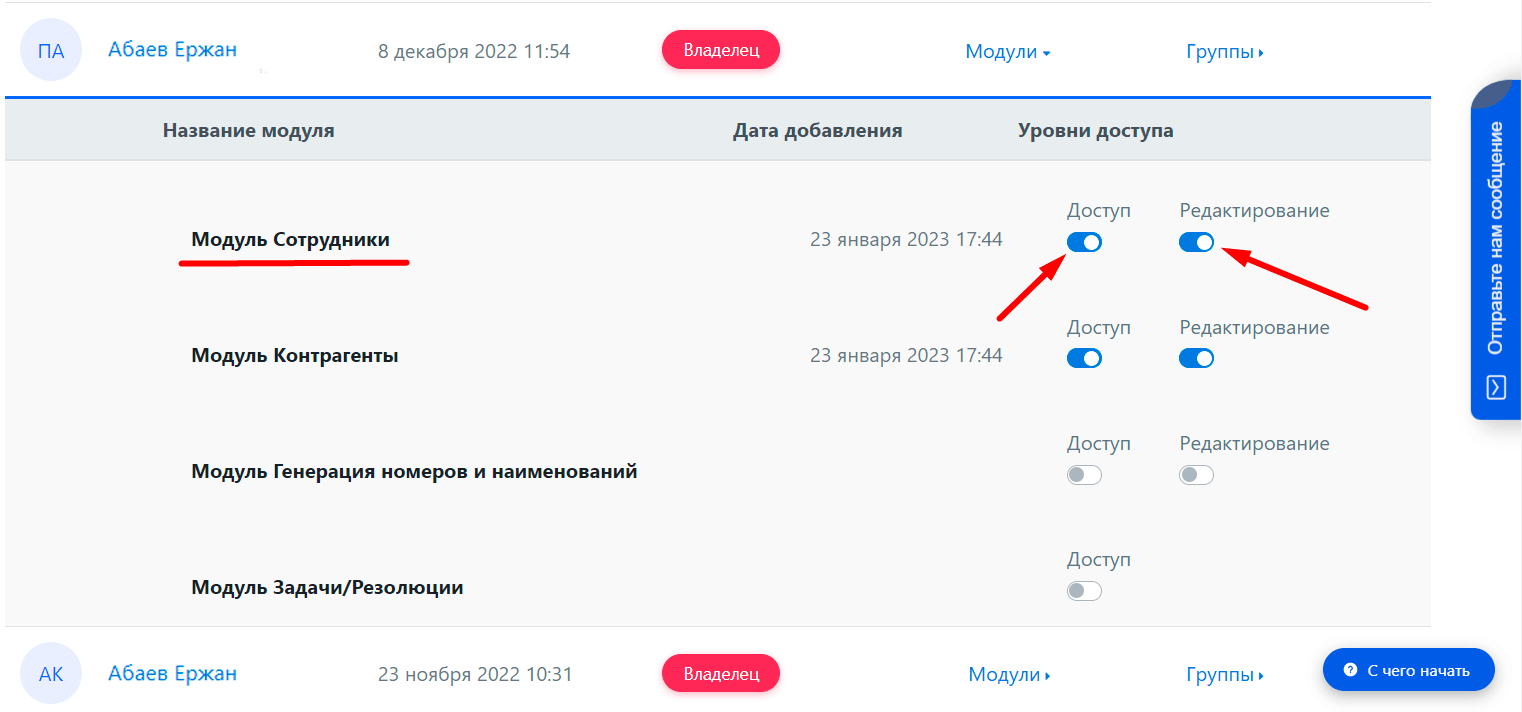
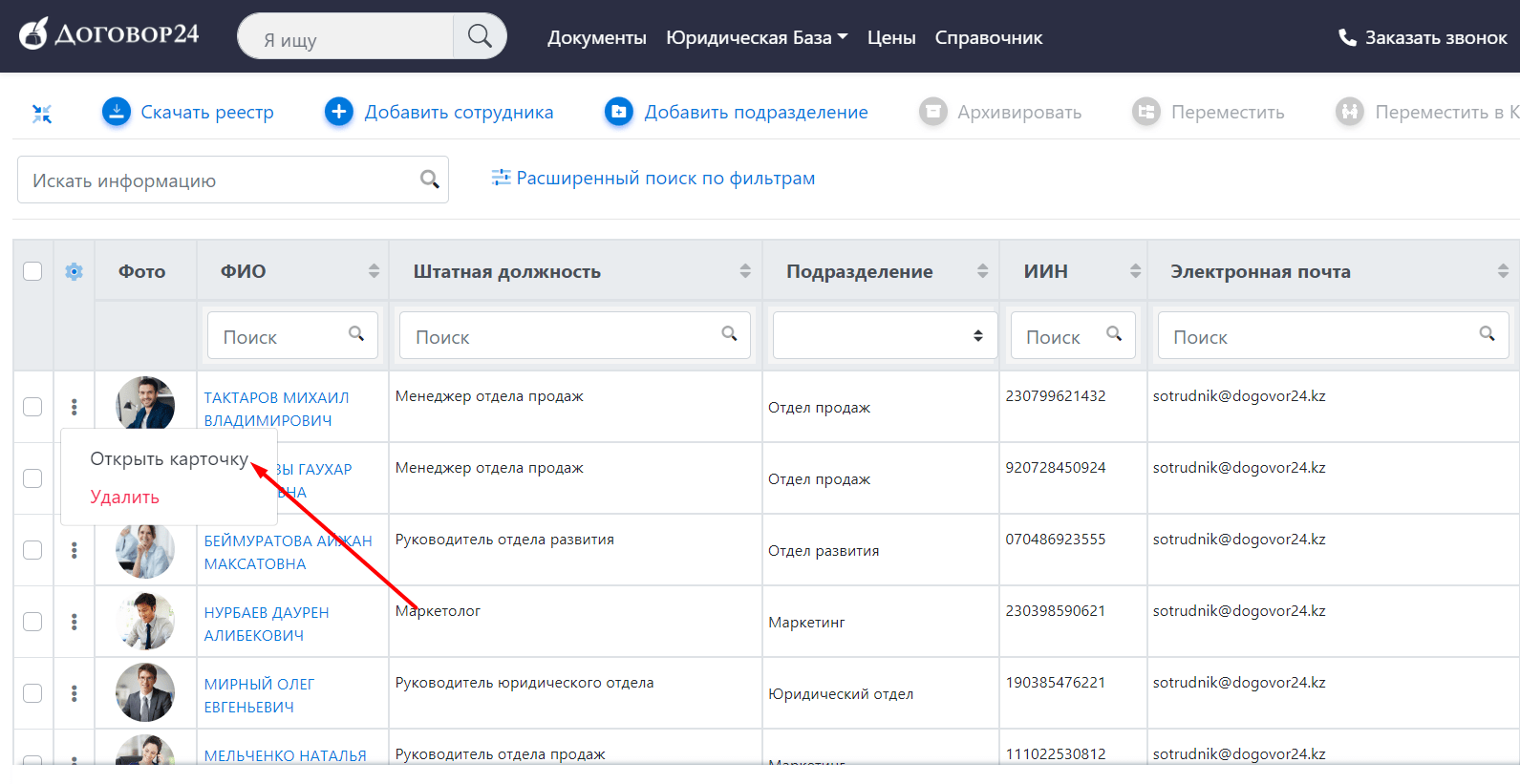

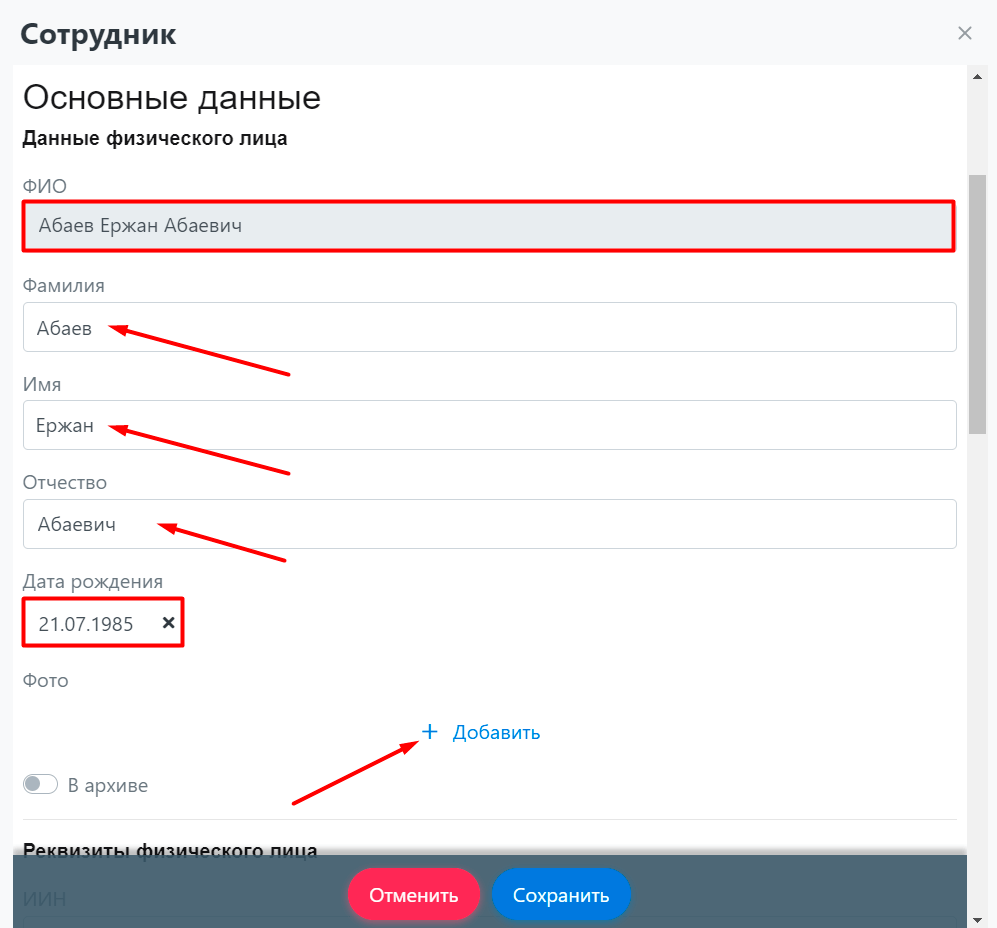
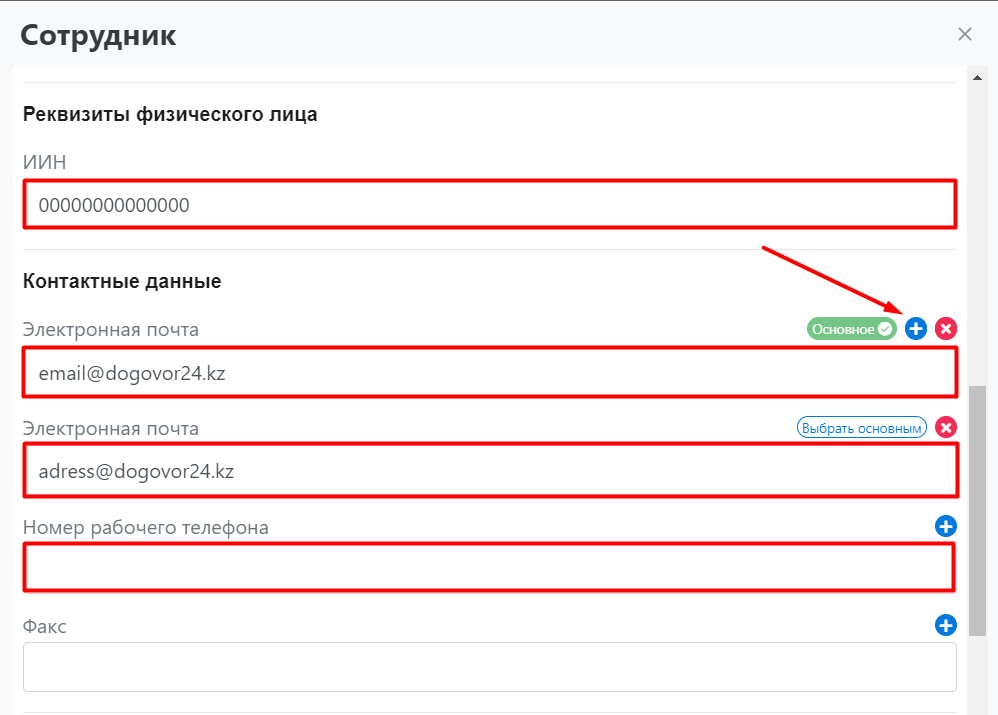
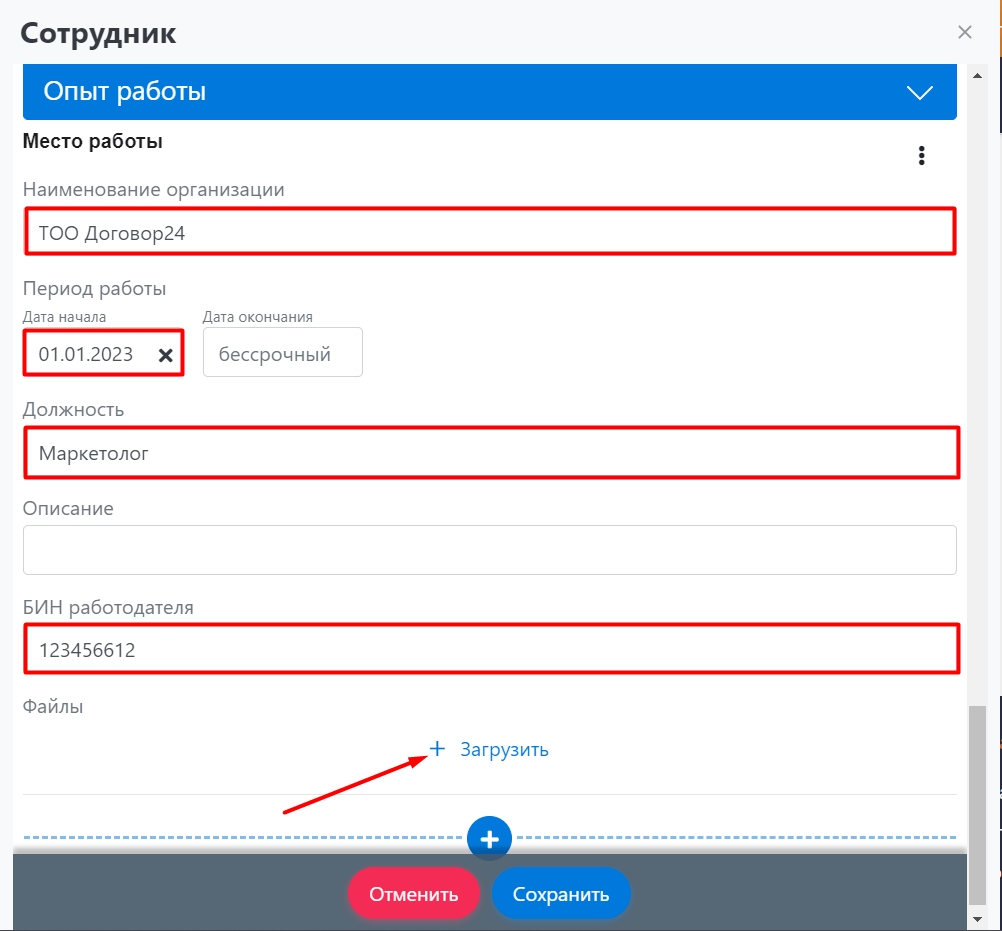
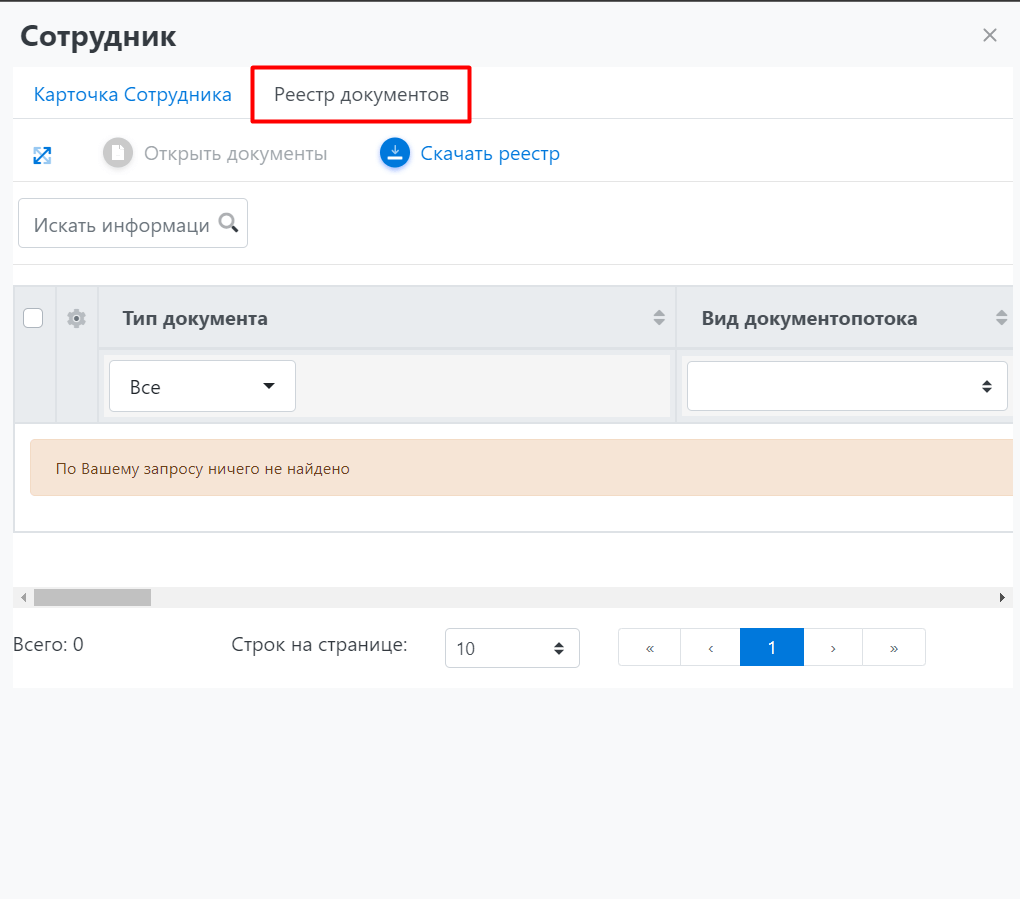

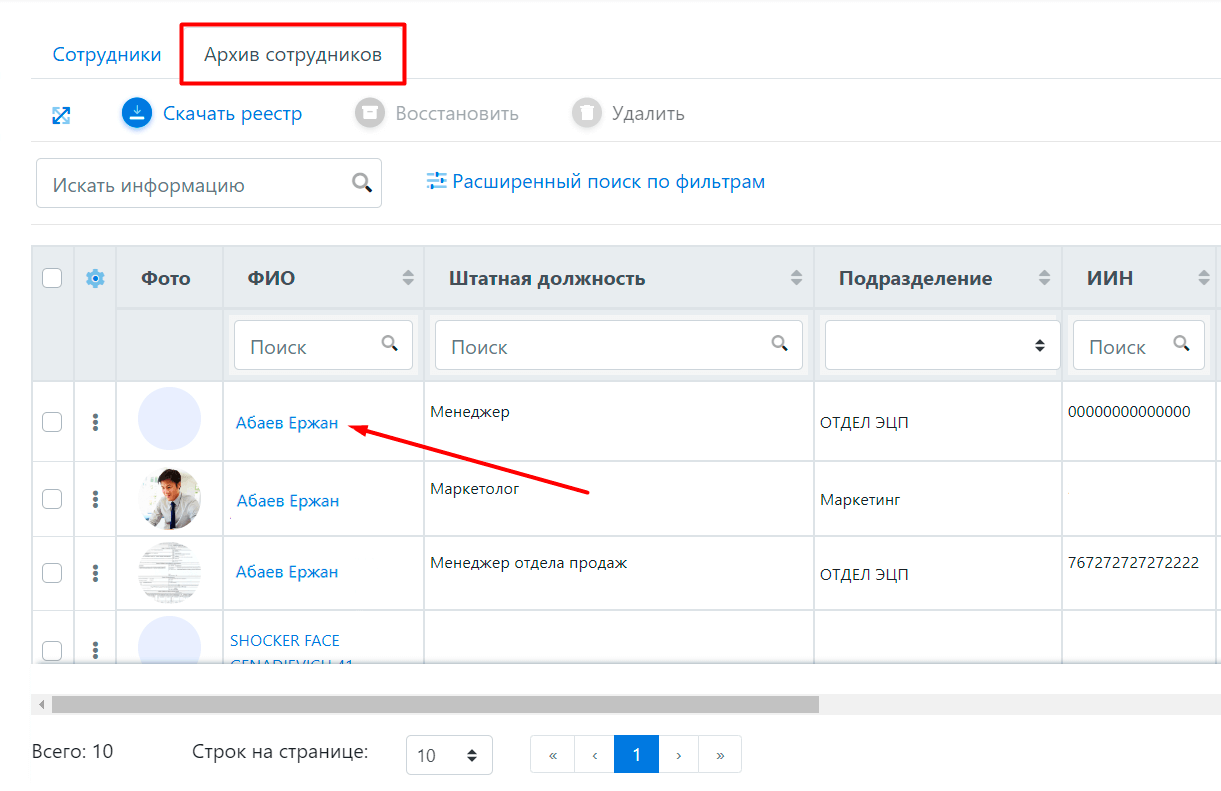
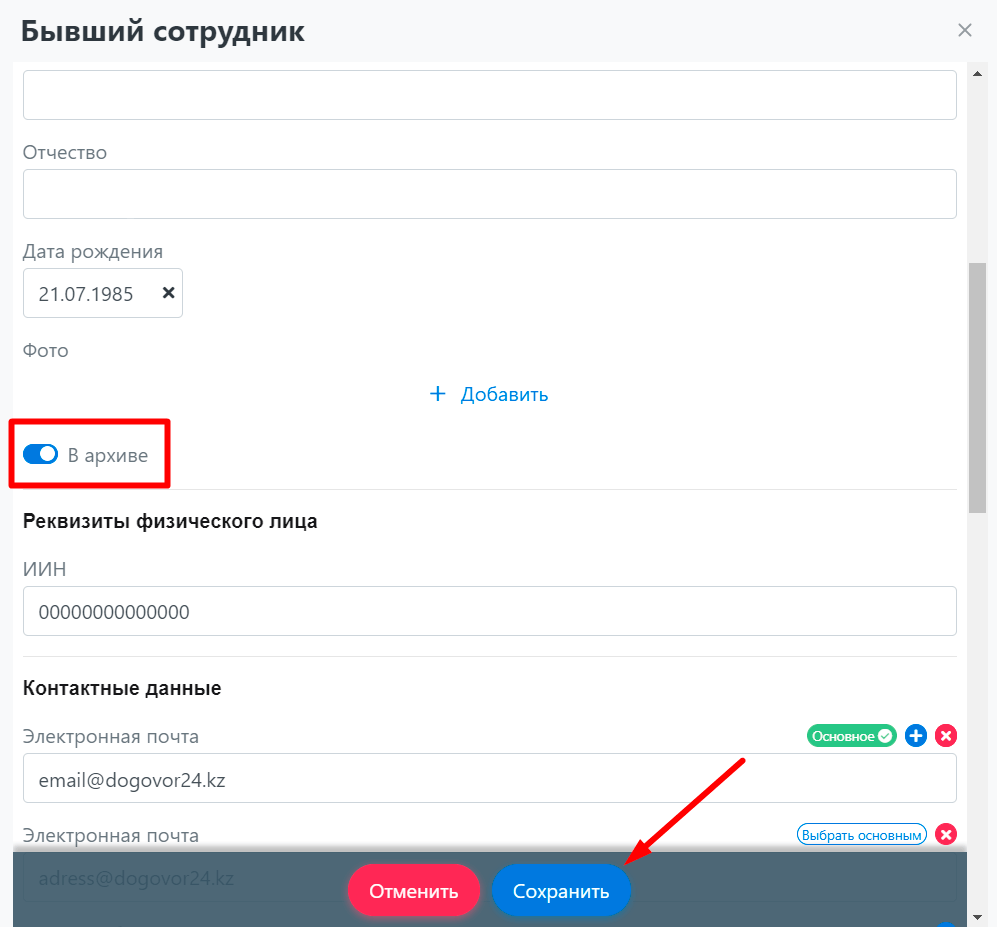
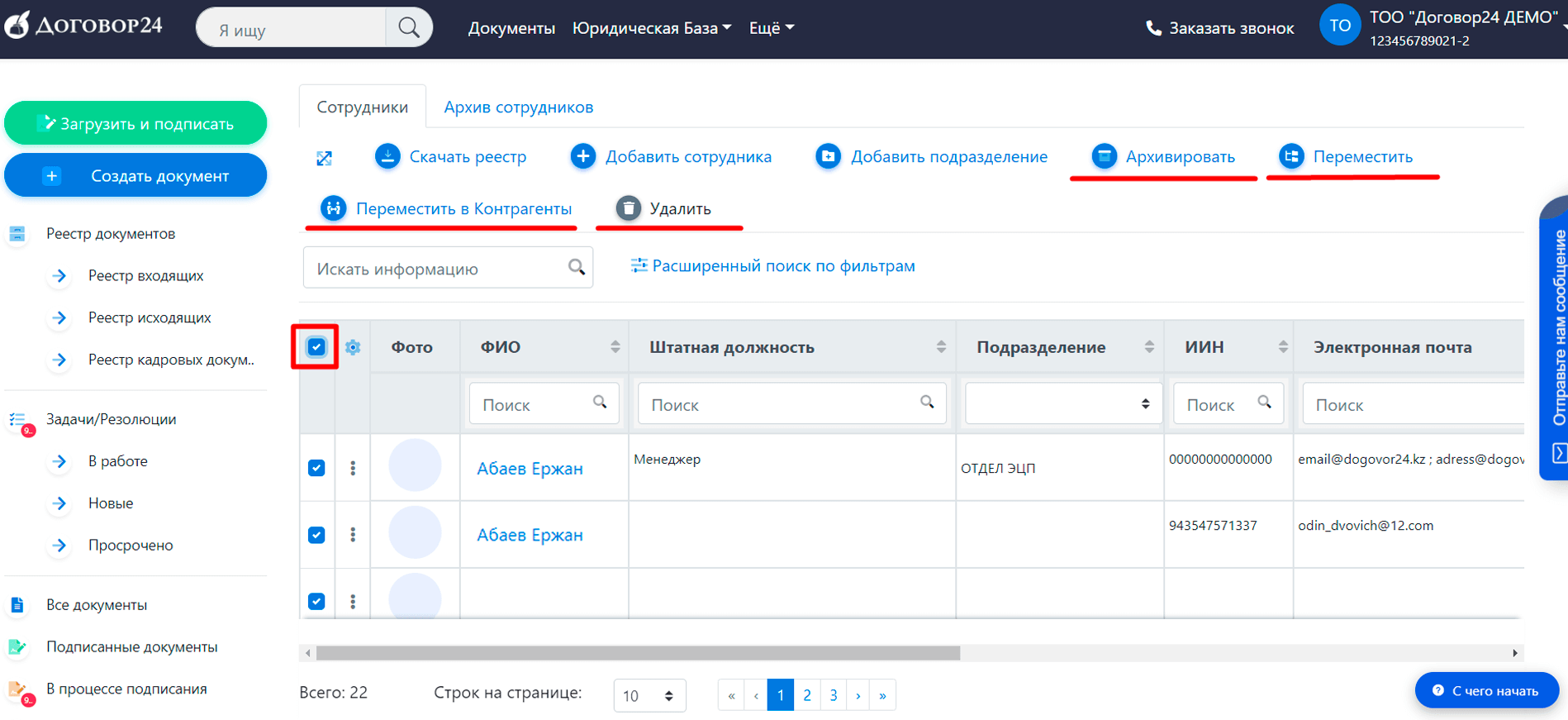
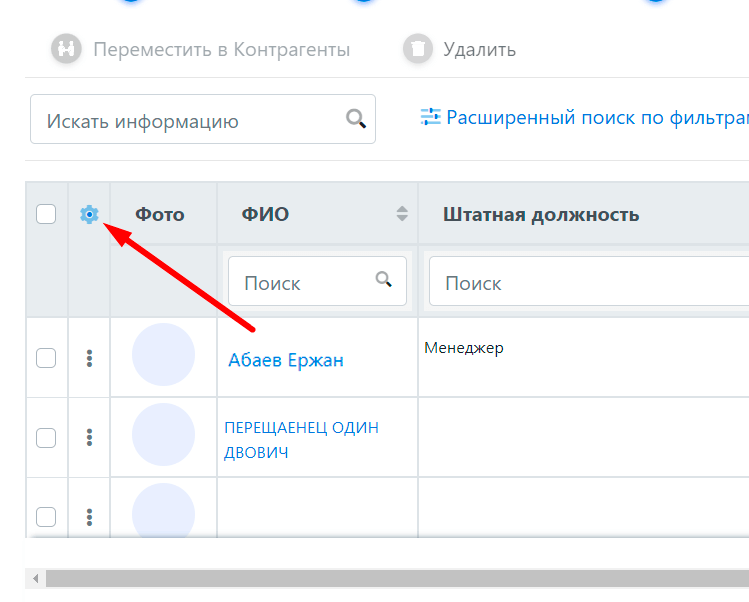
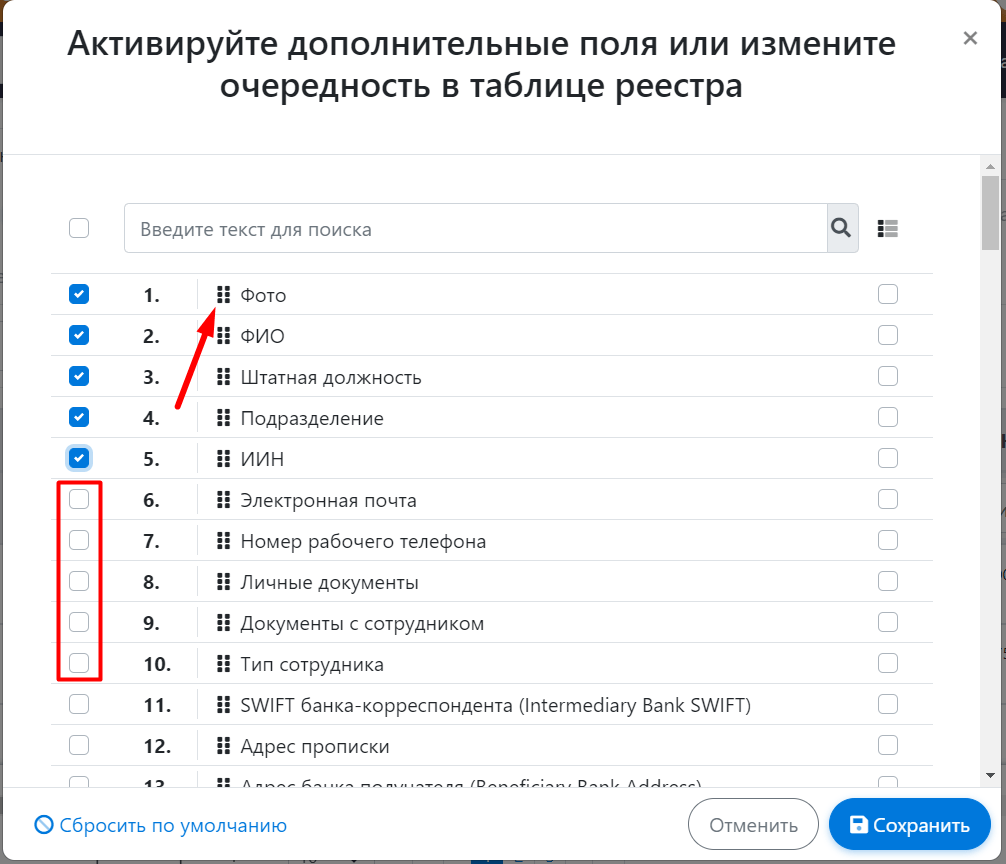
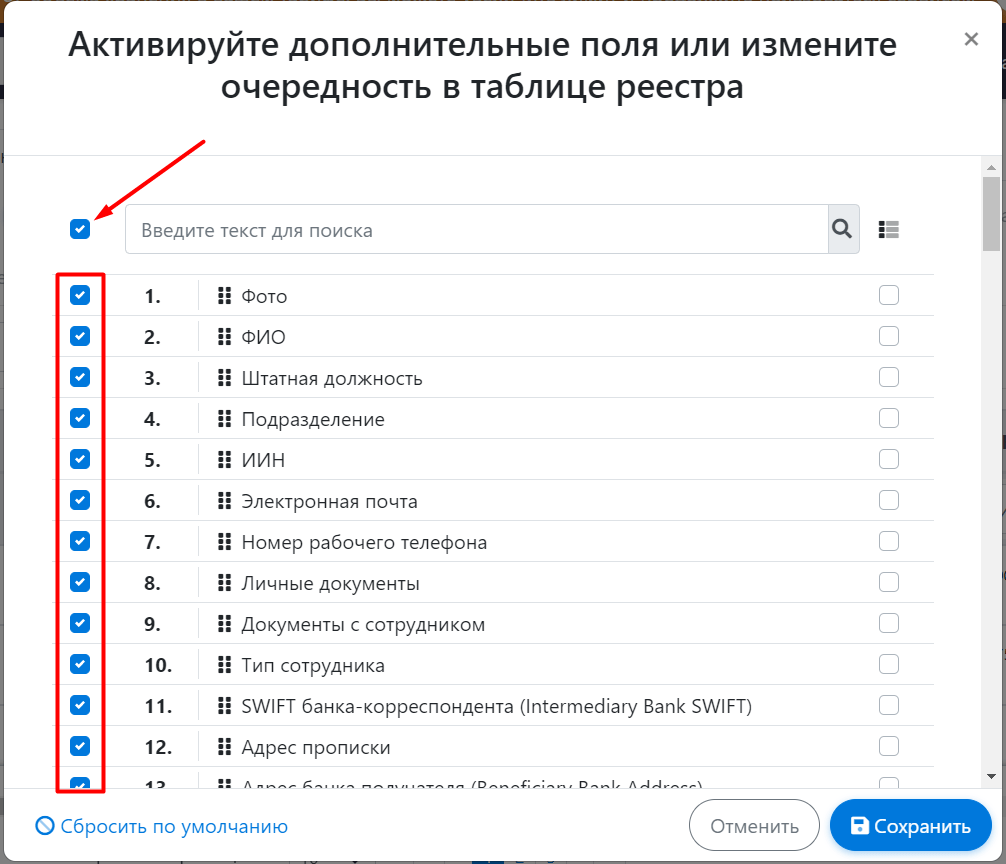
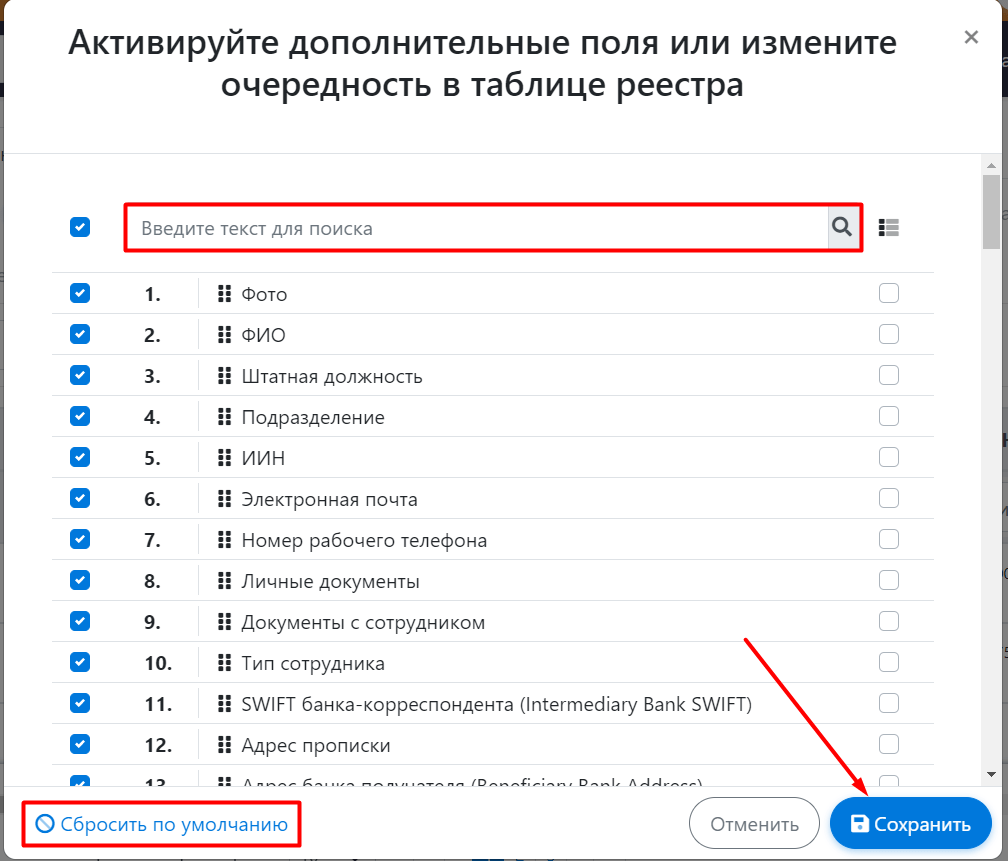
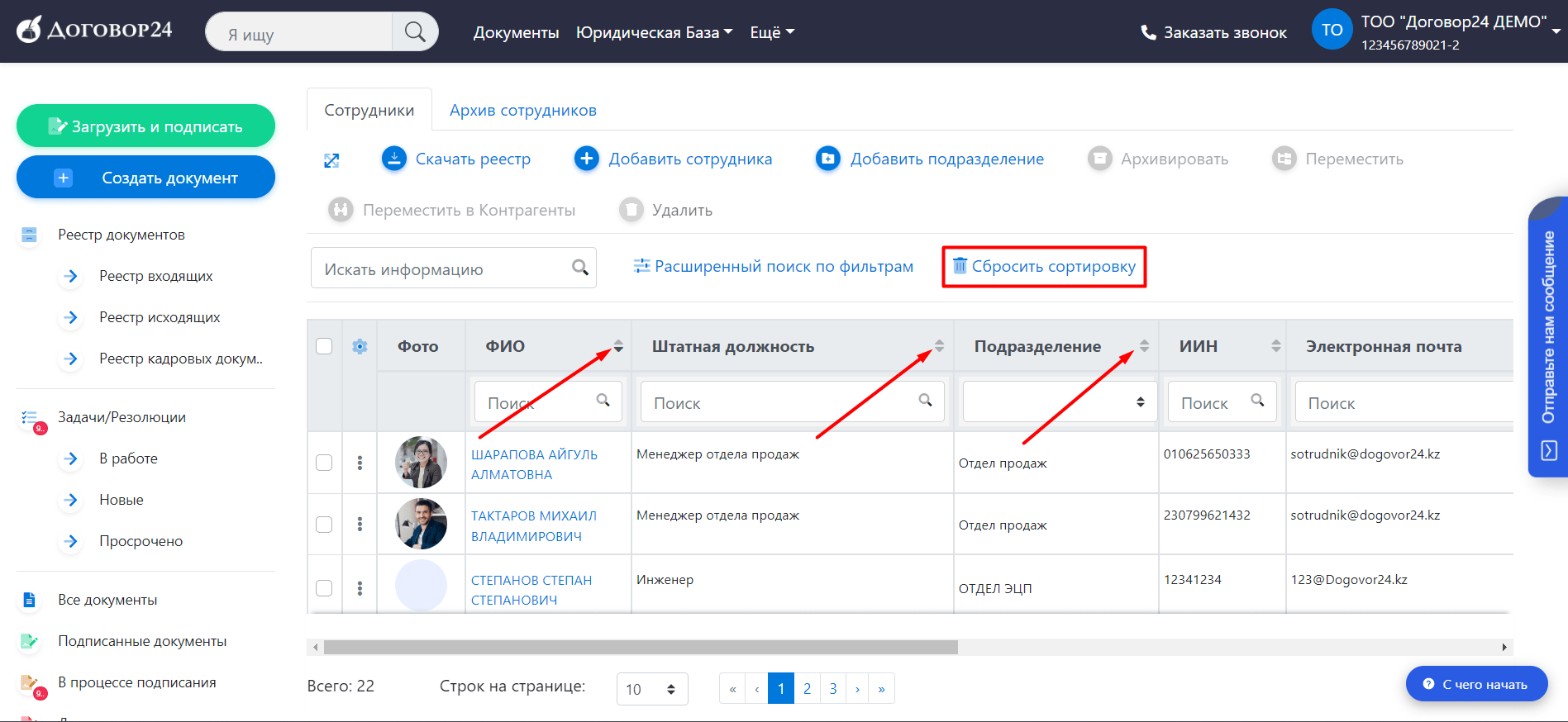
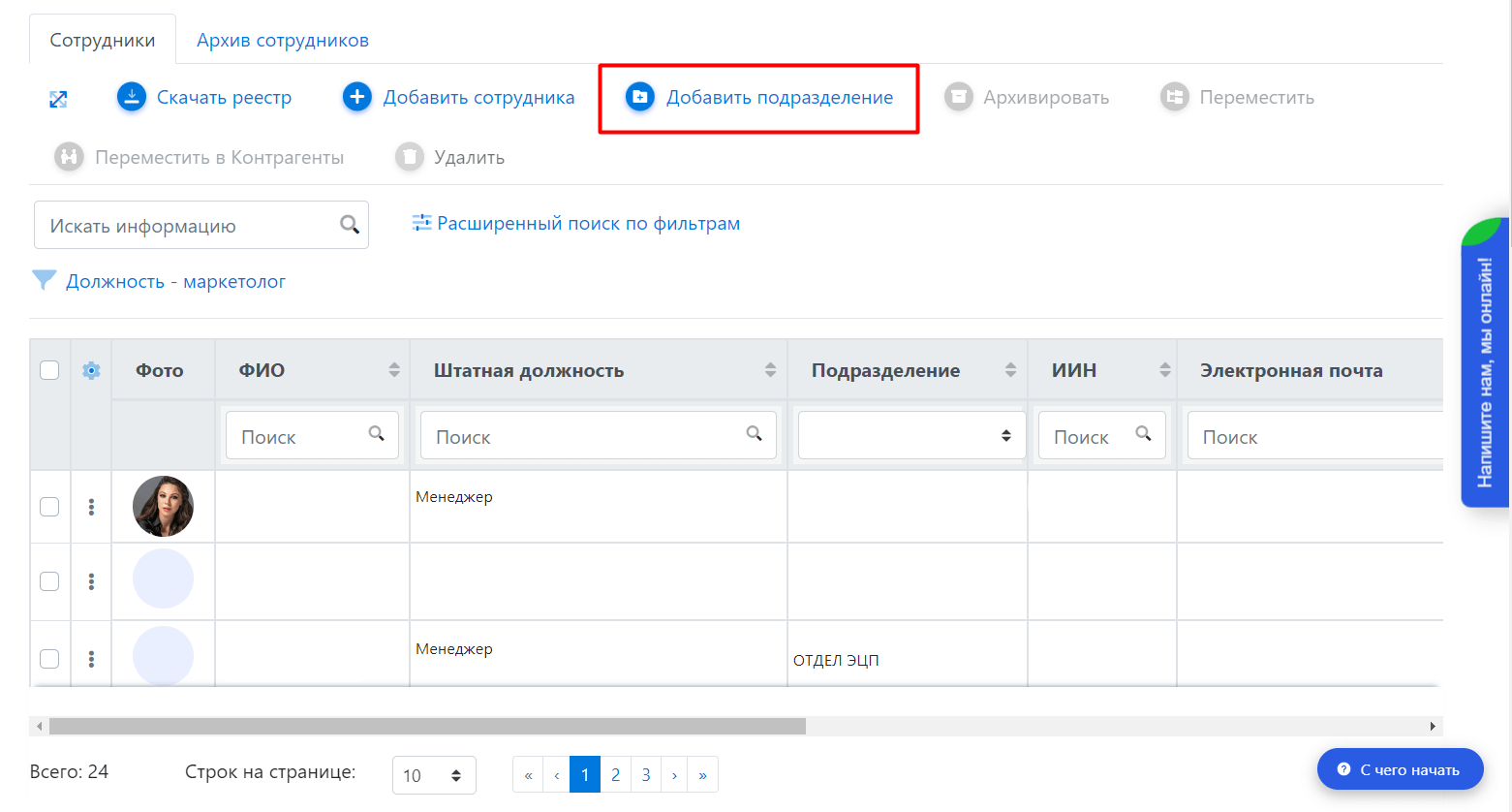
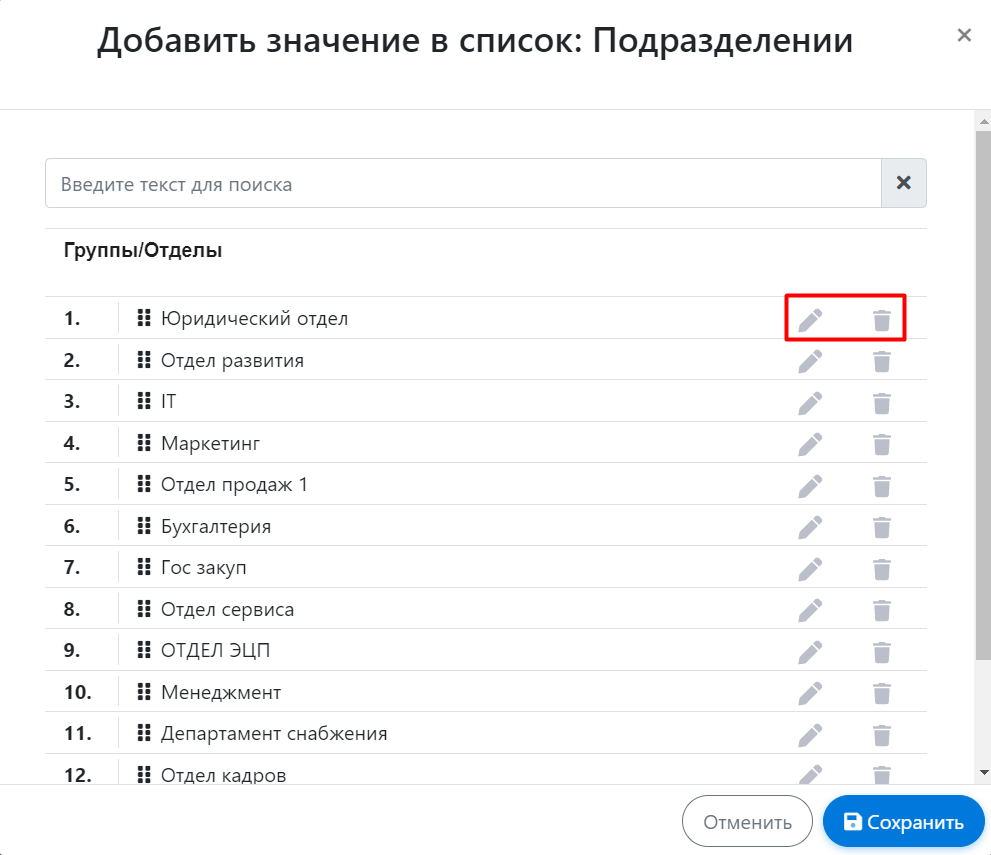
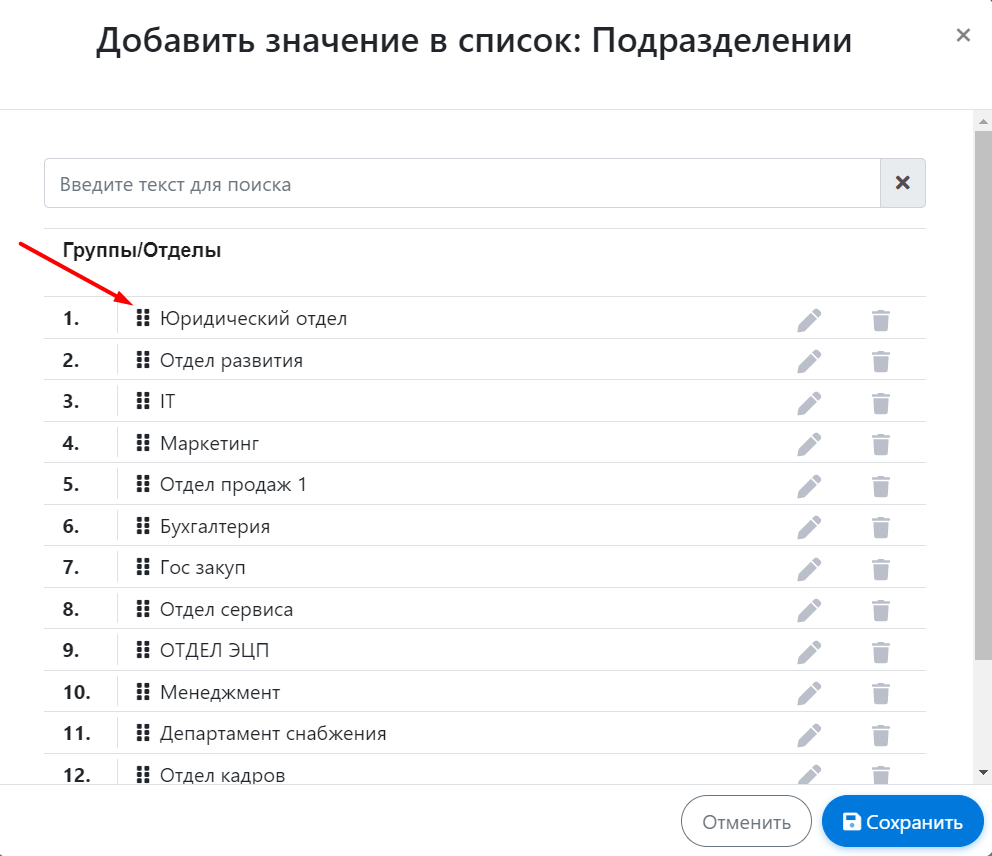
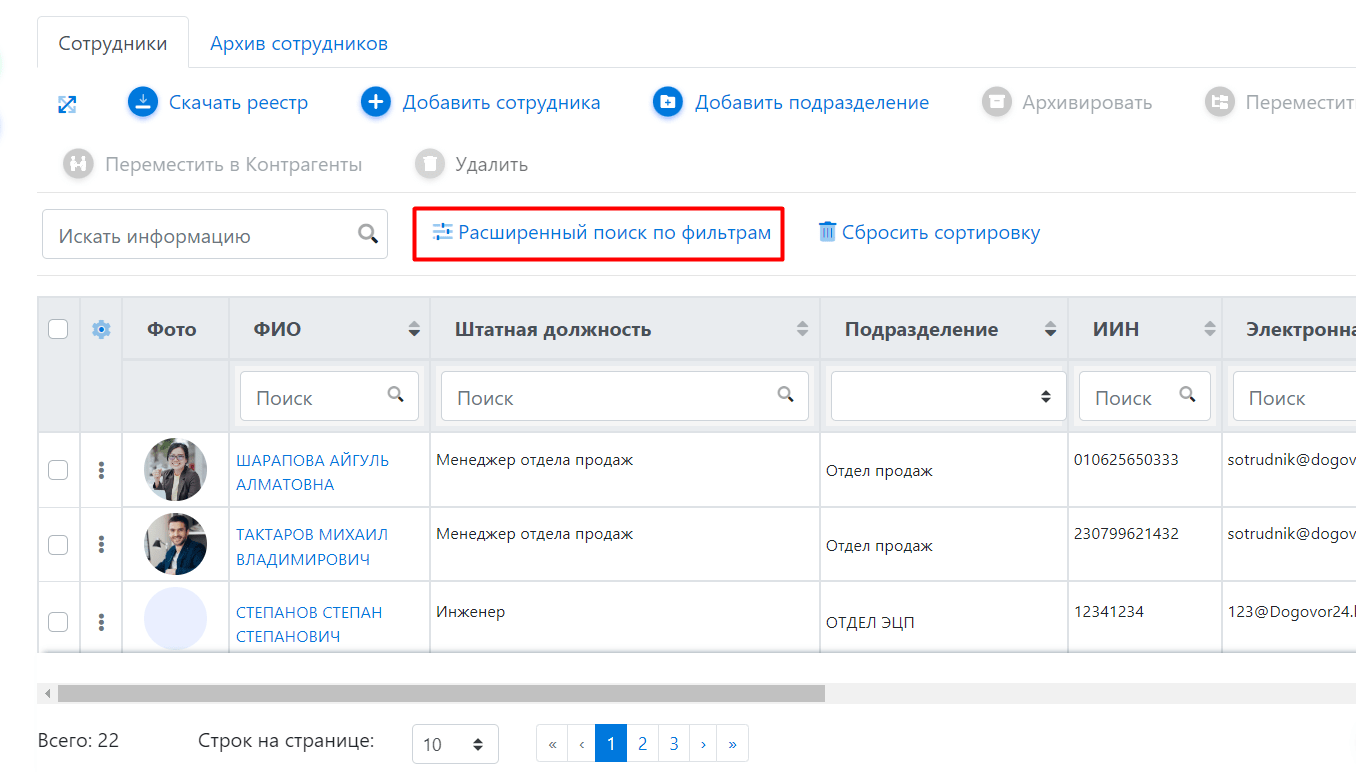
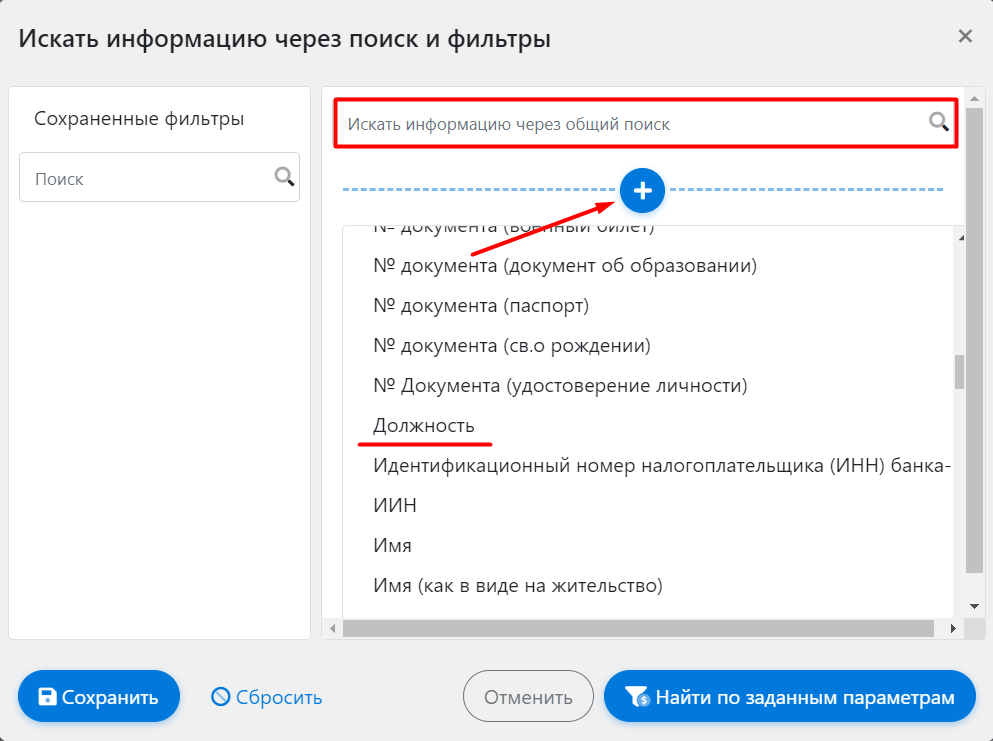
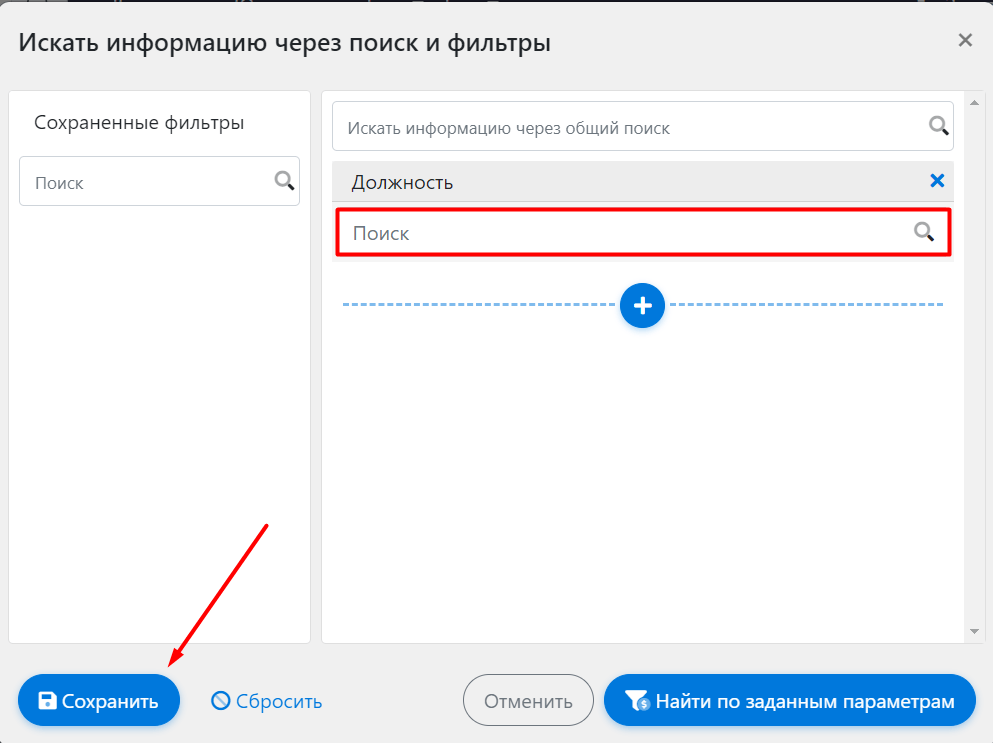
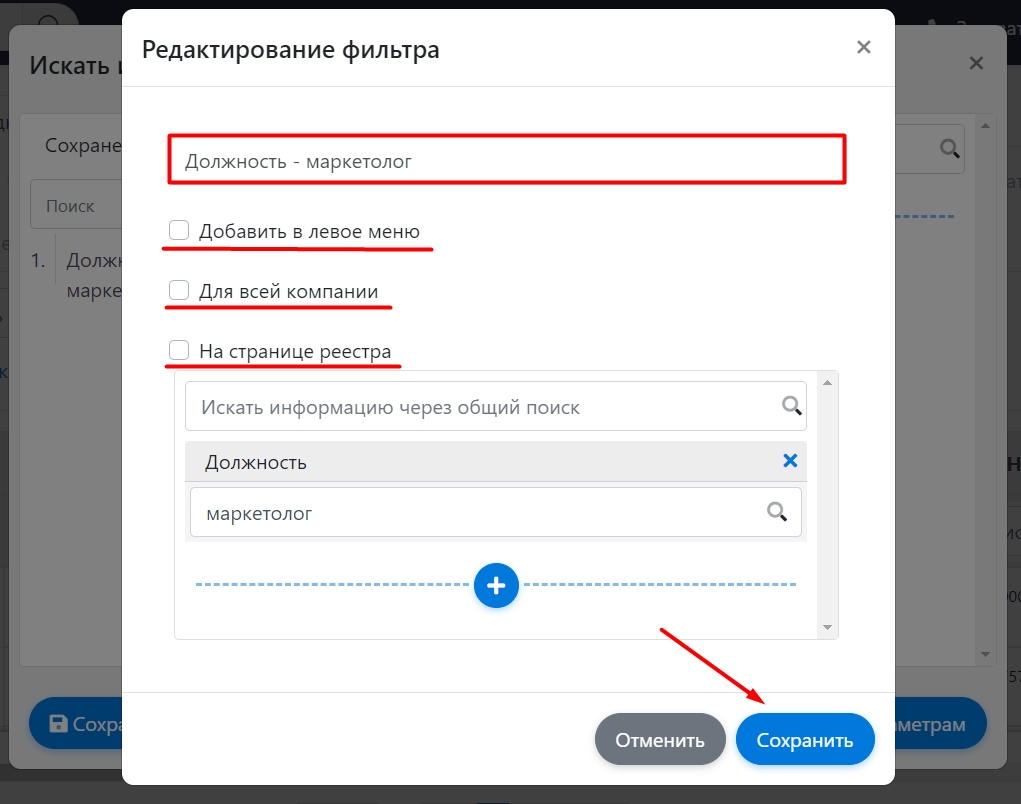
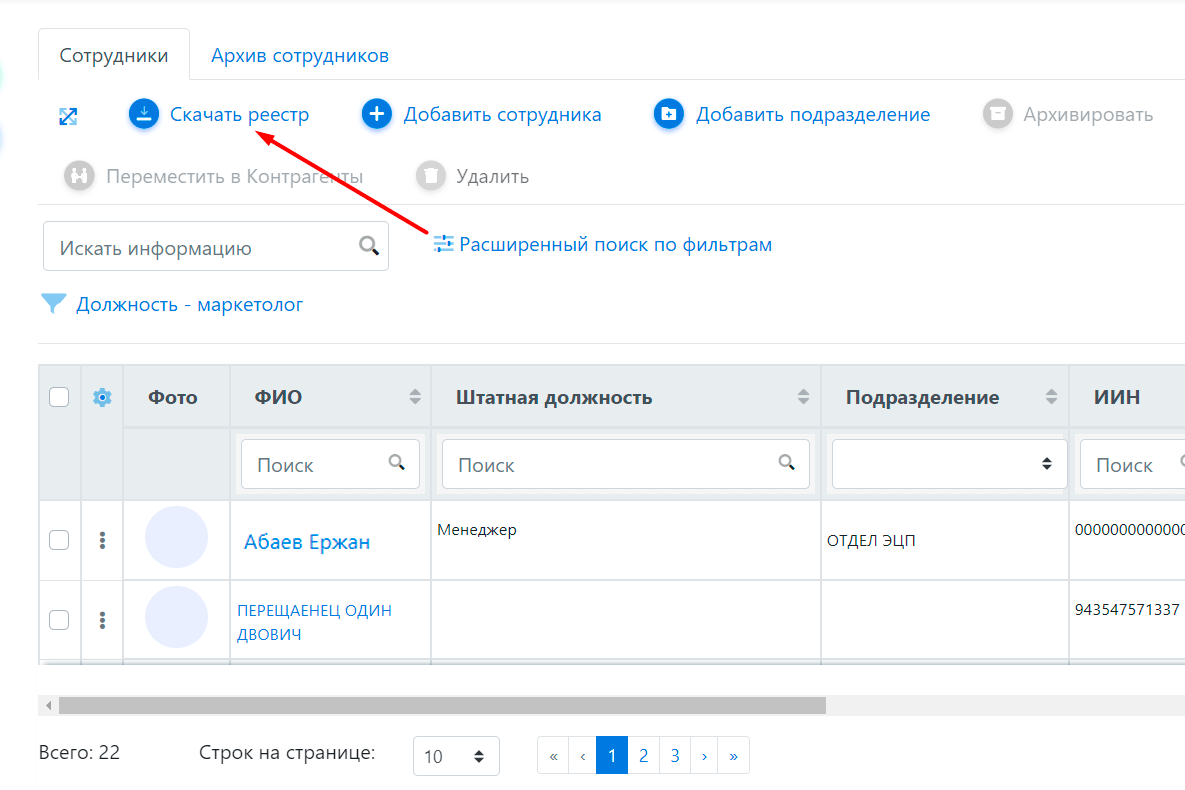
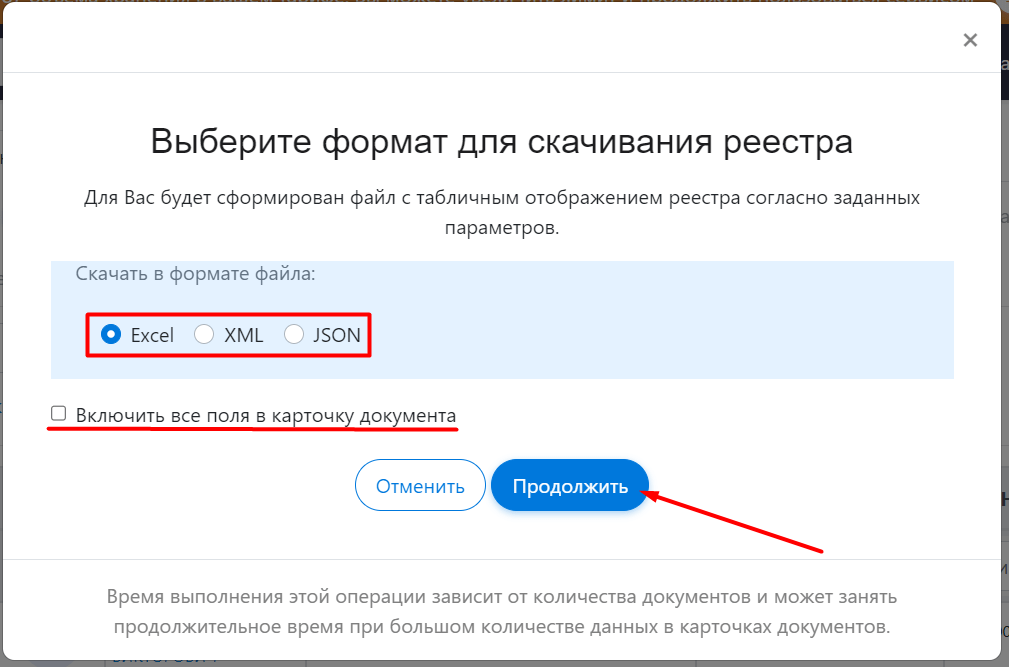
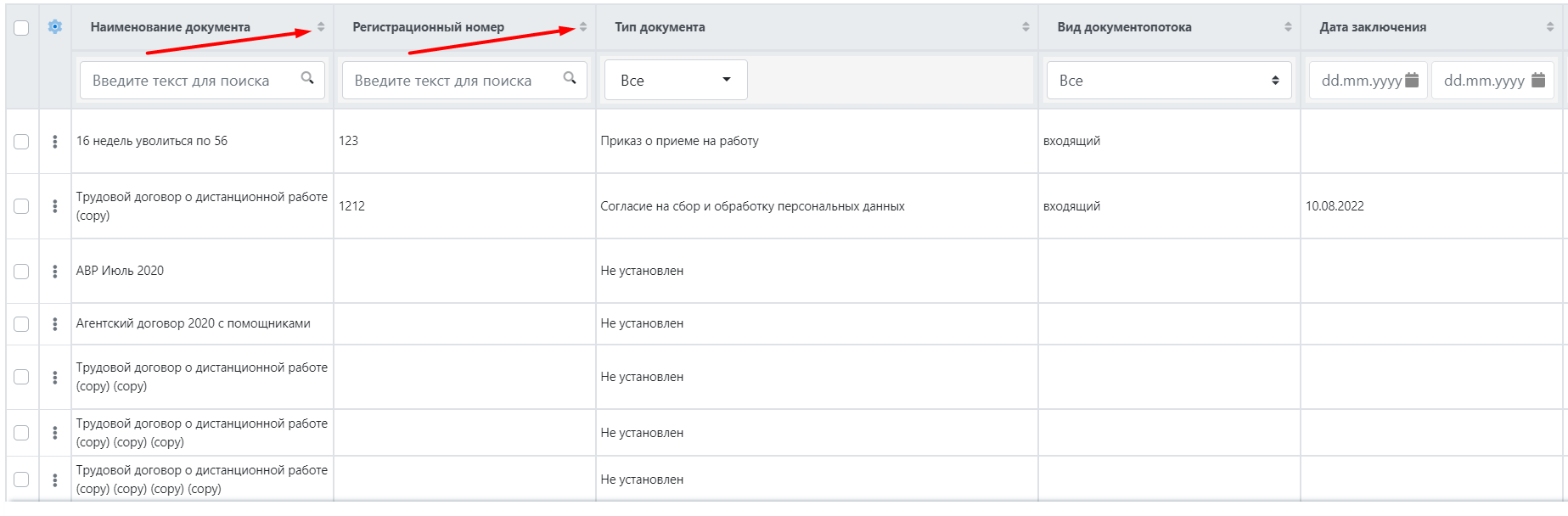
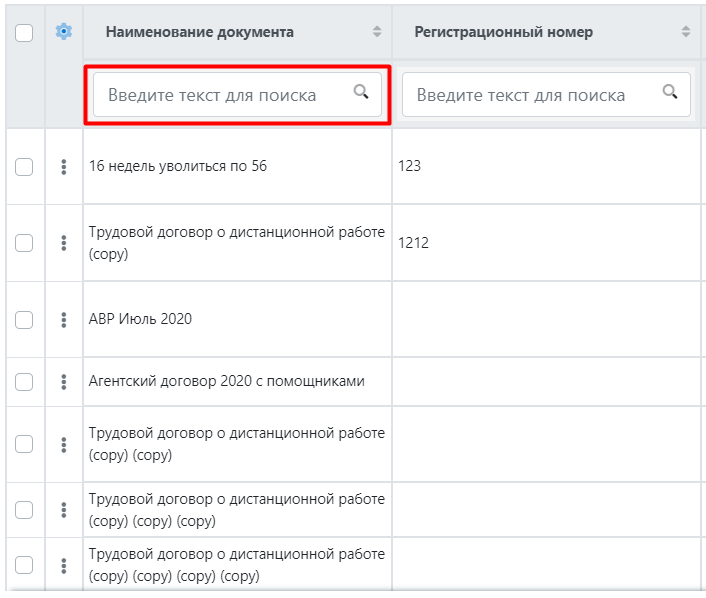
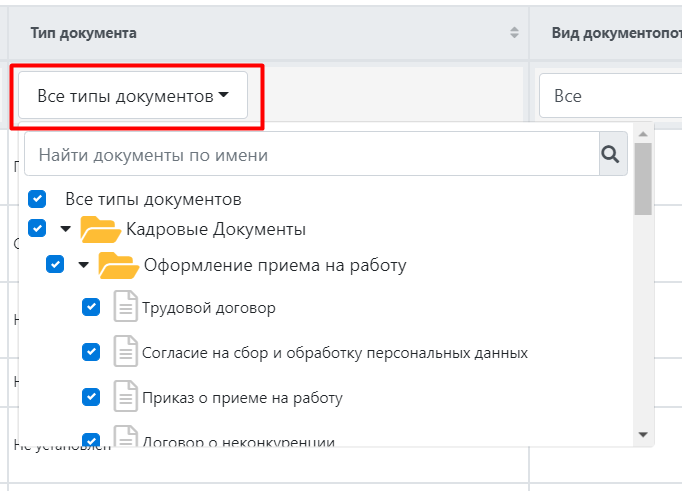
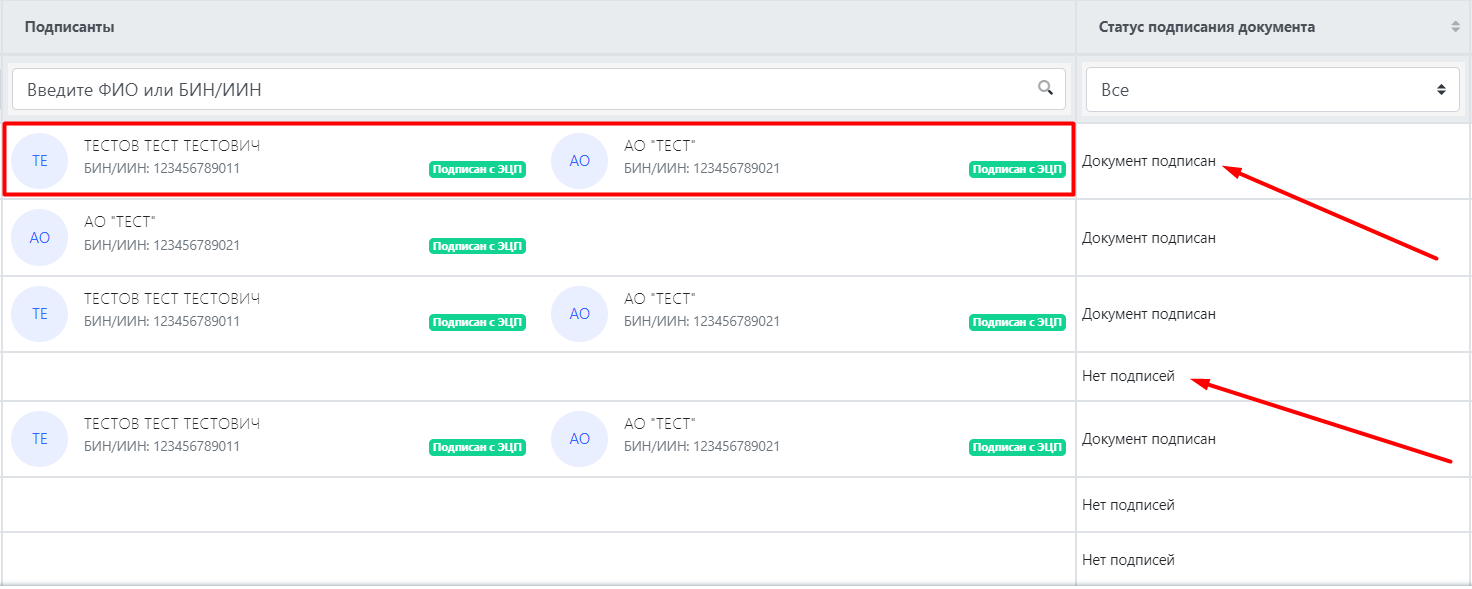
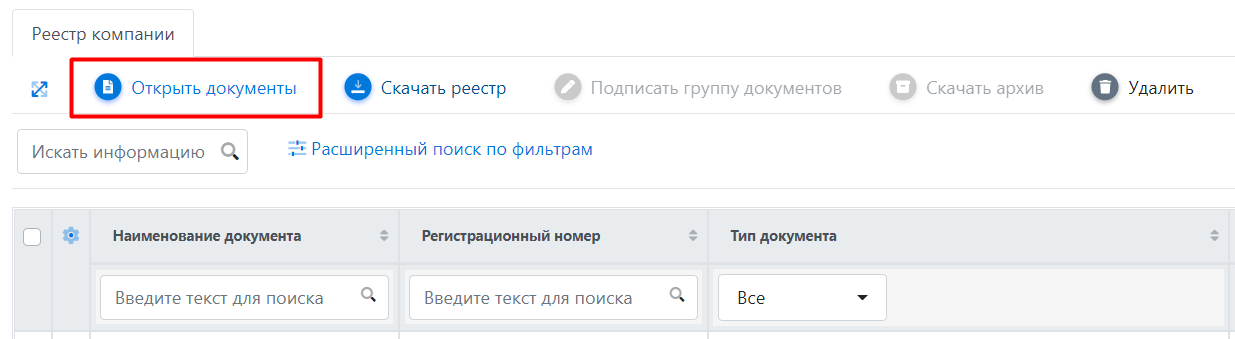
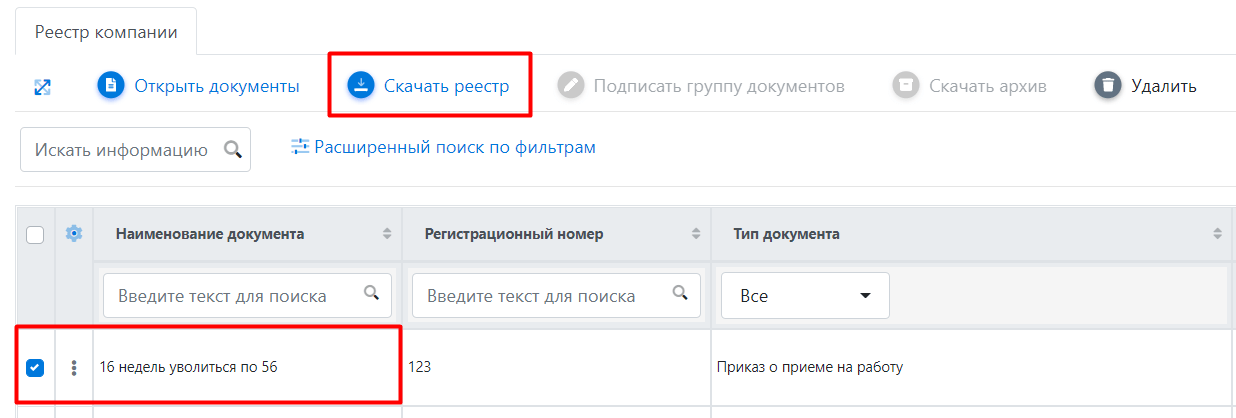
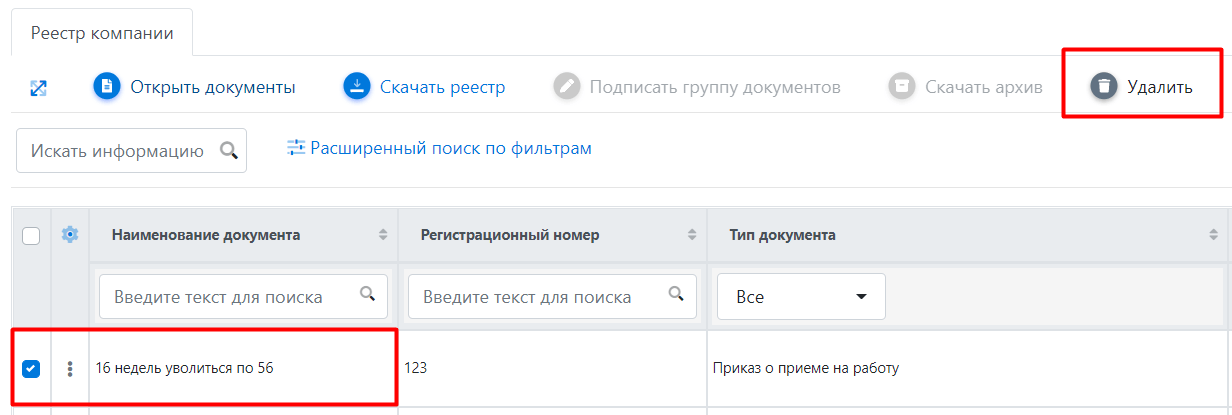

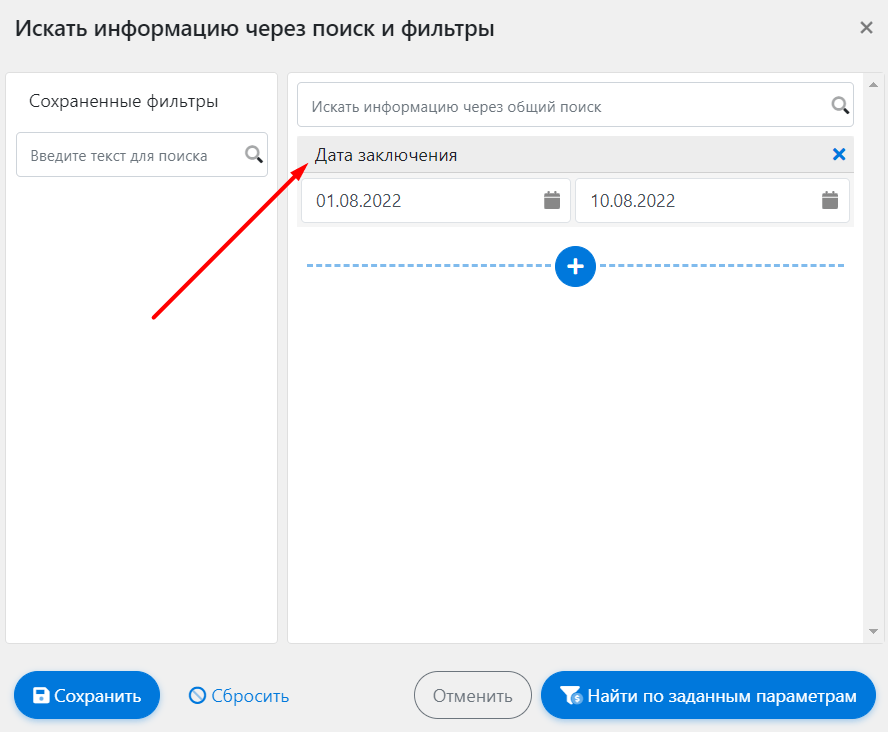
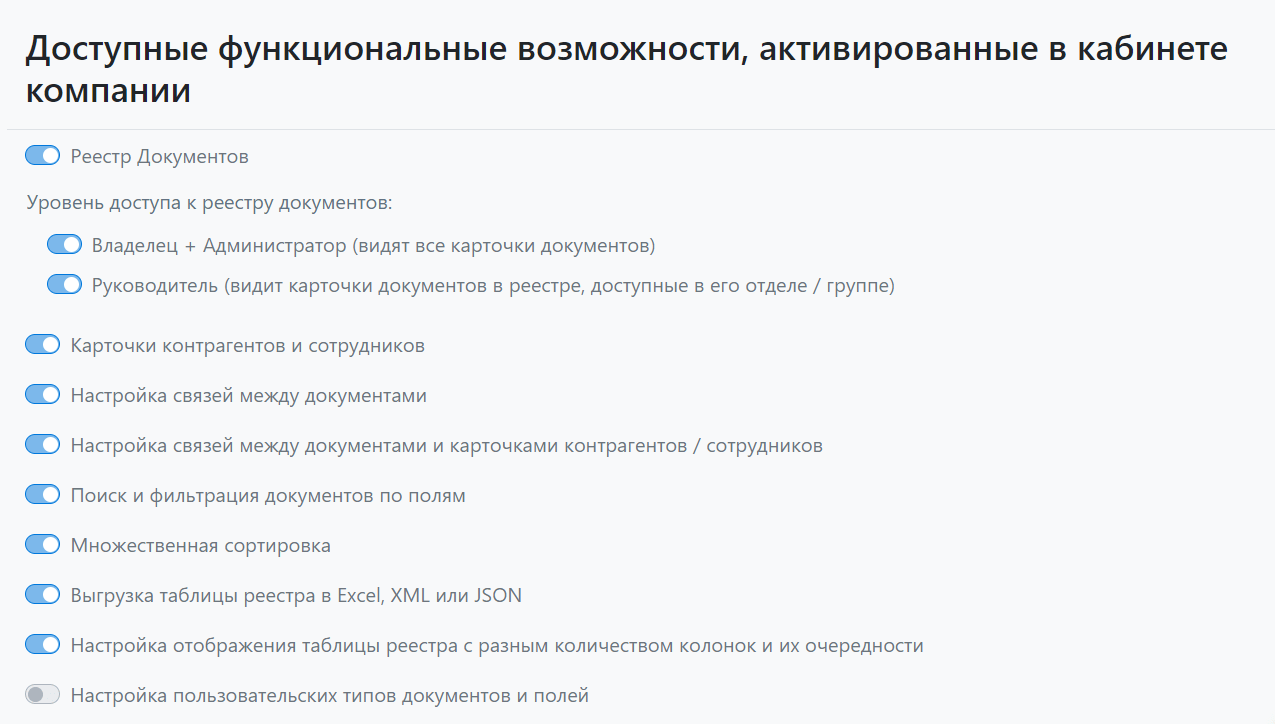
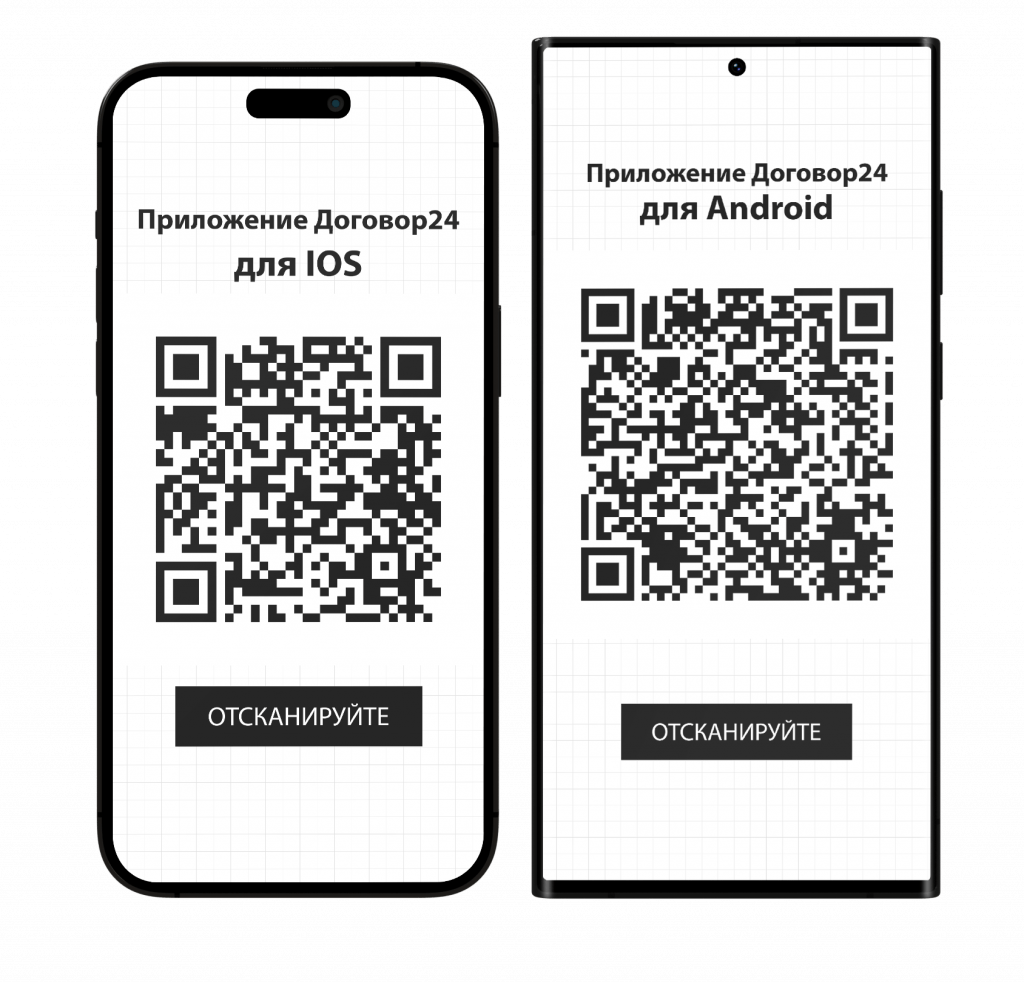
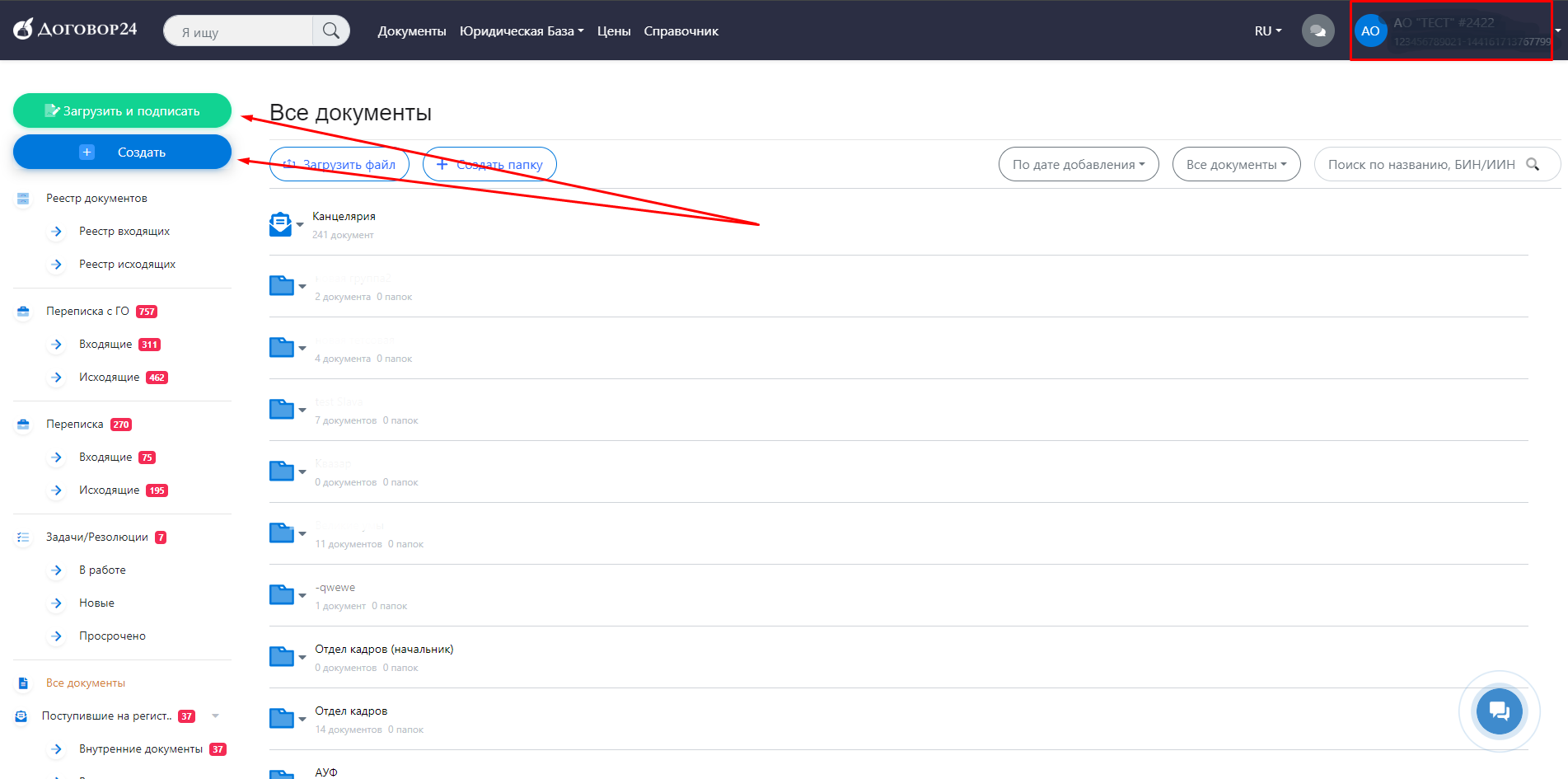
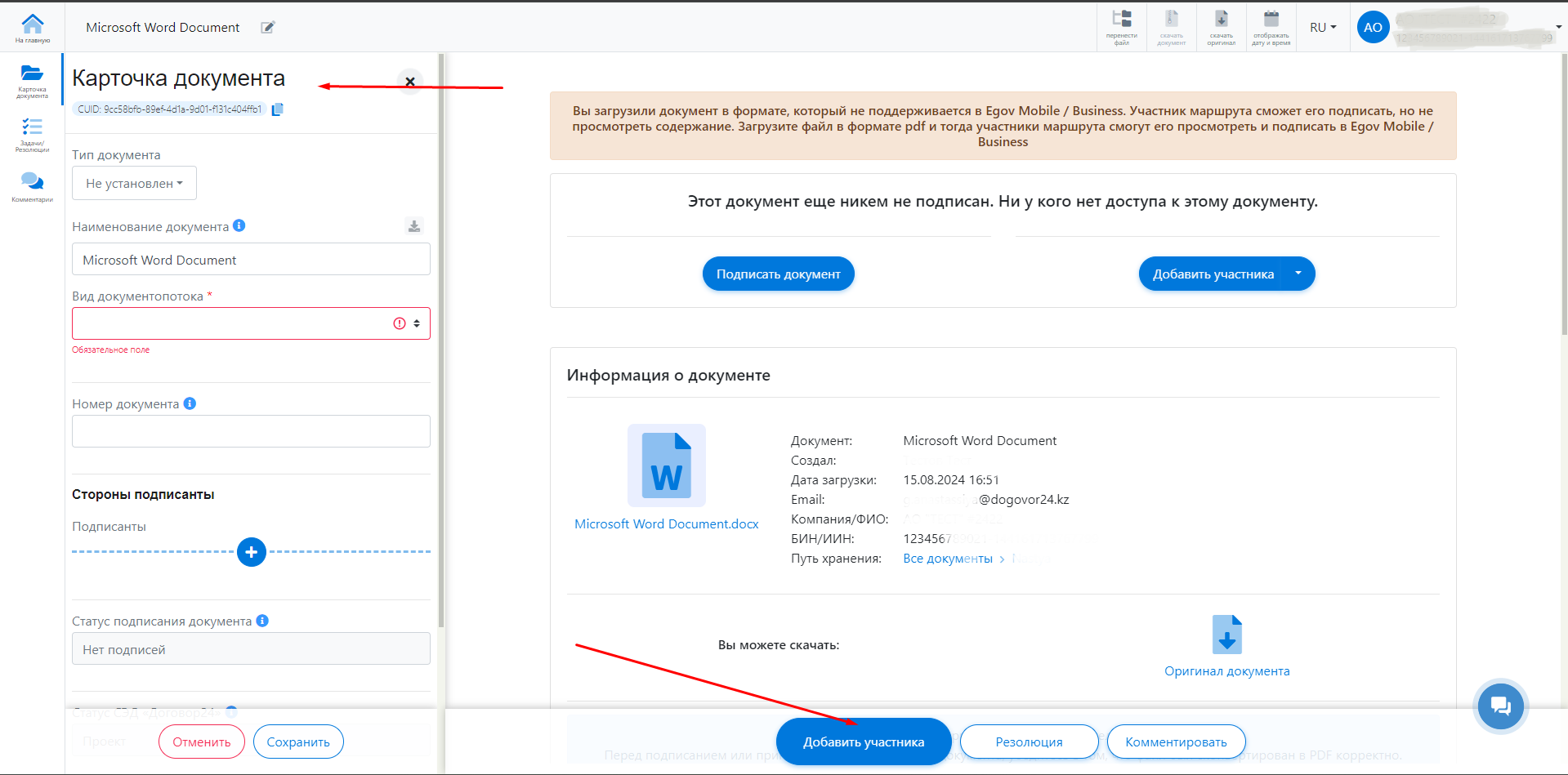
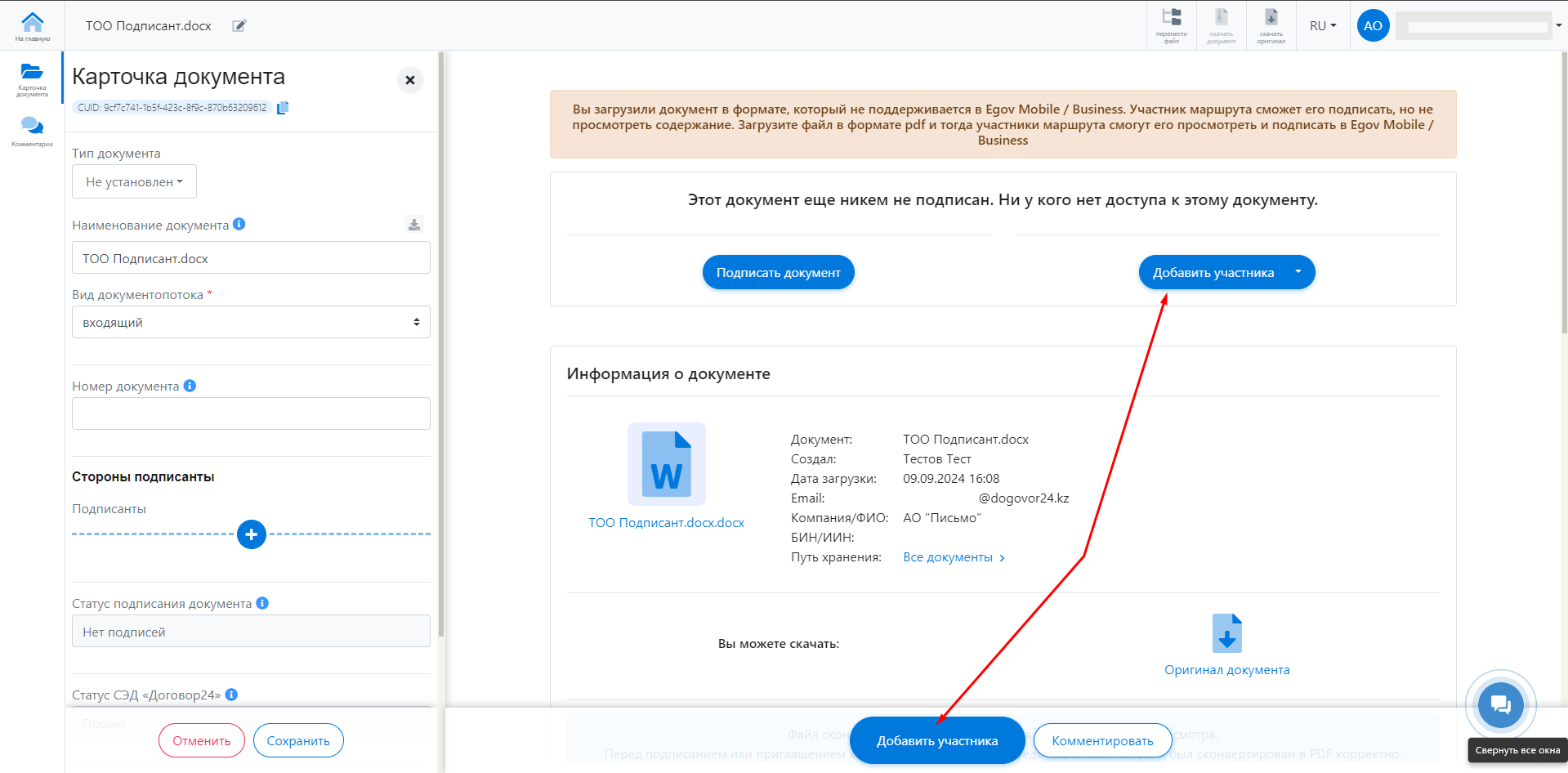
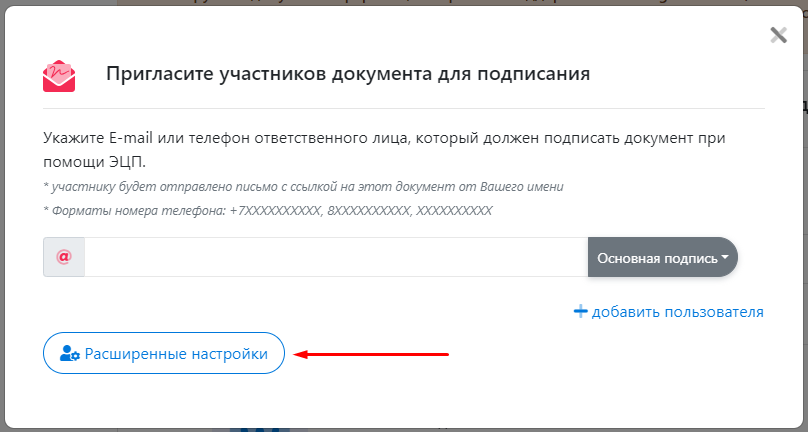
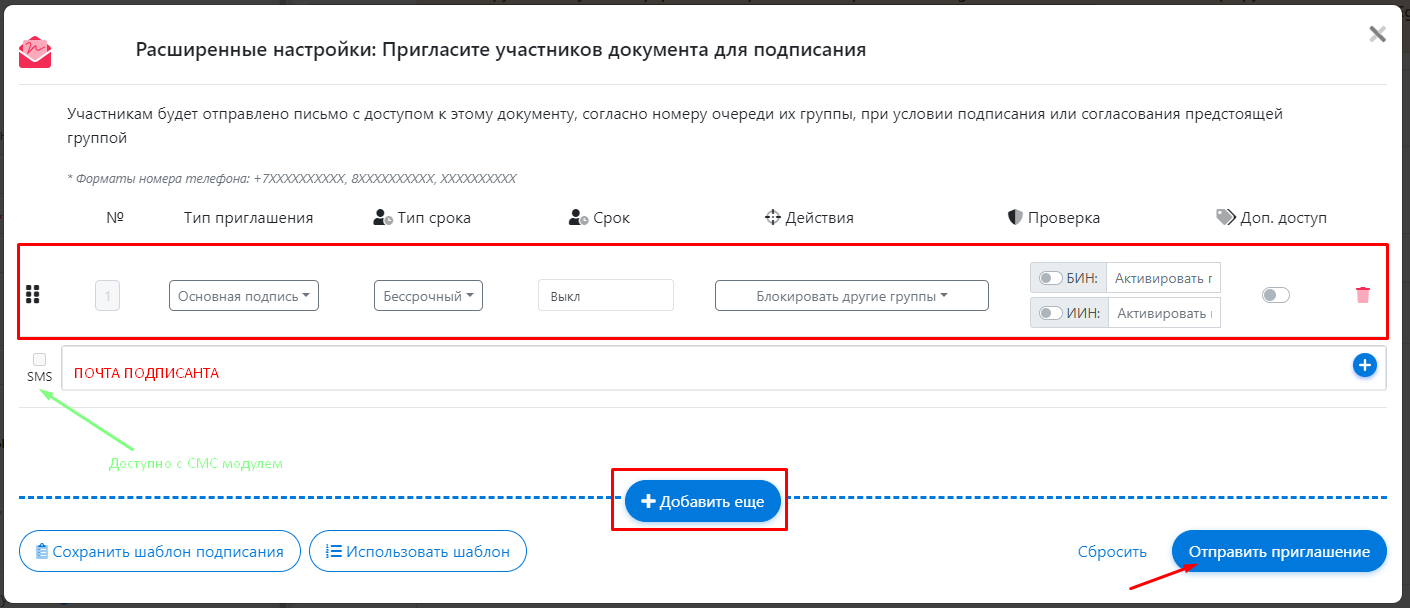
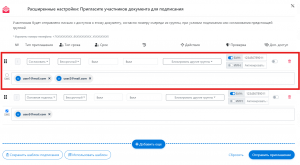
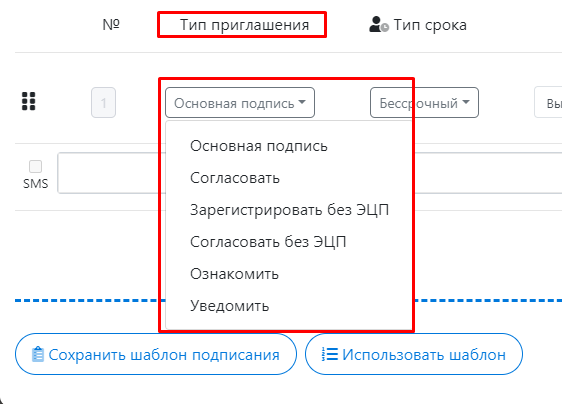

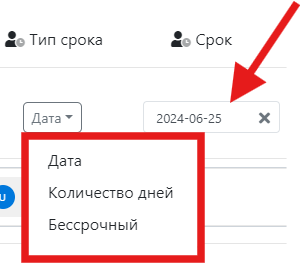
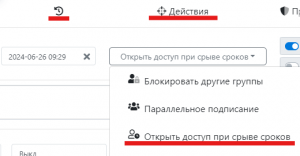
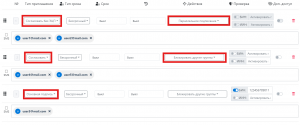
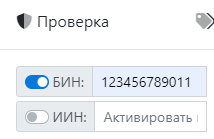

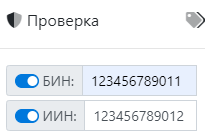
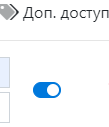
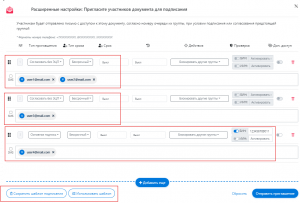
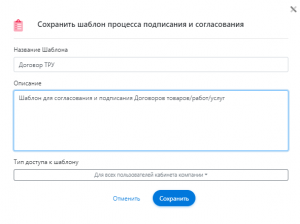
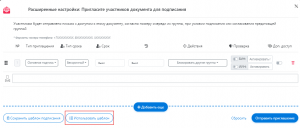
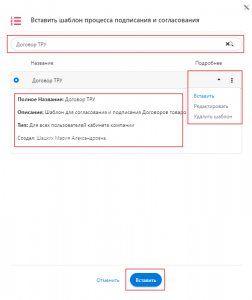
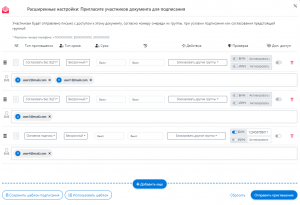
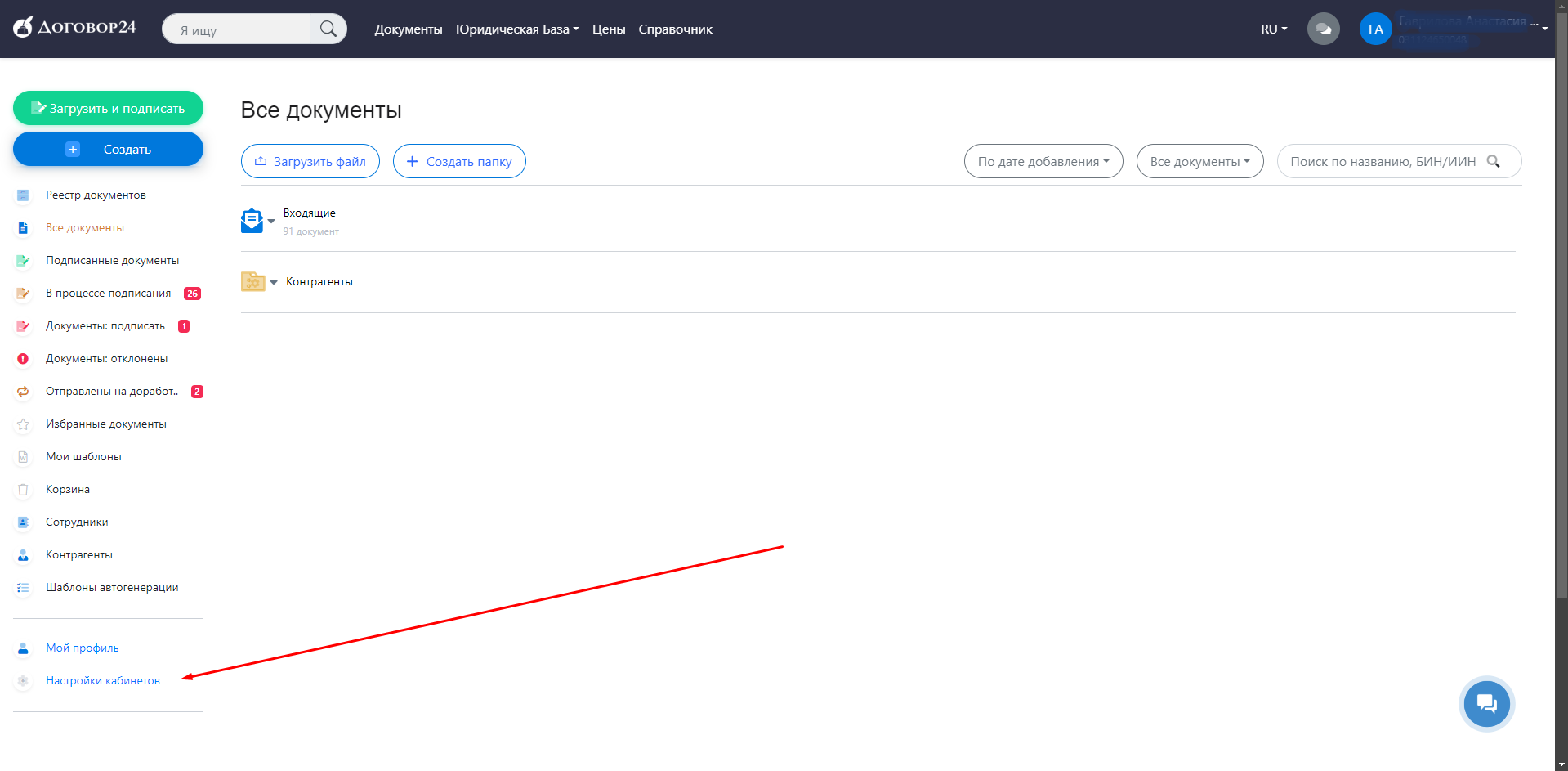 2. Перейдите к настройкам компании, нажав на название компании.
2. Перейдите к настройкам компании, нажав на название компании.
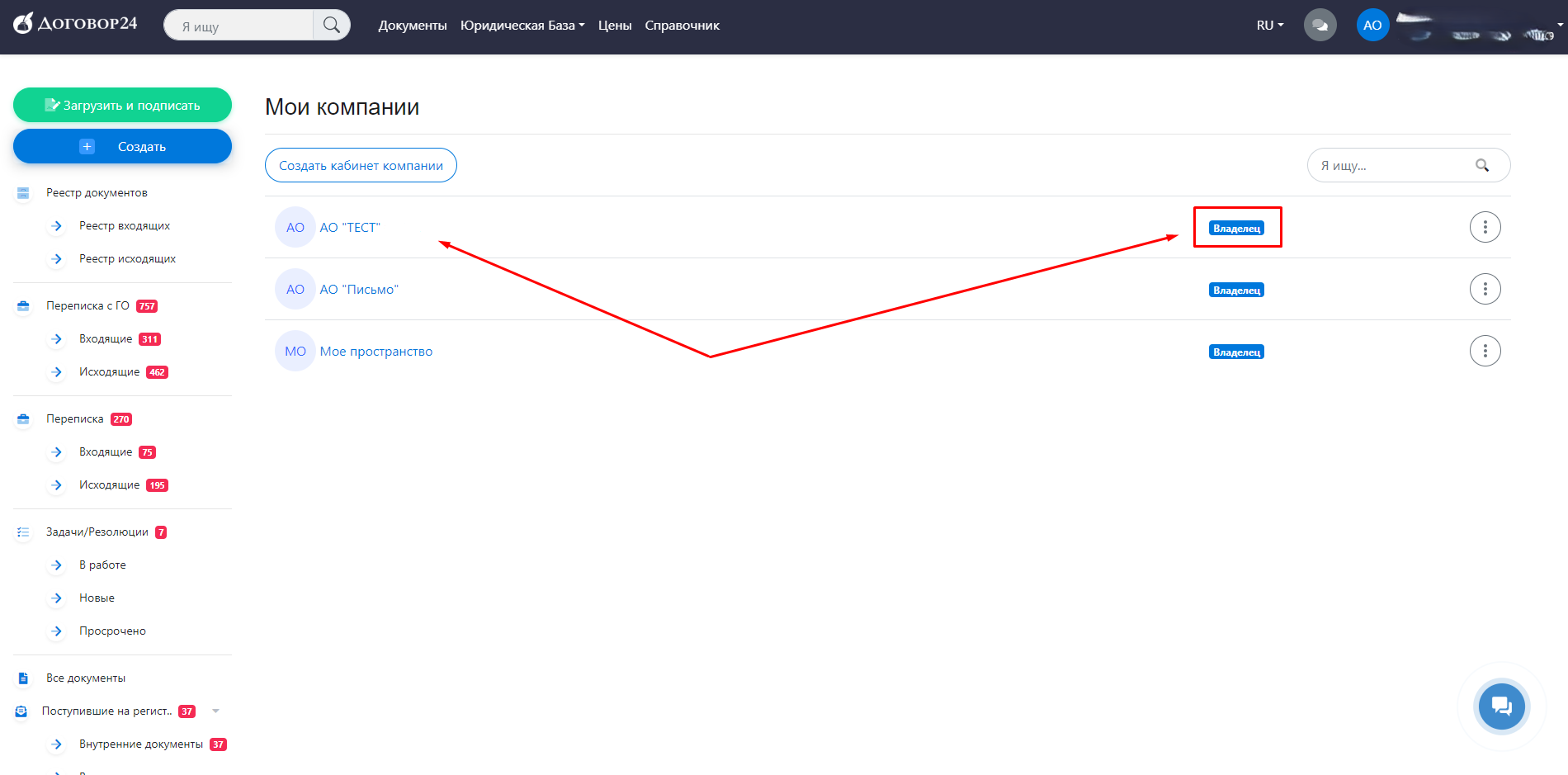 3. Переключитесь на вкладку «Дополнительный функционал«, чтобы просмотреть модули.
3. Переключитесь на вкладку «Дополнительный функционал«, чтобы просмотреть модули.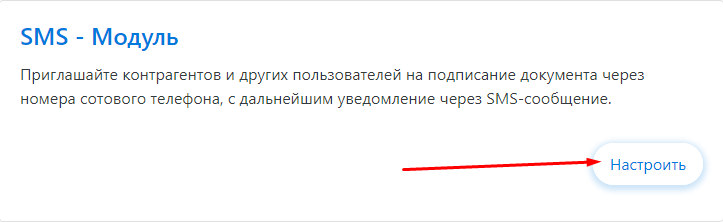 5. Зарегистрируйтесь на сервисе
5. Зарегистрируйтесь на сервисе 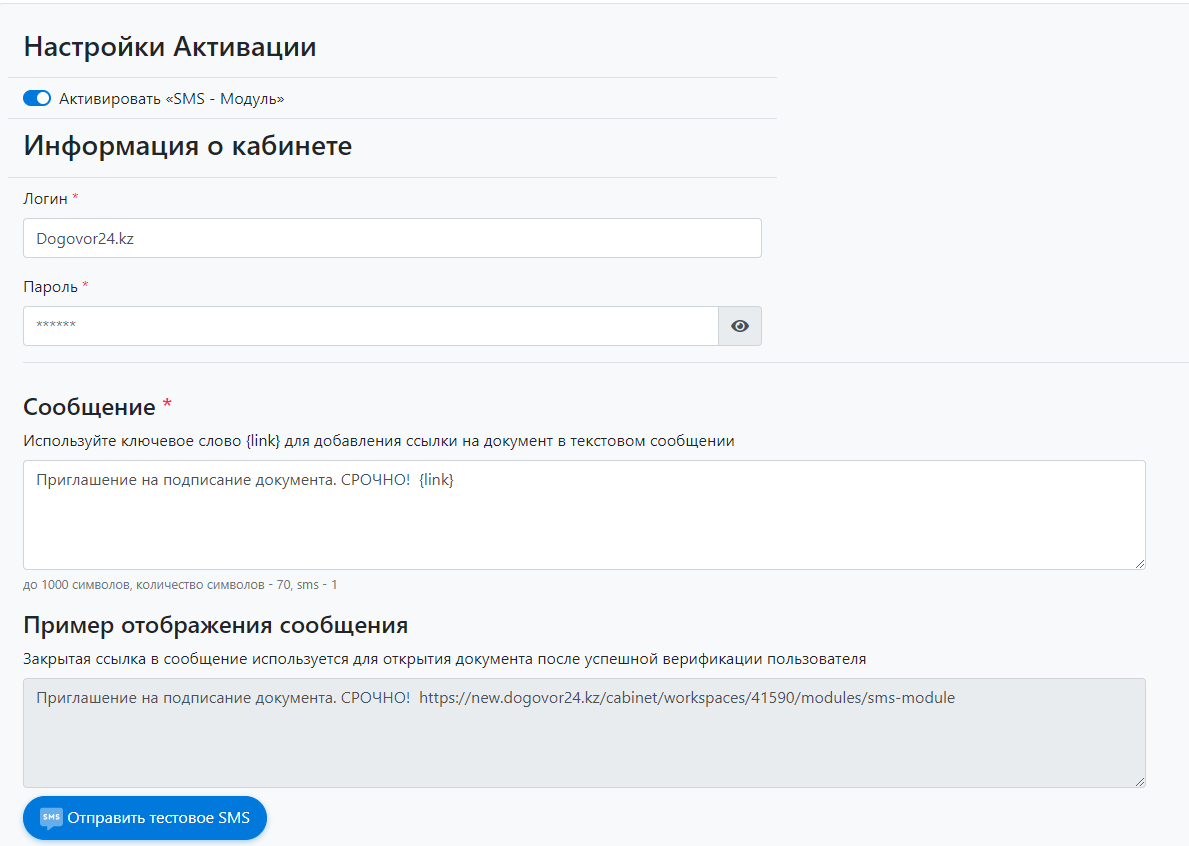 Вы можете указать свой собственный текст. Используйте ключевое слово {link} для добавления ссылки на документ в текстовом сообщении.
Вы можете указать свой собственный текст. Используйте ключевое слово {link} для добавления ссылки на документ в текстовом сообщении.